Fotos aufnehmen und Videos mit der Webcam Ihres Computers aufnehmen

Egal, ob Sie einen Laptop mit integrierter Kamera oder eine Webcam über USB angeschlossen haben, Sie können die Anwendungen mit modernen Betriebssystemen verwenden um Fotos zu machen und Videos aufzunehmen. Mit Windows 10 ist dies jetzt in Windows integriert und erfordert keine Anwendungen von Drittanbietern mehr.
Das klingt einfach, aber in der Vergangenheit war es schwierig. Um dies unter Windows 7 zu tun, müssen Sie entweder eine Anwendung eines Drittanbieters ausfindig machen oder im Startmenü nach einem vom Hersteller bereitgestellten Dienstprogramm suchen, das auf verschiedenen PCs anders ist.
Windows 10
VERBINDUNG: Screenshot Tour: Die 29 neuen Universal Apps mit Windows 10 enthalten
Windows 10 enthält eine "Kamera" App für diesen Zweck. Tippen Sie auf die Windows-Taste, um das Startmenü zu öffnen, suchen Sie nach "Kamera" und starten Sie es. Sie finden es auch in der Liste Alle Apps.
Mit der Kamera-App können Sie Fotos aufnehmen und Videos aufnehmen. Es bietet auch eine Timer-Funktion und andere Optionen, obwohl es immer noch eine ziemlich einfache Anwendung ist.
Fotos, die Sie aufnehmen, werden im Ordner "Kamera" im Ordner "Bilder" Ihres Benutzerkontos gespeichert.
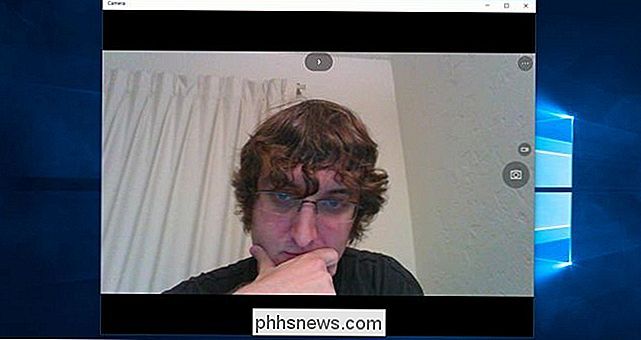
Windows 8 und 8.1
Windows 8 enthält auch eine Kamera-App. Öffnen Sie den Startbildschirm, indem Sie auf die Windows-Taste tippen und "Kamera" eingeben, um danach zu suchen. Starten Sie die Kamera-App und verwenden Sie sie, um Fotos aufzunehmen und Videos aufzunehmen. Es funktioniert ähnlich wie die Kamera-App von Windows 10 und speichert Fotos im Ordner "Bilder" des Benutzerkontos im Ordner "Kamera-Rolle".
Windows 7
Windows 7 bietet keine integrierte Möglichkeit Dies. Wenn Sie in Ihrem Startmenü suchen, finden Sie möglicherweise eine Art Webcam-Dienstprogramm, das mit Ihrem Computer installiert wurde. Dieses Dienstprogramm bietet möglicherweise eine Möglichkeit, dies zu tun, ohne weitere Software zu installieren. Suchen Sie nach "webcam" oder "camera" in Ihrem Startmenü und Sie finden vielleicht ein solches Hilfsprogramm.
Mac OS X
VERWANDT: So verwenden Sie macOS Spotlight wie ein Champ
Sie können dies mit der "Photo Booth" -Anwendung auf einem Mac. Um es zu öffnen, drücken Sie Befehl + Leertaste, um die Spotlight-Suche zu öffnen, geben Sie "Photo Booth" ein und drücken Sie die Eingabetaste. Sie können Launchpad auch öffnen und auf das Symbol "Photo Booth" klicken oder den Finder öffnen, auf "Anwendungen" klicken und auf die Anwendung "Photo Booth" doppelklicken.
Verwenden Sie die Symbole in der linken unteren Ecke der Fotokabine Wählen Sie entweder ein Raster aus vier nacheinander aufgenommenen Fotos, ein einzelnes Foto oder ein Video. Sie können dann auf die rote Schaltfläche in der Mitte des Photo Booth-Fensters klicken, um Fotos oder Videos aufzunehmen. Mit der Schaltfläche "Effekte" können Sie Filter auf Fotos und Videos anwenden.
Fotos, die Sie aufnehmen, werden in Ihrer Photo Booth-Bibliothek gespeichert. Sie können auch mit der rechten Maustaste (oder Befehlstaste) auf das Fotozellenfenster klicken um sie zu exportieren und an anderer Stelle zu speichern.
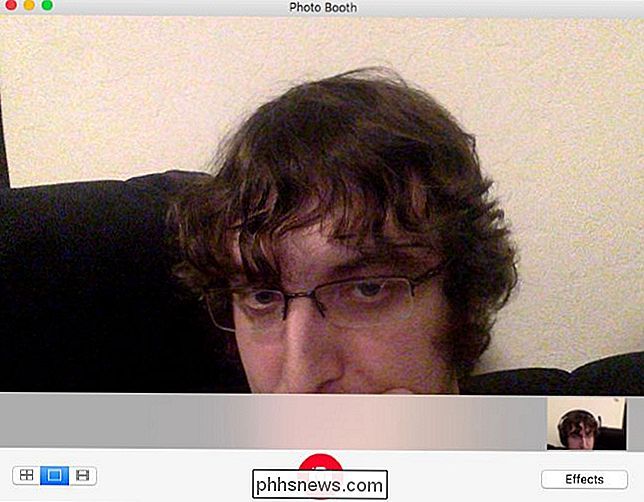
Chrome OS
Auf einem Chromebook wird standardmäßig eine App "Kamera" installiert. Öffnen Sie den Anwendungs-Launcher und suchen Sie nach "Kamera", um ihn zu finden. Wenn Sie es nicht sehen, können Sie es im Chrome Web Store installieren.
Wie bei anderen Betriebssystemen können Sie mit der Kamera-App Fotos aufnehmen und Filter anwenden. Es bietet jedoch keine Möglichkeit zum Aufnehmen von Videos. Öffnen Sie den Chrome Web Store, und suchen Sie nach einer anderen App, wenn Sie Videos aufnehmen möchten.
Fotos werden in der Kamera-App selbst gespeichert. Sie können die Galerie öffnen - klicken Sie auf die Schaltfläche in der unteren rechten Ecke der Kamera-App - und Sie können Fotos aus der Galerie auf dem lokalen Speicher Ihres Chromebooks oder in Ihrem Google Drive-Konto speichern.

Auch Linux-Distributionen bieten ähnliche Anwendungen. Wenn Sie beispielsweise den GNOME-Desktop verwenden, ist möglicherweise die Anwendung "Käse" installiert. Sie können diese Anwendung wahrscheinlich aus dem Paketmanager Ihrer Linux-Distribution installieren, wenn Sie dies nicht tun. Es bietet eine einfache Schnittstelle zum Aufnehmen von Fotos und zum Aufnehmen von Videos mit Ihrer Webcam.

Wie man den Gott-Modus in Windows 8 aktiviert
Windows 7-Benutzer waren begeistert, als sie von einem geheimen Feature namens GodMode erfuhren. Im Grunde können Sie einen Ordner mit einem speziellen Namen erstellen, der Ihnen Zugriff auf fast alle Steuerelemente, Optionen und Einstellungen für das Betriebssystem bietet.Glücklicherweise können Sie GodMode auch in Windows 8 aktivieren! Di

Verwenden eines USB-Schlüssels zum Entsperren eines BitLocker-verschlüsselten PCs
Aktivieren Sie die BitLocker-Verschlüsselung und Windows wird Ihr Laufwerk automatisch jedes Mal entsperren, wenn Sie den Computer mit dem in den meisten modernen Computern integrierten TPM starten . Sie können jedoch jedes USB-Flash-Laufwerk als "Startschlüssel" einrichten, der beim Systemstart vorhanden sein muss, bevor der Computer das Laufwerk entschlüsseln und Windows starten kann.


