Wie man das mobile Web besser lesbar macht (und auch das Desktop-Web)

Wie oft lädst du eine Webseite auf dein Handy, nur um mit peinlichen Layouts konfrontiert zu werden, die Werbung bekommen in der Art und schwere Seiten, die stottern, wenn Sie sie scrollen? "Reader-Modus" ist eine One-Tap-Lösung zum Lesen von Webseiten ohne die Frustration.
Dies ist in Safari unter iOS integriert und kann als experimentelle Funktion in Chrome für Android aktiviert werden.
Safari auf iPhone und iPad
RELATED: 8 Tipps und Tricks zum Browsen mit Safari auf iPad und iPhone
Safari verfügt über eine integrierte "Reader Mode" -Funktion auf iPhone und iPad, und es ist einfach zu bedienen.
Nachdem Sie eine Webseite in Safari geladen haben, sehen Sie ein Symbol auf der linken Seite der Adressleiste am oberen Rand der App. Dieses Symbol wird nur angezeigt, wenn Safari feststellt, dass die aktuelle Webseite ein "Artikel" ist und daher nicht auf jeder Webseite verfügbar ist. Dies ist jedoch nur sinnvoll, wenn die Webseite ohnehin ein Textartikel ist, den Sie lesen möchten.
Tippen Sie nach dem Laden einer Webseite auf diese Schaltfläche, um nur den Text zu erhalten. Die Leseansicht wird die meisten Interstitial-Bildschirme umgehen und alle diese nervtötenden Navigationselemente, Social-Sharing-Schaltflächen und immer-auf-Bildschirm-Anzeigen ausblenden, damit Sie nur die Informationen erhalten, die Sie auf der Webseite lesen.
Wir haben ein Viel Arbeit, um die mobile Website von How-To Geek großartig zu machen, so dass der unten gezeigte Screenshot vielleicht nicht wie eine große Veränderung aussieht - aber er hilft viel auf mobilen Webseiten, die viel unübersichtlicher sind.
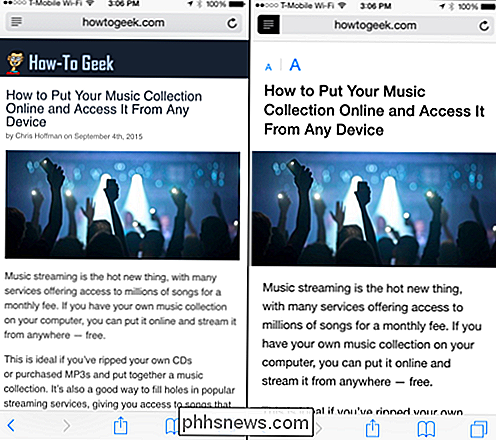
Chrome auf Android
10 Tipps zum Surfen mit Chrome auf Android, iPhone und iPad
Google ist hier zu spät zur Party. Chrome für Android verfügt zwar über einen Lesemodus, es handelt sich jedoch um eine versteckte experimentelle Flagge, die Sie im Moment aktivieren müssen. Dies könnte zu einem stabilen Feature werden, oder Google könnte sogar die experimentelle Flagge aus Chrome entfernen. Wir wissen nicht, was passieren wird.
Um es jetzt zu verwenden, tippen Sie chrome: // flags in die Adressleiste von Chrome und tippen Sie auf die Schaltfläche Enter. Scrollen Sie nach unten, suchen Sie die Option "Reader-Modus-Symbolleistensymbol aktivieren" und tippen Sie auf "Aktivieren". Tippen Sie auf die Schaltfläche "Jetzt neu starten", um Firefox neu zu starten.
Sobald Sie dies getan haben, erhalten Sie ein Lesemodus-Symbol in Chrome Auf Webseiten erkennt es Artikel. Tippen Sie auf die Schaltfläche, um den Reader-Modus zu verwenden, genau wie in anderen Webbrowsern.
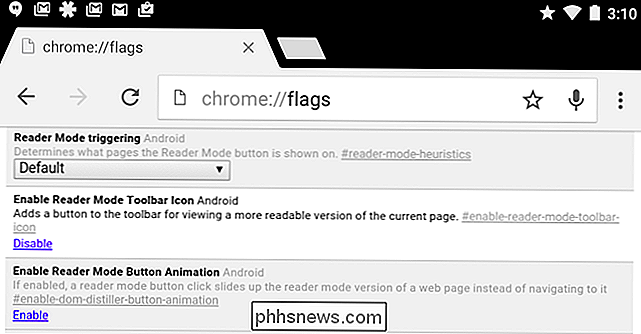
Wenn Google diese Funktion entfernt, ist das in Ordnung - Sie können immer andere Browser verwenden, die diese Funktion verwenden. Zum Beispiel bietet Firefox für Android eine Reader-Ansicht. Laden Sie einfach eine Webseite, die ein Artikel ist, und das "Reader View" -Symbol erscheint in der Adressleiste. Tippen Sie darauf, um eine decluttered Version der Webseite zu laden.
Pocket zum Lesen Nur der Text später, auch Offline
RELATED: Die besten Möglichkeiten zum Speichern von Webseiten zu lesen
Pocket ist nicht die nur Lese-später-Service, aber es ist unser Favorit. Das ist nicht dasselbe wie der Lesemodus - es ist für Webseiten, die Sie später lesen möchten, und nicht für solche, die Sie gerade lesen möchten. Fügen Sie jedoch eine Webseite zu Pocket hinzu und Pocket lädt nur den Text und die wesentlichen Bilder aus dem Artikel auf dieser Seite herunter. Sie können dann die Pocket App auf Ihr Telefon laden und alle diese Artikel lesen - auch wenn Sie offline sind.
Wenn Sie einen Webartikel später lesen möchten, ist die Verwendung von Pocket eine bequemere Lösung, als das Lesezeichen zu setzen und manuell zu lesen Modus, wenn Sie später wiederkommen. Pocket Browser-Erweiterungen sind für Desktop-Webbrowser verfügbar, und Sie können Artikel mit den in iOS und Android integrierten Freigabefunktionen für die Pocket App freigeben.
Desktop-Webbrowser
Die meisten Desktop-Webbrowser bieten jetzt einen Reader-Modus oder Reader-Ansicht , auch. Mit diesem Trick können Sie Web-Artikel auf Ihrem Laptop oder Desktop-PC ohne Kabelsalat lesen. es ist natürlich viel weniger wichtig auf dem Desktop, wo Sie einen großen Bildschirm und einen leistungsfähigeren Webbrowser haben. Aber es kann immer noch nützlich sein.
Um in den Reader-Modus zu gelangen, laden Sie einfach eine Webseite, die ein Artikel ist, in Ihren Webbrowser und klicken Sie auf das Symbol in Ihrer Adressleiste. Dies funktioniert in Mozilla Firefox, Microsoft Edge und Apples Safari - alle haben diese eingebaut.
In Mozilla Firefox und Microsoft Edge sehen Sie auf der rechten Seite der Adressleiste das buchförmige Lesemodus-Symbol.
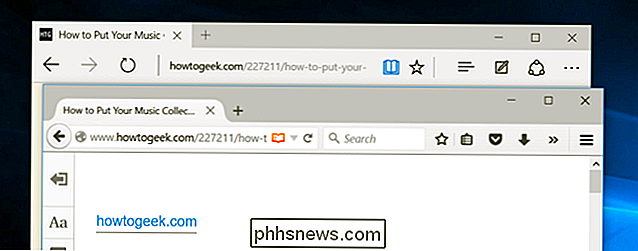
In Apples Safari ist es das Symbol mit der Reihe horizontaler Zeilen auf der linken Seite der Adresse Bar - genau wie auf der mobilen Safari.
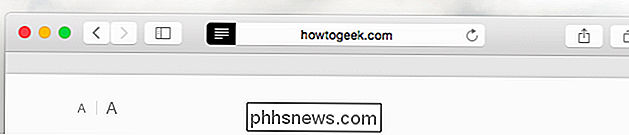
Google Chrome ist der einzige große Mainstream-Webbrowser, der hier ausgelassen wurde. Auf dem Desktop ist es etwas schwieriger, den experimentellen Lesemodus zu aktivieren. Vielleicht möchten Sie einfach eine Browsererweiterung oder ein Bookmarklet wie Lesbarkeit installieren.
Wenn Sie mit dem experimentellen Lesemodus von Chrome spielen möchten, können Sie die Desktopverknüpfung zum Starten von Chrome ändern und den folgenden Schalter hinzufügen:--enable-dom-distiller
Wenn Sie dies getan haben, beenden Sie Chrome und starten Sie es erneut mit dieser Verknüpfung. Sie können dann auf die Menüschaltfläche klicken und "Distil Page" auswählen, um den Lesemodus zu aktivieren. Google kann diese Funktion jederzeit entfernen - im Idealfall implementieren sie einfach einen geeigneten Lesemodus.
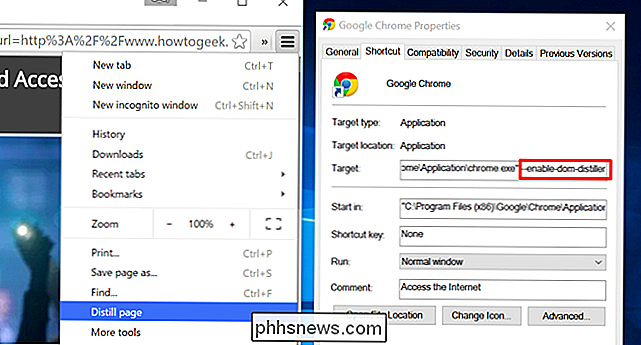
Dies ist ein mächtiger Trick, um das mobile Web ohne Probleme zu lesen. Und wenn Sie sich wundern, werden die meisten Websites Sie nicht dabei stören. Die Anzeigen werden geladen, bevor Sie in den Lesemodus wechseln. Dadurch werden sie ausgeblendet. So erhält die Website die gewünschten Anzeigenansichten und Sie erhalten eine übersichtliche Seite zum Lesen.

Wie Sie Ihren GPU sicher übertakten, um die Leistung zu steigern
Nicht viele Leute wissen, wie man ihre Grafikkarte übertaktet, und viele andere haben einfach Angst, dass sie ihre Computer durcheinander bringen, wenn sie es nicht richtig machen.Das Übertakten Ihrer Grafikkarte ist im Allgemeinen ein sicherer Prozess - wenn Sie die folgenden Schritte ausführen und die Dinge langsam durchführen, werden Sie keine Probleme haben. He

So verbinden Sie Mäuse, Tastaturen und Gamepads mit einem Android-Telefon oder Tablet
Android unterstützt Mäuse, Tastaturen und sogar Gamepads. Auf vielen Android-Geräten können Sie USB-Peripheriegeräte an Ihr Gerät anschließen. Auf anderen Android-Geräten müssen Sie sie möglicherweise drahtlos über Bluetooth verbinden. Ja, das bedeutet, Sie können eine Maus an Ihr Android-Tablet anschließen und einen Mauszeiger erhalten oder einen Xbox 360-Controller anschließen und ein Spiel spielen.



