Wiederherstellen von Windows auf Werkseinstellungen
Seltsamerweise wurde ich kürzlich von vielen Leuten gefragt, wie sie ihre Computer auf " Werkseinstellungen " zurücksetzen können . Je nachdem, wie Sie es betrachten und welche Windows-Version Sie verwenden, können die Werkseinstellungen mehrere Dinge bedeuten.
Werkeinstellungen bedeutet für mich, dass der Computer beim Kauf wieder in den Zustand versetzt wird. Dazu gehört das Betriebssystem mit der gesamten Software von Drittanbietern, die mit ihm installiert werden soll. Dies ist jedoch möglicherweise nicht die beste Wahl.
Eine andere Möglichkeit, darüber nachzudenken, ist eine Neuinstallation des Betriebssystems, so dass Sie mit einer reinen Betriebssystemversion arbeiten. Der Unterschied zwischen einer sauberen Installation und dem Wiederherstellen der Werkseinstellungen besteht darin, dass die frühere Version keine Junk-Software von Drittanbietern enthält.
Alternativ führt das Durchführen einer Systemwiederherstellung das Betriebssystem in einen vorherigen Zustand zurück, der nicht genau wie bei einer Neuinstallation ist, aber Ihnen helfen könnte, Ihr System ordnungsgemäß zu betreiben.
Schließlich gibt es eine Reparatur-Installation, die im Grunde alle Windows-Systemdateien ersetzt, aber Ihre Daten intakt hält. Dies ist eine gute Option, wenn Ihr System mit einem Virus oder einer Malware infiziert wurde, die Sie nicht entfernen können, Ihre Daten jedoch sauber sind. Windows und alle Apps werden gelöscht, aber Ihre Daten bleiben erhalten. Ich werde versuchen zu erklären, wie Sie jede dieser Methoden im folgenden Artikel ausführen können.
Zum größten Teil, wenn Sie in diesem Stadium sind, muss Ihr Computer wirklich in schlechter Verfassung sein. Ich empfehle eine Neuinstallation, die besser ist als das Wiederherstellen des werksseitigen Images, das Sie entweder auf DVD erhalten oder das sich auf einer versteckten Partition auf der Festplatte befindet. Wenn Sie Angst haben, bei einer Neuinstallation einige Daten zu verlieren, sollten Sie eine Reparatur installieren. Die Systemwiederherstellung ist die sicherste Methode, kann jedoch in der Regel keine größeren Malware-Infektionen beheben.
Werkseinstellungen wiederherstellen - Systemwiederherstellung
Die Systemwiederherstellung ist ein in Windows integriertes Tool, mit dem Sie das System in einen früheren Zustand zurücksetzen können. Beachten Sie, dass es nur frühere Einstellungen in der Registrierungs- und Windows-Systemdatei " wiederherstellt ". Es wird auch alle Anwendungen deinstallieren, die Sie möglicherweise nach dem Erstellen des Wiederherstellungspunkts installiert haben.
Sie können die Systemwiederherstellung verwenden, um Spyware zu entfernen, aber wenn die Systemwiederherstellung Ihr Problem nicht behebt, müssen Sie entweder auf eine Neuinstallation des Betriebssystems oder auf die Wiederherstellungs-DVD / Partition zurückgreifen.
Sie können meinen vorherigen Beitrag zur Wiederherstellung Ihres Computers mit der Funktion Systemwiederherstellung lesen. Wenn die Systemwiederherstellung deaktiviert ist, können Sie meinen Beitrag lesen, wie Sie die Systemwiederherstellung aktivieren können.

Werkseinstellungen wiederherstellen - Wiederherstellungs-CD / DVDs
Die meisten Computer verfügen entweder über eine Wiederherstellungs-CD / DVD oder eine Wiederherstellungspartition, die auf dem Computer verborgen ist. Dies gilt heute für die meisten Acer, Asus, HP, Dell und Lenovo Maschinen.
Wenn Sie über eine dieser Optionen verfügen, können Sie von Windows oder beim Start auf die Wiederherstellungspartition zugreifen. Folgen Sie den obigen Links für detaillierte Anweisungen.
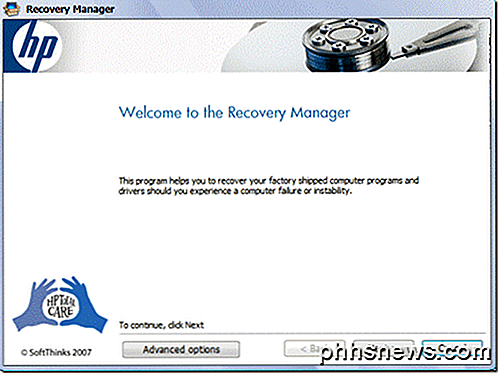
Der einzige Grund, warum ich diese Option nicht empfehle, ist, dass alle Wiederherstellungsabbilder des PC-Herstellers zusätzliche Software von Drittanbietern enthalten, was Ihren Computer erheblich verlangsamt.
Werkseinstellungen wiederherstellen - Windows installieren / reparieren
Ihre letzte und letzte Möglichkeit, Windows auf die Werkseinstellungen zurückzusetzen, besteht darin, eine Neuinstallation oder Reparatur durchzuführen. Abhängig von Ihrer Windows-Version wird der Prozess anders aussehen.
Windows XP
Für Windows XP können Sie dies nur mit einer CD / DVD tun. Eine Neuinstallation besteht im Wesentlichen darin, von der ursprünglichen XP-CD zu booten, alle Partitionen zu löschen, neue Partitionen neu zu erstellen und dann Windows XP von CD zu installieren.
Es ist ein ziemlich unkomplizierter Prozess und Sie können dieses hervorragende Tutorial für Schritt-für-Schritt-Anleitungen lesen. Auch hier ist es wichtig zu beachten, dass Sie in diesem Prozess alle Ihre Daten verlieren.
Wenn Sie beschädigte oder fehlende Windows-Systemdateien reparieren müssen, ohne Daten zu verlieren, sollten Sie eine Reparatur-Installation von XP versuchen (scrollen Sie bis zum Ende des Artikels).
Windows 7
Wenn Sie Windows 7 verwenden, benötigen Sie die DVD für das Betriebssystem oder erstellen Sie ein eigenes bootfähiges USB-Gerät, um eine Neuinstallation durchzuführen. Wenn Sie die Original-DVD haben, können wir den Vorgang von Windows aus starten.
Gehen Sie zur Systemsteuerung und klicken Sie auf Recovery . Wenn Sie keine Symbole sehen, klicken Sie auf das kleine Dropdown-Menü oben rechts und wählen Sie aus kleinen oder großen Symbolen anstelle von Kategorie .
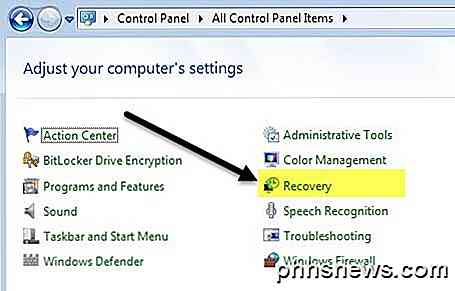
Als nächstes klicken Sie auf den Link unten für Erweiterte Wiederherstellungsmethoden .
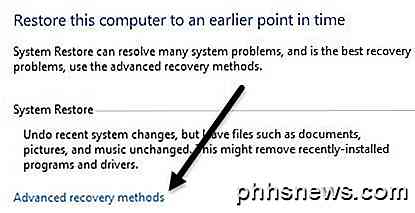
Klicken Sie nun auf die Option Windows neu installieren (Windows-Installations-CD erforderlich) .

Fahren Sie fort und legen Sie die CD ein und der Neuinstallationsprozess beginnt. Zuerst werden Sie aufgefordert, Ihre Daten zu sichern, wenn Sie möchten, und dann müssen Sie neu starten. Nach dem Neustart erscheint ein Wiederherstellungsoptionen- Dialogfeld und Sie werden aufgefordert zu bestätigen, ob Sie Windows wirklich neu installieren möchten.
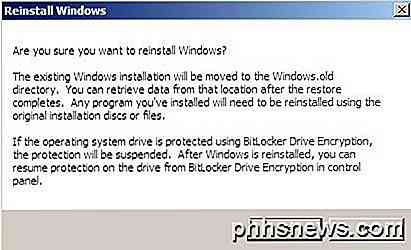
Sobald die DVD erkannt wird, können Sie loslegen und der Installationsprozess beginnt. Beachten Sie, dass die alte Version von Windows in dem Windows.old-Verzeichnis verschoben wird, das viel Speicherplatz belegen kann. Führen Sie die Datenträgerbereinigung aus, und klicken Sie auf die Schaltfläche Systemdateien bereinigen.
Wenn Sie eine Reparaturinstallation von Windows 7 durchführen möchten, ist dies ein ziemlich komplizierter Vorgang. Ich schlage vor, nur Ihre Daten zu kopieren und eine Neuinstallation durchzuführen, aber wenn Sie wirklich versuchen möchten, eine Reparatur zu installieren, lesen Sie diese Schritt-für-Schritt-Anleitung. Wie bereits erwähnt, löscht eine Reparaturinstallation Ihre persönlichen Dateien nicht.
Wenn Sie die DVD nicht haben, müssen Sie ein bootfähiges USB-Laufwerk erstellen, auf dem Windows 7 installiert ist. Dann starten Sie vom USB-Stick und säubern Sie Windows 7.
Windows 8.1
Hier wird es etwas leichter. Ab Windows 8 benötigen Sie keine DVD oder bootfähiges USB-Gerät mehr, um eine Reparatur oder Installation Ihres PCs zu reparieren.
Es gibt jedoch eine kleine Ausnahme, die ich erwähnen sollte. Es lohnt sich immer noch, ein eigenes bootfähiges USB-Gerät mit Windows 8 oder 10 zu erstellen, da viele PC-Hersteller dem Betriebssystem eigene Images hinzufügen, sodass bei einem Reset oder Refresh das benutzerdefinierte Image mit zusätzlichen Daten geladen wird Software statt einer sauberen Version von Windows.
Mit Windows 8 und Windows 10 benötigen Sie nicht einmal einen Produktschlüssel, um das bootfähige USB-Laufwerk zu erstellen, wie Sie es mit Windows 7 tun. Daher ist es besser, wenn Sie dies tun können. Wenn nicht, können Sie dies unter Windows 8.1 tun.
Klicken Sie auf die Schaltfläche Start, um den Startbildschirm zu öffnen. Jetzt fange einfach an, PC-Einstellungen zu tippen und die Charms-Leiste erscheint ganz rechts.
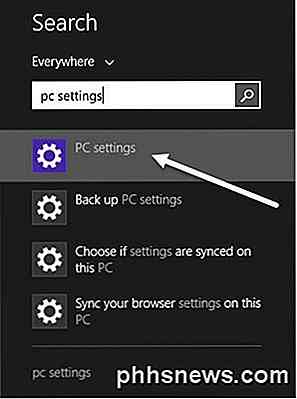
Klicken Sie unten auf Update and Recovery und dann auf Recovery . Sie werden jetzt ein paar Optionen sehen.
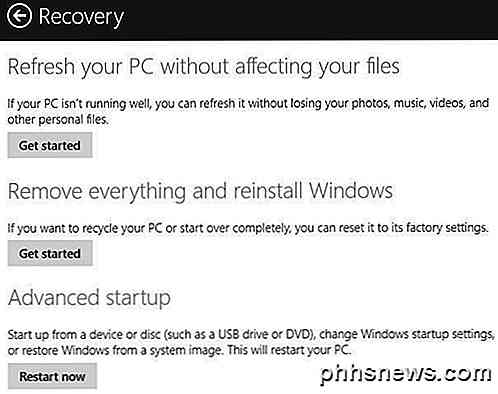
Aktualisieren Sie Ihren PC ohne Auswirkungen auf Ihre Dateien ist die Reparatur-Option. Es wird Ihre persönlichen Dateien behalten und alle Systemdateien ersetzen.
Entfernen Sie alles und installieren Sie Windows wird das System auf die Werkseinstellungen wiederherstellen, das ist genau das, was ich am Anfang des Artikels beschrieben habe. Dies bedeutet, dass ein angepasstes Bild wiederhergestellt werden kann, das alles enthält, was der PC-Hersteller ursprünglich auf dem System installiert hat.
Advanced Startup erlaubt Ihnen, eine echte Neuinstallation durchzuführen, indem Sie von einem USB-Laufwerk starten, das eine saubere Version von Windows von Microsoft sein wird.
Wenn das Erstellen des USB-Laufwerks zu kompliziert ist oder es Ihnen einfach egal ist, machen Sie die zweite Option und deinstallieren Sie dann einfach die Software von Drittanbietern, die möglicherweise bereits nach der Wiederherstellung enthalten ist.
Windows 10
Die Vorgehensweise für Windows 10 ist ein wenig anders als Windows 8.1, aber nicht viel. In Windows 10 klicken Sie auf die Schaltfläche Start und dann auf Einstellungen .
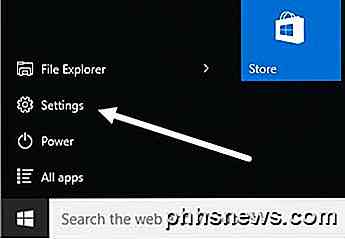
Klicken Sie auf Update & Security und dann auf Recovery .
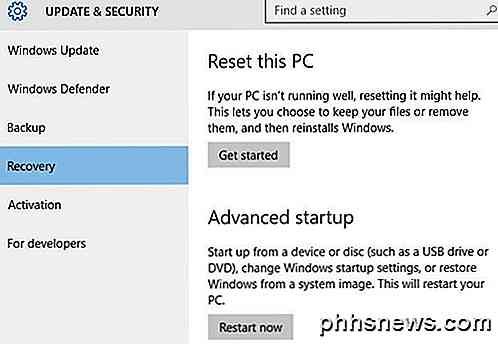
Hier haben Sie nur zwei Möglichkeiten: Setzen Sie diesen PC und den erweiterten Start zurück . Wenn Sie auf Diesen PC zurücksetzen klicken, erhalten Sie die Option zum Zurücksetzen, während Sie Ihre Dateien behalten oder zurücksetzen, indem Sie alles löschen.
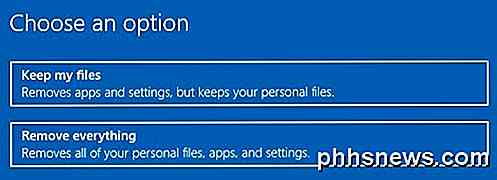
Wenn Sie in Windows 10 alles entfernen, wird eine neue Option angezeigt, in der Sie gefragt werden, ob Sie das Laufwerk reinigen möchten. Es löscht nicht nur alles, sondern versucht auch, alles sicher zu löschen, damit die Daten nicht wiederhergestellt werden können .

Auch hier können Sie ein USB-Flash-Laufwerk mit Windows 10 erstellen, von diesem booten und auf diese Weise neu installieren. Dadurch stellen Sie sicher, dass Sie die neueste Version von Windows installieren und dass es sich um eine saubere Version handelt.
Beachten Sie auch, dass Sie nach dem Wiederherstellen des Systems in einen sauberen Zustand nur wenig Zeit investieren müssen, um ein bootfähiges Wiederherstellungslaufwerk zu erstellen. Auf diese Weise können Sie Ihr System schnell auf eine von Ihnen eingerichtete Neuinstallation wiederherstellen. Wenn Sie Fragen haben, zögern Sie nicht zu kommentieren. Genießen!

So wählen Sie einen vollständigen Abschnitt in Word
Sie können Abschnittswechsel in Word verwenden, um ein anderes Layout oder eine andere Formatierung für einen Teil Ihres Dokuments, Seitenzahlen oder Seitennummernstil, Kopf- oder Fußzeilen anzuwenden. usw. Wenn Sie den gesamten Inhalt eines Abschnitts auswählen müssen, gibt es dafür keine Verknüpfung RELATED: So können Sie schnell und einfach Inhaltsblöcke in Word auswählen Wir haben jedoch a Umgehung können Sie verwenden, um den gesamten Inhalt in einem einzelnen Abschnitt auszuwählen.

Was Sie über Windows Update unter Windows 10 wissen sollten
Windows Update hat unter Windows 10 viele Änderungen erfahren. Der größte ist ein aggressiverer Ansatz, um alle auf den neuesten Stand zu bringen , aber Windows 10 verwendet auch Peer-to-Peer-Downloads im BitTorrent-Stil für Updates. Viele der enthaltenen Anwendungen unter Windows 10 - der Microsoft Edge-Browser und all diese anderen "universellen Apps" - werden automatisch über die Windows Store, der von Windows Update getrennt ist.



