So deaktivieren Sie Ihre Tastatur vorübergehend mit einer Tastenkombination in Windows

Wenn Sie ein Haustier oder ein kleines Kind haben, wissen Sie, dass eine ungeschützte Tastatur einen Katastrophen- oder wahrscheinlicher buchstabieren kann "Dhjkshskauhkwuahjsdkja, mnsd". Wir haben ein Werkzeug zum Sperren und Entsperren Ihrer Tastatur mit einem schnellen Tastaturkürzel.
RELATED: Das Anfängerhandbuch zur Verwendung eines AutoHotkey-Skript
Keyboard Locker ist ein kleines Programm, das diesen Job gut und dauert up wenig Systemressourcen. Es war ursprünglich ein kleines AutoHotKey-Skript, geschrieben von einem AutoHotKey-Forumsbesucher namens Lexikos. Wir haben es ein bisschen aufgepeppt und kompiliert, damit Sie AutoHotKey nicht installieren müssen. Wenn Sie AutoHotKey installiert haben, haben wir das Original-Skript in den Download aufgenommen, damit Sie es nach Ihren Wünschen anpassen können.
Download und Ausführen des Tastatur-Lockers
Um loszulegen, fahren Sie fort und laden Sie Keyboard Locker. Entpacken Sie den Ordner Tastatursperre, wo immer Sie ihn auf Ihrer Festplatte speichern möchten. und öffnen Sie den Ordner Tastatursperre. Sie werden eine Reihe von Dateien sehen. Dazu gehören einige Icon-Dateien und ein Readme, aber die beiden wichtigen Dateien sind "KeyboardLocker.exe" und "KeyboardLocker.ahk".
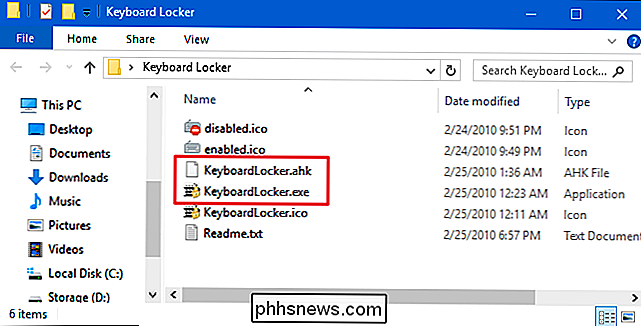
Wenn Sie AutoHotKey nicht installiert haben, müssen Sie auf "KeyboardLocker.exe" doppelklicken "Um es zu führen. Diese Datei ist ein AutoHotKey-Skript, das als eigenständiges Programm kompiliert wurde, so dass Sie AutoHotKey nicht verwenden müssen.
Wenn Sie bereits AutoHotKey verwenden, können Sie stattdessen die Datei "KeyboardLocker.ahk" verwenden, um das Skript auszuführen direkt. Der Vorteil der Skriptversion besteht darin, dass Sie, wenn Sie mit AutoHotKey vertraut sind, das Skript selbst bearbeiten können, um die Tastaturkürzel zum Sperren und Entsperren der Tastatur zu ändern.
Wenn Sie Keyboard Locker starten, sehen Sie einen kleinen Das Tastatursymbol erscheint in Ihrem Benachrichtigungsbereich. Das Werkzeug ist nun einsatzbereit.
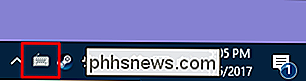
Um Ihre Tastatur zu sperren, drücken Sie Strg + Alt + L. Das Tastatursperrsymbol ändert sich, um anzuzeigen, dass die Tastatur gesperrt ist.
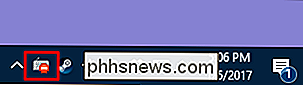
Fast alle Tastatureingaben sind jetzt deaktiviert, einschließlich Funktionstasten, Feststelltaste, Num Lock und den meisten Sondertasten auf Medientastaturen. Es gibt ein paar Tastenkombinationen, die immer noch funktionieren, wie Strg + Alt + Entf und Win + L, aber diese sind extrem unwahrscheinlich, dass eine Pfote oder ein kleines Blatt zufällig schlägt.
Wenn Sie die Tastatureingabe wieder aktivieren möchten Geben Sie einfach das Wort "Entsperren" ein. Das Tastatursymbol wechselt wieder in den Normalzustand, um anzuzeigen, dass die Tastatur entsperrt ist.
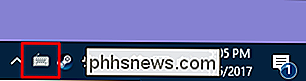
So zeigen Sie Sprechblasenbenachrichtigungen an
Standardmäßig zeigt Tastatursperre beim Sperren keine Benachrichtigungen an oder entsperren Sie Ihre Tastatur. Wenn Sie sie sehen möchten, klicken Sie mit der rechten Maustaste auf das Symbol "Tastatursperre" im Infobereich und wählen Sie "Benachrichtigungsfunktionen anzeigen".
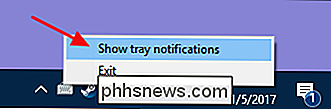
Tastatursperre zeigt jetzt Benachrichtigungen an, wenn Sie Ihre Tastatur sperren oder entsperren.
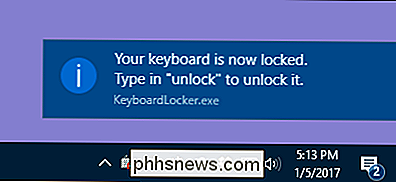
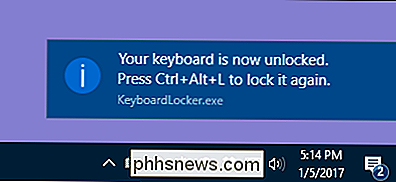
Wenn Sie Wenn Sie keine Benachrichtigungen sehen, können Sie auch eine Erinnerung an die Tastaturkürzel zum Sperren und Entsperren der Tastatur erhalten, indem Sie den Mauszeiger über das Tastatursperrsymbol bewegen.
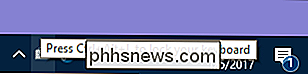
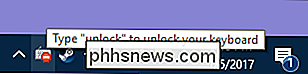
Hinweis: Bei einigen PCs haben wir getestet, dass Windows 10 beim Entsperren ausgeführt wird Wenn die Tastatur eingeschaltet ist, während die Benachrichtigungen aktiviert sind, kann es nach der Eingabe von "Entsperren" manchmal einige Sekunden dauern, bis die Tastaturfunktionen wieder verfügbar sind. Es wird jedoch zurückgegeben.
So starten Sie die Tastatursperre, wenn Windows gestartet wird
VERWANDT: Hinzufügen von Programmen, Dateien und Ordnern zum Systemstart in Windows
Es ist einfach genug, Tastatursperre auszuführen, wenn Sie benötigen es, aber Sie können es auch automatisch starten, wenn Windows gestartet wird, indem Sie es zum Windows-Startordner hinzufügen. Lesen Sie unsere Anleitung zum Hinzufügen von Programmen, Dateien und Ordnern zum Systemstart in Windows für die vollständigen Anweisungen.
Kurz gesagt, speichern Sie Ihren AutoHotKey-Ordner, wo immer Sie wollen. Öffnen Sie den Ausführen-Dialog, indem Sie Windows + R drücken, geben Sie "shell: startup" ein und klicken Sie auf "OK".
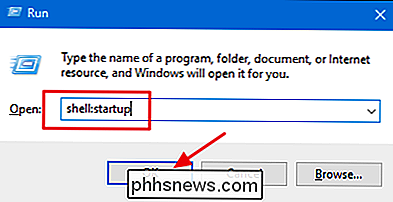
Erstellen Sie eine Verknüpfung zu der Datei "KeyboardLocker.exe" oder "KeyboardLocker.ahk" - je nachdem, was Sie verwenden der Windows-Startordner. Sie können dies tun, indem Sie die Datei mit der rechten Maustaste in den Autostart-Ordner ziehen und "Verknüpfung hier erstellen" wählen oder indem Sie mit der rechten Maustaste irgendwo in den Autostart-Ordner klicken und Neu> Verknüpfung aus dem Kontextmenü wählen. Sobald die Verknüpfung vorhanden ist, wird Keyboard Locker automatisch ausgeführt, wenn Sie Windows starten.
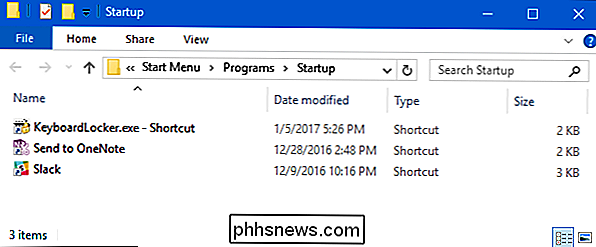
Keyboard Locker ist ein großartiges Dienstprogramm für diejenigen von uns mit neugierigen Kreaturen und neugierigen Kindern. Wenn Sie eine andere Verwendung für dieses Programm haben oder irgendwelche cleveren Änderungen am Skript vornehmen, lassen Sie es uns in den Kommentaren wissen!
Bildquelle: NOGRAN s.r.o./Flickr

Wie man den Farbton-Dimmer umschreibt, um alles mit Ihren Lichtern zu machen
Der Farbton-Dimmer-Schalter ist eine großartige Möglichkeit, Ihrem Hue-Beleuchtungssystem physische Kontrollen hinzuzufügen, aber es ist ein bisschen rudimentär. Dank einer praktischen kleinen App können Sie dem Hue Dimmer Switch jedoch eine Menge neuer Tricks beibringen - wie etwa das Setzen einer Szene mit einem einzigen Mausklick.

So deaktivieren Sie das Touchpad Ihres Macs, wenn eine andere Maus angeschlossen ist
Laptop-Trackpads können nervig sein. Ihre Handfläche trifft sie, während Sie tippen, den Cursor bewegen und Ihren Fluss durcheinander bringen. Dies kann besonders ärgerlich sein, wenn Sie eine externe Maus angeschlossen haben und nicht einmal mit dem Trackpad . Wenn Sie möchten, dass das Trackpad vollständig ausgeschaltet wird, schließen Sie eine beliebige externe Maus an , macOS bietet diese Option, obwohl sie etwas vergraben ist.



