So reparieren Sie ein iPhone oder iPad, das nicht in iTunes angezeigt wird

Sie schließen Ihr iPhone an Ihren Computer an, bereit zum Synchronisieren und nichts. Das kleine Symbol wird nicht in der Symbolleiste von iTunes angezeigt und Sie sind verwirrt. Hier sind einige mögliche Lösungen:
VERWANDT: So verwenden Sie niemals iTunes mit Ihrem iPhone, iPad oder iPod Touch
Sie können ein iPhone oder iPad verwenden, ohne jemals iTunes zu berühren, aber das ist nicht immer der Fall einfach. iTunes saugt auf Windows, aber es ist immer noch nützlich für die gelegentliche Sicherung oder Softwareaktualisierung, wenn iOS frustrierend ist. Aber es gibt nichts Frustrierenderes, als wenn iTunes Ihr iPhone oder iPad beim Anschließen nicht erkennt.
Es gibt eine Vielzahl von Dingen, die das verursachen könnten, aber wir haben dieses Problem mehr als ein paar Mal gesehen Jahre. Hier sind einige der zuverlässigsten Fixes, die wir gefunden haben.
Beginnen Sie mit dem Obvious: Neustart, Update und Probieren Sie einen anderen USB-Port
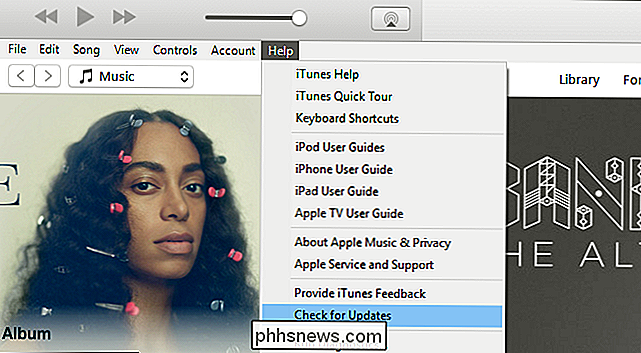
Bevor Sie etwas anderes versuchen, lohnt es sich, die üblichen Tipps zur Fehlerbehebung durchzugehen:
- Starten Sie Ihr iPhone neu, indem Sie sowohl die Power- als auch die Home-Taste drücken und gedrückt halten. (Drücken Sie im Fall des iPhone 7 die Netztaste und die Taste zum Verringern der Lautstärke.)
- Starten Sie den Computer neu.
- Stellen Sie sicher, dass sowohl Windows als auch iTunes auf dem neuesten Stand sind. Klicken Sie auf "Start" und geben Sie "Windows Update" ein, um nach Windows-Updates zu suchen, und gehen Sie zu Hilfe> Nach Updates suchen in iTunes, um iTunes zu aktualisieren. (Sie können sogar versuchen, iTunes neu zu installieren, wenn Sie sich gründlich genug fühlen.)
- Versuchen Sie es mit einem anderen USB-Kabel oder einem anderen USB-Anschluss an Ihrem Computer. Schließen Sie es direkt an Ihren Computer und nicht an einen USB-Hub an. Sie wissen nie, wann Sie Hardware haben, und keine Software kann das Problem beheben.
Mit etwas Glück wird einer dieser einfachen Tricks das Problem beheben. Wenn nicht, lesen Sie weiter.
Beantworten Sie die Eingabeaufforderung "Diesen Computer vertrauen"
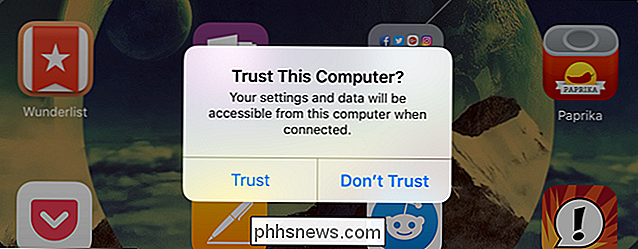
Wenn Sie ein iPhone oder iPad zum ersten Mal an Ihren Computer anschließen, wird auf Ihrem Gerät eine Meldung angezeigt, in der Sie gefragt werden, ob dies der Fall sein sollte Vertrauen Sie dem Computer, an den er angeschlossen wurde. Wenn Sie nicht genau aufpassen, ist es leicht zu übersehen - und ohne auf diese Aufforderung zu reagieren, wird Ihr Gerät nicht in iTunes angezeigt.
Auch wenn es nicht das erste Mal ist, dass Sie Ihr Gerät an einige Einstellungen anschließen wurde möglicherweise zurückgesetzt und Sie müssen erneut auf die Eingabeaufforderung antworten. Überprüfe also dein Gerät und sieh nach, ob die Nachricht aufgetaucht ist. Tippen Sie auf "Vertrauen", um fortzufahren.
Zurücksetzen Ihres Standorts & Datenschutzeinstellungen
Wenn Sie versehentlich "Nicht vertrauen" gedrückt haben, wird Ihr Gerät nicht in iTunes angezeigt ... und die Nachricht wird nicht angezeigt nochmal. Thakfully, es gibt eine Möglichkeit, dies zu beheben.
Dies ist in den Einstellungen "Standort & Datenschutz" in iOS gespeichert. Sie können sie zurücksetzen, indem Sie zu Einstellungen> Allgemein gehen und auf "Standort und Datenschutz zurücksetzen" tippen.
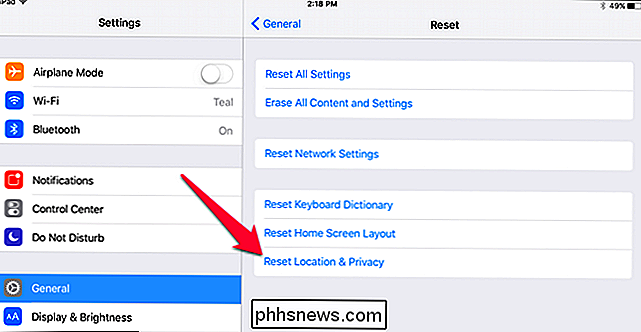
Wenn Sie das Gerät das nächste Mal anschließen, sollte die "Trust This Computer" -Prompt angezeigt werden. (Beachten Sie, dass dadurch auch einige andere Einstellungen gelöscht werden können - z. B. welche iOS-Apps Ihren Standort verwenden dürfen -, sodass Sie diese Eingabeaufforderungen ebenfalls erneut bearbeiten müssen.)
Installieren Sie die Windows-Treiber von Apple
Die Dinge können mit den Apple-Treibern etwas wackelig werden, und Ihr Windows-PC erkennt Ihr iOS-Gerät nicht mehr richtig - selbst wenn Sie wiederholt auf "Trust" drücken. In meinem letzten Kampf mit diesem Problem waren die Treiber schuld und mussten nur neu installiert werden.
Schließen Sie iTunes und schließen Sie Ihr iPhone oder iPad über USB an Ihren Computer an. Klicken Sie dann auf das Startmenü und suchen Sie nach "Geräte-Manager". Wählen Sie den angezeigten Geräte-Manager aus.
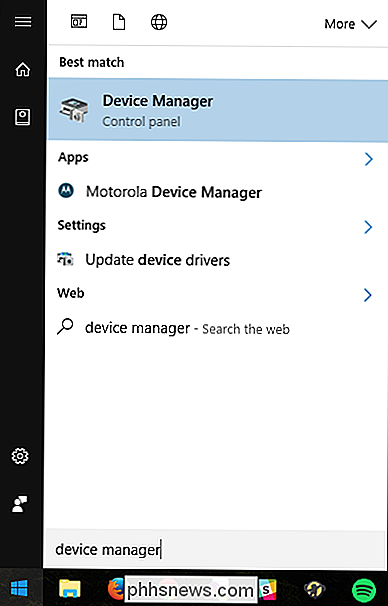
Suchen Sie im Geräte-Manager nach Ihrem iPhone oder iPad - Sie finden es unter "Tragbare Geräte". Klicken Sie mit der rechten Maustaste darauf und wählen Sie "Treibersoftware aktualisieren".
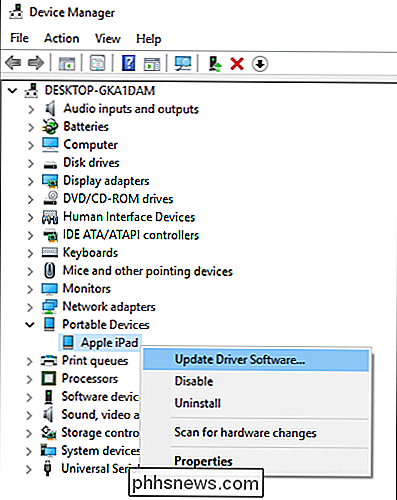
Wählen Sie im nächsten Fenster "Computer nach Treibersoftware durchsuchen".
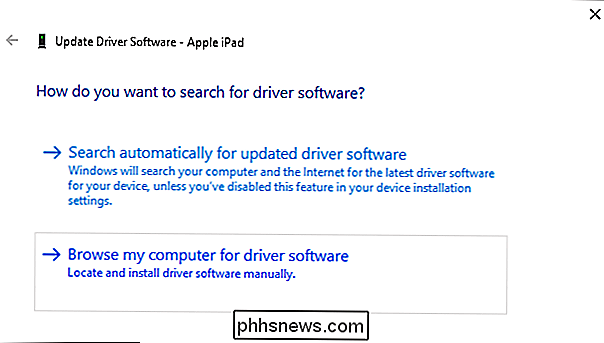
Klicken Sie dann auf "Auswahl aus einer Liste von Gerätetreibern auf meinem Computer". .
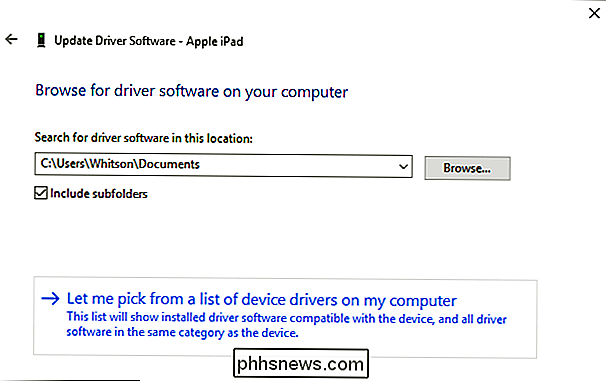
Klicken Sie im nächsten Bildschirm auf die Schaltfläche "Diskette".
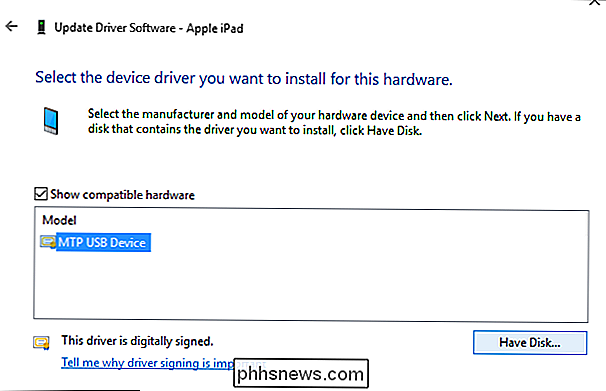
Klicken Sie im Fenster "Installation von Diskette" auf die Schaltfläche "Durchsuchen". Navigieren Sie zu C: Programme Gemeinsame Datei Apple Mobile Device Support Drivers usbaapl64.inf. Doppelklicken Sie auf die Datei usbaapl64.inf, um sie auszuwählen, und klicken Sie dann im Fenster Install From Disk auf OK.
HINWEIS: Wenn Sie sich auf einem älteren 32-Bit-Computer befinden, befindet sich der Treiber möglicherweise unter C: Programme (x86) Gemeinsame Dateien Apple Mobile Device Support Drivers.
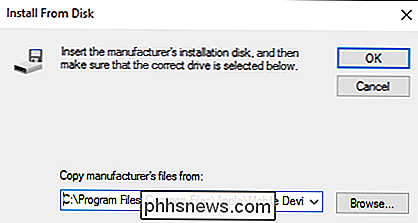
Ihr PC sollte die mobilen Treiber von Apple neu installieren . Schließen Sie den Geräte-Manager, wenn Sie fertig sind und starten Sie iTunes. Sie sollten feststellen, dass Ihr Gerät ordnungsgemäß erkannt wurde.
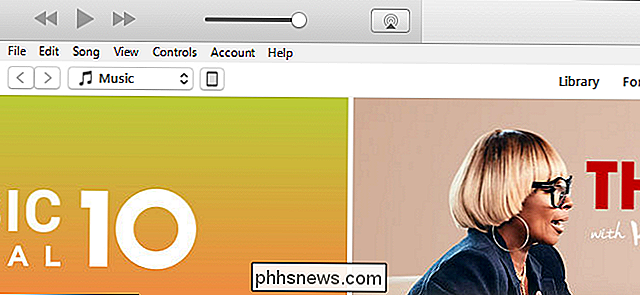

So erstellen Sie eine Liste Ihrer installierten Programme unter Windows
Das erneute Installieren von Windows ist eine gute Möglichkeit, schwerwiegende Probleme mit Ihrem Computer zu beheben oder einfach nur eine neue Liste zu erhalten. Aber bevor Sie Windows neu installieren, sollten Sie eine Liste der Programme erstellen, die Sie auf Ihrem PC installiert haben, damit Sie wissen, was Sie auf dem neuen System installieren möchten.

So wählen Sie aus, welche Dateien Windows-Suchindizes auf Ihrem PC
Die Windows-Suchfunktion bietet schnelle Dateisuchen durch Erstellen eines Index. Dieser Index wird vom Startmenü, dem Suchfeld im Datei-Explorer und Windows-Explorer und sogar vom Cortana-Assistenten unter Windows 10 verwendet. Wo finden Sie Windows-Indexierungsoptionen VERWANDT: Verwenden Sie die erweiterte Abfragesyntax Alles finden Der Windows Search-Indexer wird über das Dialogfeld Indexoptionen gesteuert, das in der Systemsteuerung verborgen ist.



