Wie man Registerkarten in Chrome und Firefox mit einer Tastenkombination anheft und löscht

Wenn Sie in Ihrem Browser viele Registerkarten öffnen, kann es schwierig werden, die Registerkarten mit den meisten zu finden gebrauchte Webseiten. Wenn Sie die Tabs in Ihrem Browser fixieren, werden diese Tabs nach links verschoben und die Tabs so verkleinert, dass nur das Favicon angezeigt wird. Sie können dies mit einem einfachen Rechtsklick tun.
Aber wenn statt einer bestimmten Gruppe von Tabs Du steckst regelmäßig Tabs, wenn du arbeitest? Mit einer einfachen Browsererweiterung für Chrome oder Firefox können Sie Tabs mit einem kurzen Tastaturkürzel an- und abstecken.
Chrome
Um Tabs über Verknüpfungen in Chrome zu fixieren, verwenden wir eine Erweiterung namens Tab Pinner . Gehen Sie zu dieser Seite und klicken Sie auf "Add to Chrome", um es zu installieren. Befolgen Sie die Anweisungen auf dem Bildschirm.
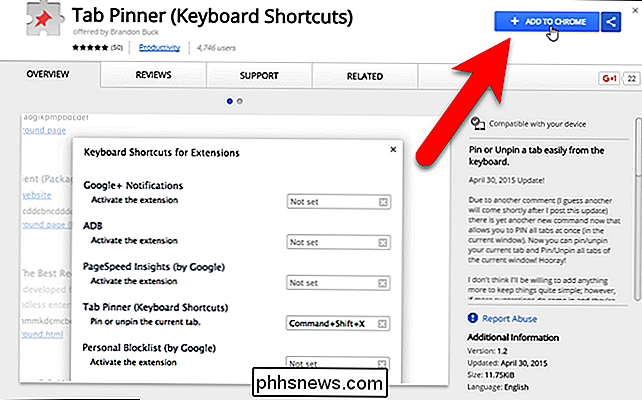
Um auf die Optionen für den Tab Pinner zuzugreifen, klicken Sie auf das Chrome-Menü ganz rechts in der Symbolleiste und gehen Sie zu Weitere Tools> Erweiterungen.
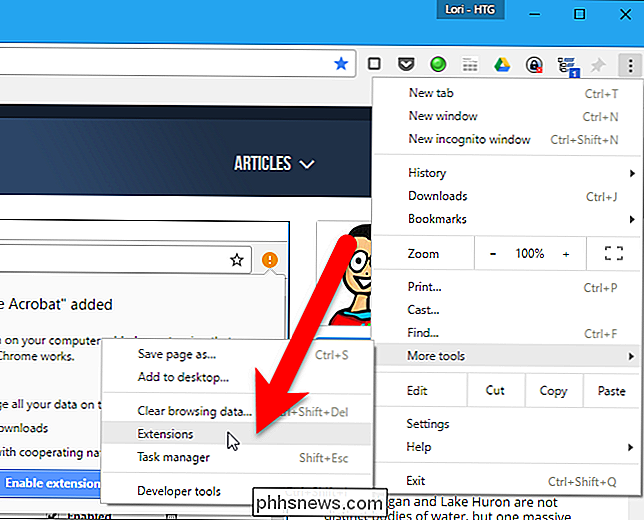
Die Seite Erweiterungen wird auf einer neuen Registerkarte geöffnet. Scrollen Sie ganz nach unten und klicken Sie rechts auf den Link "Tastaturkürzel".
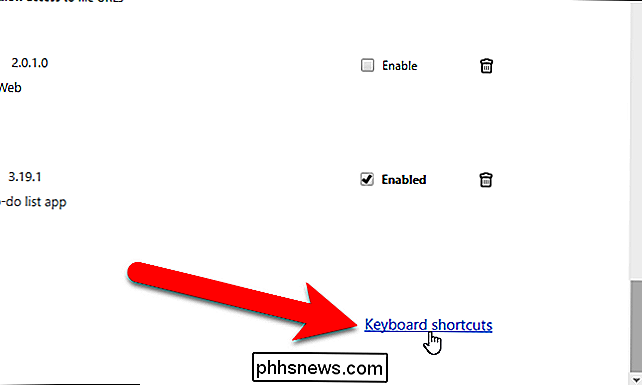
VERWANDT: So erstellen Sie benutzerdefinierte Tastaturkürzel für Erweiterungen in Google Chrome
Das Dialogfeld Tastaturkürzel für Erweiterungen und Apps In dieser Box können Sie Verknüpfungen zur Verwendung mit bestimmten Erweiterungen und Apps festlegen. Unter "Tab Pinner" (Tastaturkürzel) haben die Optionen "Anheften oder Lösen der aktuellen Registerkarte" und "Alle fixierten Registerkarten im aktuellen Fenster entfernen" standardmäßig zugewiesene Tastenkombinationen, die Sie jedoch ändern können. Die Option "Alle Registerkarten im aktuellen Fenster anheften" hat zunächst keine Tastenkombination zugewiesen. Um die Tastaturkürzel zuzuweisen oder zu ändern, klicken Sie einfach in das Feld für die Option und drücken Sie die gewünschte Tastenkombination.
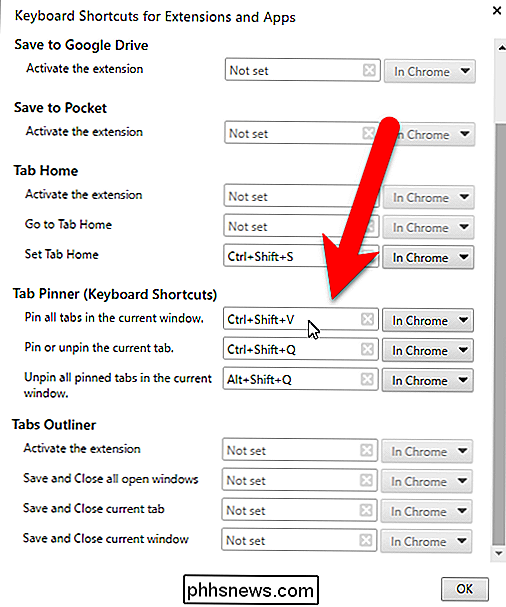
Wenn Sie diese Tastenkombinationen in den Tabs in Chrome verwenden möchten, auch wenn dies nicht Chrome ist Wählen Sie im aktiven Fenster "Global" aus der Dropdown-Liste rechts neben dem Verknüpfungsfeld. Dadurch können Sie beispielsweise alle Chrome-Registerkarten loslassen, selbst wenn Chrome mit der Option "Alle fixierten Registerkarten im aktuellen Fenster entfernen" minimiert wird. Sobald Sie Ihre Tastaturkürzel eingerichtet haben, klicken Sie auf "OK", um Ihre Änderungen zu akzeptieren und das Dialogfeld zu schließen.
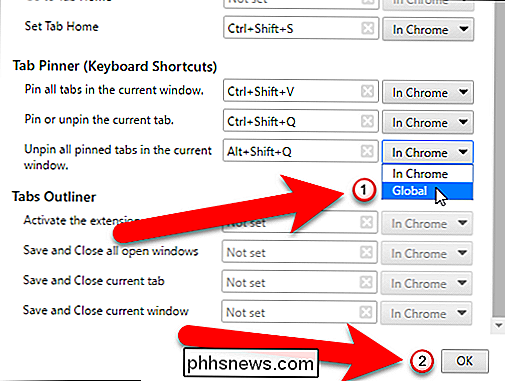
Jetzt können Sie die Tastenkombinationen zum Anheften und Lösen von Tabs in Chrome verwenden.
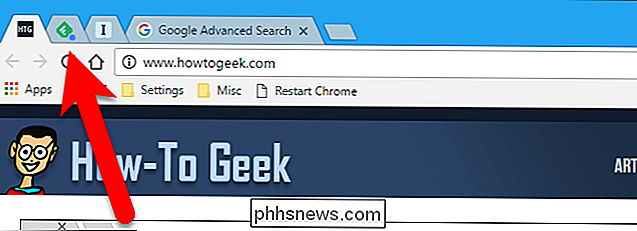
Firefox
In Firefox Es gibt ein Add-On namens Pin / Unpin Tab, mit dem Sie eine einfache Tastenkombination verwenden können, um die aktuelle Registerkarte zu fixieren. Gehen Sie zur Add / On-Seite "Pin / Unpin Tab" und klicken Sie auf "Add to Firefox". Die Erweiterung wird schnell installiert und erfordert keinen Neustart von Firefox.
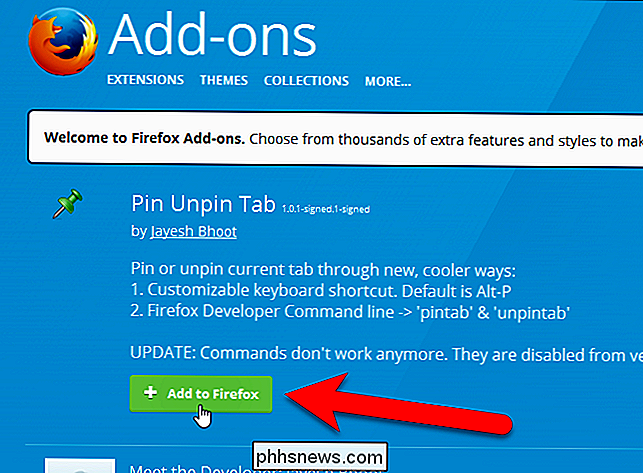
Um auf die Optionen für die Registerkarte "Pin / Unpin" zuzugreifen, klicken Sie auf das Firefox-Menü (das Hamburger-Symbol auf der rechten Seite der Symbolleiste) und dann auf "Add-ons". Symbol.
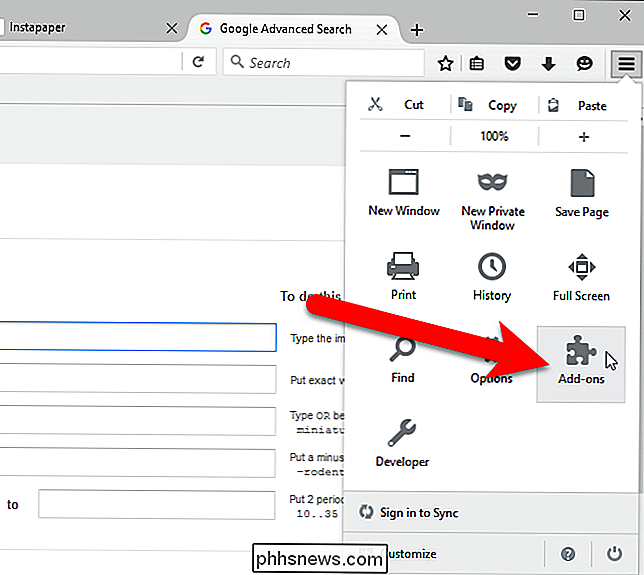
Stellen Sie sicher, dass im linken Menü "Erweiterungen" ausgewählt ist.
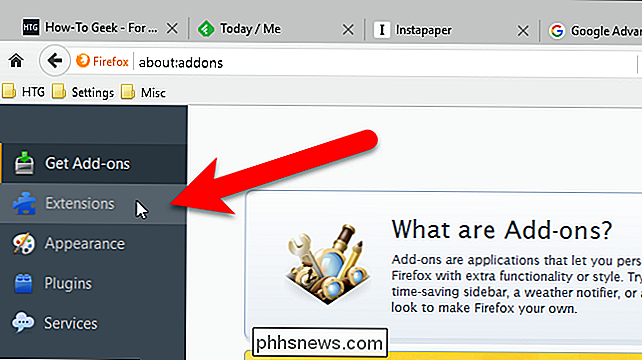
Klicken Sie auf die Schaltfläche "Optionen" für die Erweiterung "Pin / Unpin Tab.
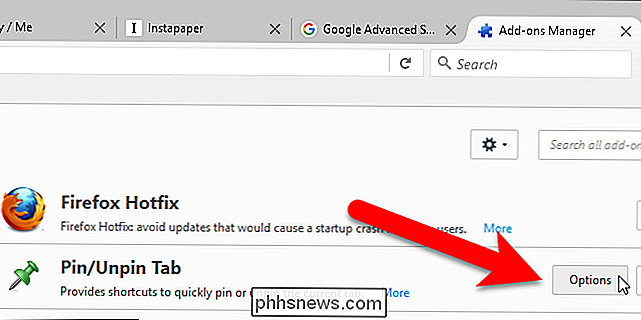
Wählen Sie eine zu verwendende Optionstaste (Alt, Strg, oder Shift) von der Optionsschaltfläche "Modifier Key" und einem Buchstaben aus der Dropdown-Liste "Normal Key". Stellen Sie sicher, dass Sie keine Tastenkombination auswählen, die bereits für eine andere Aktion verwendet wird, da diese Tastenkombination die vorhandene Aktion überschreibt. Alt + P ist die Standardtastenkombination.
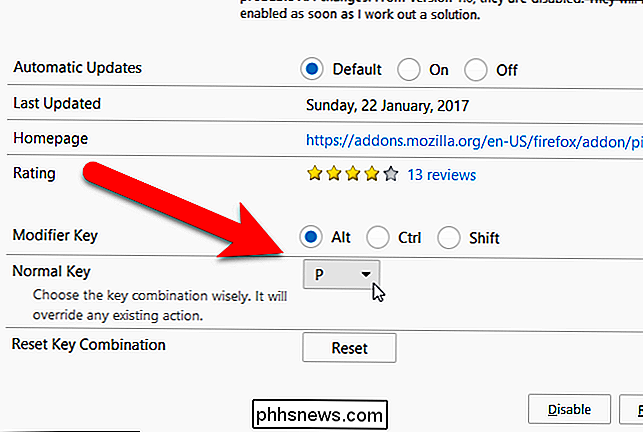
Jetzt können Sie die gewählte Zusatztaste und den gewählten Buchstaben drücken, um die aktuelle Registerkarte zu fixieren.
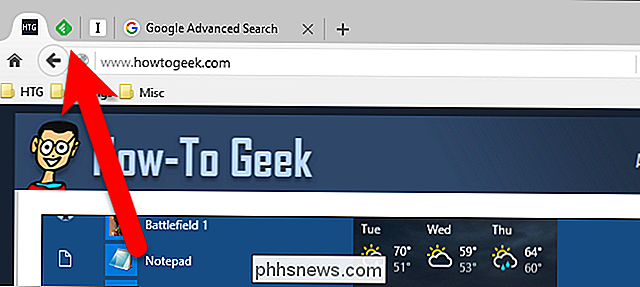

8 Gründe für die Installation von LineageOS auf Ihrem Android-Gerät
CyanogenMod war früher das beliebteste benutzerdefinierte ROM für Android-Geräte. Leider hat ein kurzlebiger Versuch, das ROM zur Grundlage eines Business-to-Business-Softwareunternehmens zu machen, das gesamte CyanogenMod-Team und seine früheren Vermögenswerte einschließlich des Namens und der Community-Server versenkt.

Wie man Windows bei High-DPI-Displays besser arbeiten lässt und unscharfe Schriften korrigiert
Displays mit hoher Pixeldichte sind jetzt auf neuen Windows-PCs genauso üblich wie auf Smartphones, Tablets und Macs . Aber seien Sie vorsichtig, was Sie sich wünschen - viele Desktop-Anwendungen haben immer noch Probleme mit High-DPI-Displays. Windows hat lange Zeit DPI-Skalierungsunterstützung angeboten, aber viele Windows-Desktop-Anwendungen haben es nie ausgenutzt.



