So legen Sie ein anderes Hintergrundbild auf jedem Monitor fest In Windows 10

Das Festlegen eines eindeutigen Hintergrunds auf jedem Ihrer mehreren Monitore war in Windows 8 ein einfacher Trick, aber das Menü ist an diesem Punkt verborgen unter Windows 10 unsichtbar zu sein. Aber es ist immer noch da, wenn Sie wissen, wo Sie suchen müssen.
Wann Sie diesen Trick verwenden sollten (und wann Sie Tools von Drittanbietern verwenden sollten)
In erster Linie wollen wir den besten Nutzen erzielen Ihrer Zeit - sowohl beim Lesen dieses Tutorials als auch beim Fahren, wenn Sie unseren Rat zum Mischen Ihrer Hintergrundbilder verwenden. Beachten Sie in diesem Zusammenhang die folgenden beiden Szenarien:
Szenario 1: Sie ändern selten Ihr Desktop-Hintergrundbild, aber Sie möchten wirklich einen anderen Hintergrund auf jedem Monitor haben. In diesem Szenario ist die Lösung in diesem Artikel (die schnell ist und die integrierte Windows-Einstellung verwendet) eine perfekte Lösung, da sie die Systemressourcen gering hält.
Szenario 2: Wenn Sie mehrere und unterschiedliche Hintergrundbilder verwenden möchten Ihrer Monitore, und Sie wollen ein hohes Maß an Kontrolle darüber, dann wird die Standard-Hintergrund-Optionen in Windows 10 wahrscheinlich nicht schneiden. Wenn Sie ein Wallpaper-Junkie sind oder eine genaue Kontrolle über die Hintergründe benötigen, dann empfehlen wir dringend den ehrwürdigen John's Background Switcher (kostenlos) oder das Schweizer Taschenmesser der Multimonitor-Verwaltung, DisplayFusion (die relevanten Funktionen) Die Hintergrundverwaltung ist in der kostenlosen Version verfügbar.)
Wenn Sie sich jedoch in Szenario 1 befinden, werfen wir einen Blick darauf, wie Sie ein benutzerdefiniertes Hintergrundbild auf jedem Monitor in Windows 10 einrichten. (Und wenn Sie in einem Windows-Betriebssystem sind Passen Sie alle Einstellungen an, schauen Sie sich auch an, wie Sie Ihren Windows 10-Anmelde- und Sperrbildschirm anpassen können.)
So wählen Sie eindeutige Hintergrundbilder für verschiedene Monitore in Windows 10 aus
Es gibt zwei Möglichkeiten Wählen Sie mehrere Bildschirmhintergründe unter Windows 10 aus - weder besonders intuitiv. Für jede Methode werden wir eine Handvoll von Game of Thrones Wallpaper zum Vorführen verwenden. Für den Referenzrahmen sehen Sie, wie unser aktueller Desktop aussieht, wobei das Standard-Windows 10-Hintergrundbild auf jedem unserer drei Monitore wiederholt wird.

Es ist ein schönes Hintergrundbild, so weit das Hintergrundbild reicht, aber ein bisschen langweilig. Lassen Sie uns das durcheinander bringen.
Die einfache, aber unvollkommene Methode: Ändern Sie Ihr Hintergrundbild mit dem Windows-Datei-Explorer
Die erste Methode ist nicht intuitiv, da Sie die Bilder im Windows-Datei-Explorer auswählen müssen und Sie wissen, wie Windows Ihre Mehrfachbildauswahl behandelt. Wählen Sie Ihre Bilder im Datei-Explorer mit den Tasten Strg oder Umschalt aus, um mehrere Bilder auszuwählen. Klicken Sie mit der rechten Maustaste auf das Bild, das Sie Ihrem primären Monitor zuweisen möchten, während die Bilder, die Sie verwenden möchten, noch ausgewählt sind. (Beachten Sie, dass dies der primäre Monitor ist, den Windows im Menü Einstellungen> System> Anzeige in der Systemsteuerung als primärer Monitor ansieht, nicht unbedingt den Monitor, den Sie für den primären / wichtigen Monitor halten.) Klicken Sie mit der rechten Maustaste auf das Kontextmenü , wählen Sie "Als Desktop-Hintergrund festlegen".
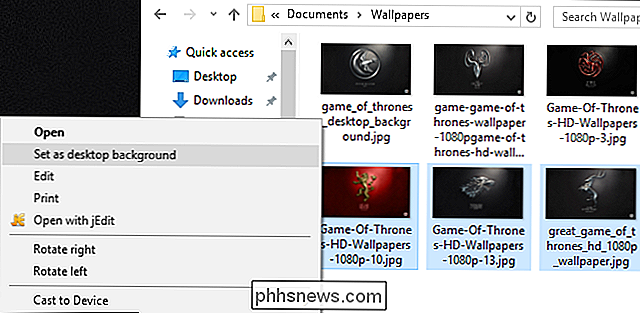
Windows stellt diese Bilder als Desktophintergrundbilder ein. Unten sehen Sie, dass das Bild, auf das wir geklickt haben (das rote Hintergrundbild mit dem Haus-Lannister-Wappen), auf dem Monitor in der Mitte steht. Die beiden anderen Hintergrundbilder für House Stark und House Baratheon sind mehr oder weniger zufällig auf dem sekundären und tertiären Monitor angeordnet.

Dies ist eine besonders unelegante Lösung, da Sie keine Kontrolle darüber haben, wo die Bilder auf den nicht-primären Monitoren sind wird platziert. Es hat auch zwei weitere irritierende Mängel: Wenn die Bilder nicht die genaue Auflösung Ihres Monitors sind, werden sie nicht funktionieren, und sie werden Positionen alle 30 Minuten nach dem Zufallsprinzip drehen.
Mit diesen Mängeln im Hinterkopf wissen, dass wir Ich habe Ihnen diese Methode ausschließlich im Namen von Gründlichkeit und Bildung gezeigt und nicht, weil wir denken, dass Sie es bevorzugen werden. Sehen wir uns eine viel bessere Methode an.
Die komplizierte aber mächtige Methode: Ändern Sie Ihr Hintergrundbild mit dem Personalisierungsmenü
Als Windows 8 herauskam, war eines der ersten Dinge, die Benutzer mit mehreren Monitoren bemerkten, dass es eine Menge gab von neuen Menüoptionen, einschließlich eines sehr einfach zu verwendenden Multi-Monitor-Hintergrundbild-Auswahlwerkzeugs, das direkt in das Personalisierungsmenü in der Systemsteuerung integriert wurde. Unerklärlicherweise verschwand diese Option in Windows 10.
Sie finden es nicht in Einstellungen> Personalisierung> Hintergründe, wo es früher war - dort können Sie nur ein einzelnes Bild als Hintergrund festlegen, unabhängig davon, wie viele Monitore Sie haben. Außerdem finden Sie es nicht in Windows 8 unter Systemsteuerung> Darstellung und Anpassung> Personalisierung, wo früher eine direkte Verbindung bestand. Seltsamerweise, obwohl keine Menüs mehr direkt mit dem Menü verknüpft sind, wartet das Menü selbst auf Sie.
Um darauf zuzugreifen, drücken Sie Windows + R auf Ihrer Tastatur, um das Dialogfeld Ausführen aufzurufen und geben Sie den folgenden Text ein :
control / name Microsoft.Personalization / page pageWallpaper
Drücken Sie die Eingabetaste, und mit Hilfe von Befehlszeilentricks sehen Sie das alte Hintergrundauswahlmenü.
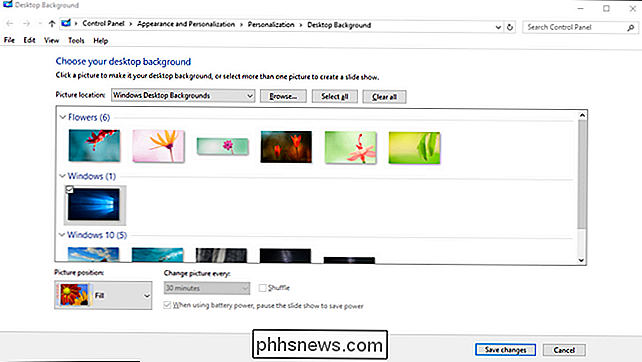
Wenn wir auf die Schaltfläche "Durchsuchen" klicken können wir mit unseren Game of Thrones Hintergrundbildern zum Ordner navigieren (oder wir können das Dropdown-Menü verwenden, um zu vorhandenen Hintergrundspeicherorten wie der Windows Pictures-Bibliothek zu navigieren).
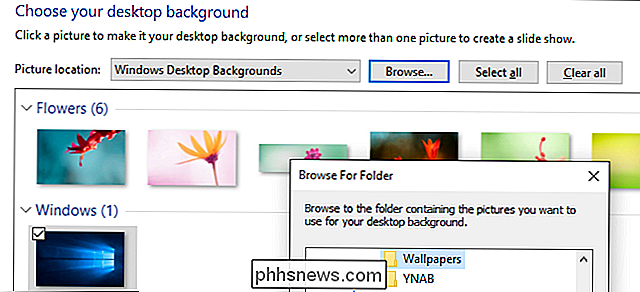
Sobald Sie das Verzeichnis geladen haben Mit denen du arbeiten möchtest, hier bekommst du endlich die Monitor-Kontrolle, nach der du gesucht hast. Deaktivieren Sie die Bilder (Windows prüft automatisch alle Bilder, wenn Sie das Verzeichnis laden) und wählen dann ein einzelnes Bild aus. Klicken Sie mit der rechten Maustaste darauf und wählen Sie den Monitor aus, dem Sie ihn zuweisen möchten (rufen Sie erneut Einstellungen> System> Display auf, wenn Sie nicht wissen, welcher Monitor welche Nummer ist.)
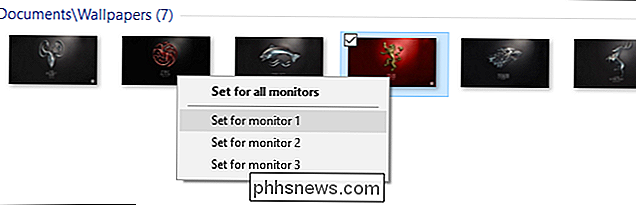
Wiederholen Sie den Vorgang für das gewünschte Hintergrundbild jeder Monitor. Das Endergebnis? Genau das Hintergrundbild, das wir auf jedem Monitor haben wollen:

Wenn Sie die Dinge weiter vermischen wollen, können Sie immer mehrere Bilder auswählen und dann über das Dropdown-Menü "Bildposition" Einstellungen vornehmen, wie das Bild angezeigt wird und " Ändern Sie das Bild in jedem "Menü, um zu optimieren, wie oft die Auswahl an Fotos geändert wird.

Es ist nicht das ausgereifteste System der Welt (siehe einige der Optionen von Drittanbietern, die wir in der Einführung für erweiterte Funktionen hervorgehoben haben) es macht den Job fertig.
Obwohl das Menü nicht mehr in der Systemsteuerung angezeigt wird, gibt es eine kleine Befehlszeile, die es zurückgibt, und Sie können Ihre Hintergrundbilder ganz einfach nach Herzenslust auf mehrere Monitore anpassen.

So steuern Sie Ihr gesamtes Heimkino mit einer Logitech Harmony-Fernbedienung
Haben Sie einen Stapel von Fernbedienungen auf Ihrem Couchtisch für jedes Objekt in Ihrem Heimkino? Müde von universellen Fernbedienungen, die nicht genug Tasten haben? So lösen Sie alle Ihre Probleme mit der Fernbedienung mit einer einzigen Logitech Harmony-Fernbedienung. Die Harmony-Produktreihe von Logitech wurde entwickelt, um die Steuerung Ihres Heimkinosystems zu vereinfachen (und bei bestimmten High-End-Fernbedienungen auch Ihre Smarthome-Geräte).

So fügen Sie Dropbox (oder andere Cloud-Dienste) zum Senden an-Menü in Windows
Hinzu Wenn Sie Dropbox, Google Drive, OneDrive und iCloud Drive zum Freigeben und Sichern von Dateien verwenden Sie können sie dem Kontextmenü Senden an in Windows hinzufügen, um das Verschieben von Dateien zu beschleunigen. Wir zeigen Ihnen, wie Sie diese Dienste im Dateiexplorer (oder Windows Explorer in Windows 7) zum Senden an-Kontextmenü hinzufügen Senden Sie schnell Dateien von Ihrem PC an Ihre Cloud-Konten.



