So fügen Sie zusätzliche Sensoren und Geräte zu Ihrem SmartThings Setup hinzu

Das SmartThings Home Monitoring Kit wird mit einer kleinen Handvoll Sensoren und einem Ausgangsschalter geliefert, aber wenn Sie mehr als das benötigen, was in Starter Kit, Sie können Ihrem SmartThings Setup einfach zusätzliche Sensoren und Geräte hinzufügen.
Das Starter Kit kann für einige kleine Wohnungen sogar eine komplette Einrichtung sein, da die beiden Öffnungs- / Schließsensoren an der Vordertür und an der Tür angebracht werden können Terrassentür, und der Bewegungsmelder kann wahrscheinlich den größten Teil der Wohnung abdecken, wenn Sie einen offenen Grundriss haben. Wenn Sie jedoch einen größeren Bereich mit mehr Außentüren und mehr Räumen im Allgemeinen haben, müssen Sie möglicherweise mehr SmartThings-Sensoren erhalten.
Die verschiedenen verfügbaren SmartThings-Produkte

Wenn Sie Ihr SmartThings-Setup erweitern möchten, hier sind die offiziellen Sensoren und Geräte, die Samsung anbietet
Multipurpose Sensor

Der SmartThings Multipurpose Sensor ist vor allem ein Open / Close Sensor für Türen und Fenster, aber der Name kommt daher, dass er auch als Temperatursensor und Erkennung von Vibration, Ausrichtung und Winkel
Bewegungssensor

Der SmartThings Bewegungssensor ist ein kleines Gerät, das Sie überall dort platzieren können, wo Sie Bewegungen überwachen möchten, z. B. in einem verbotenen Raum im Haus oder in der Nähe des Englisch: www.mjfriendship.de/en/index.php?op...39&Itemid=32
Das Schöne an dem Bewegungssensor ist, dass er frei alleine stehen kann, ohne dass er auf einem montiert werden muss Wand, so dass Sie es jederzeit von Raum zu Raum bewegen können wollen.
Ankunftssensor

Während Sie Ihr eigenes Telefon als Ankunftssensor verwenden können, verhindert der SmartThings Ankunftssensor selbst, dass Sie GPS auf Ihrem Telefon aktivieren müssen, um die Batterie zu schonen. Es ist im Grunde genommen ein kleiner Dongle, den Sie an Ihren Schlüsseln befestigen können und der Ihnen Benachrichtigungen sendet, sobald er den SmartThings-Hub betritt oder verlässt.
Wasserlecksensor

Der vielleicht am meisten unterbewertete Sensor, den SmartThings anbietet, ist das Wasser Lecksensor, der notwendigerweise ein Sensor ist, den Sie ständig verwenden werden, aber auf lange Sicht viel Kopfweh erspart, wenn er einmal benutzt wird.
Stellen Sie ihn auf den Boden neben Ihrem Geschirrspüler, Waschmaschine oder in Ihrem Badezimmer und Sie werden benachrichtigt, wenn es ein Leck geben sollte.
Outlet

Das einzige SmartThings-Gerät, das nicht mit Batterie betrieben wird, das SmartThings-Outlet ermöglicht es Ihnen, alles einzustecken und es aus der Ferne zu steuern. Es kann im Grunde Ihre dummen Geräte in intelligente Geräte verwandeln. Sie können damit auch Lampen automatisieren und automatisch einschalten, wenn Sie eine Tür öffnen oder einen Raum mit anderen SmartThings-Sensoren betreten.
SmartCam

Die SmartCam ist zwar kein offizielles Produkt in der SmartThings-Aufstellung, aber sie ist es ein hauseigenes Samsung-Gerät, das vollständig mit SmartThings kompatibel ist. Sie können es an Ihr aktuelles Setup anschließen und die Aufnahme automatisch starten, wenn Bewegung erkannt wird.
Sie können auch Drittanbietergeräte wie Philips Hue-Lampen oder Belkin WeMo-Geräte hinzufügen.
Wie Hinzufügen weiterer SmartThings-Geräte
Glücklicherweise ist es sehr einfach, neue Sensoren zu Ihrem bereits konfigurierten SmartThings-Setup hinzuzufügen. So geht's:
Öffnen Sie zunächst die SmartThings-App auf Ihrem Telefon und tippen Sie auf die Registerkarte "Meine Startseite" unten auf dem Bildschirm.
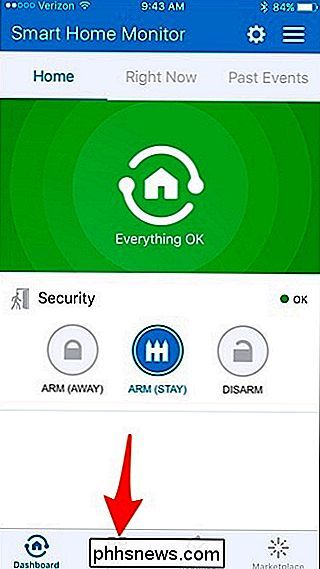
Tippen Sie als Nächstes auf das "+" - Symbol oben "
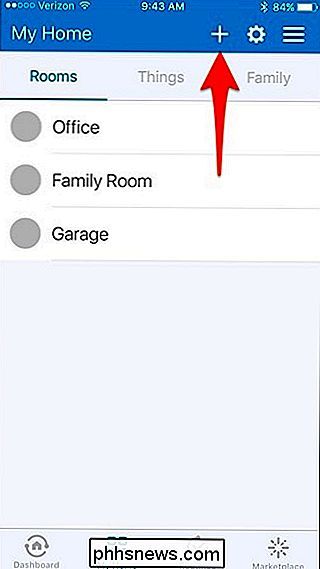
Wählen Sie" Add a Thing ", wenn das Popup-Fenster unten erscheint.
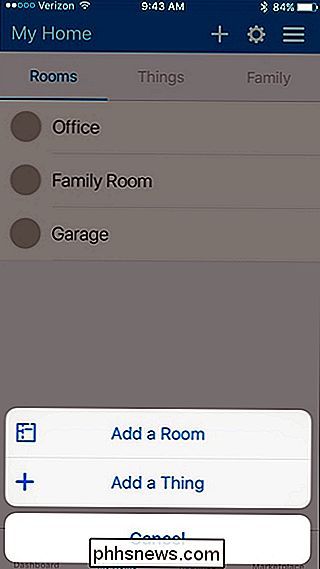
Wenn es sich um einen Sensor oder ein Gerät eines Drittanbieters handelt, das Sie hinzufügen (z. B. etwas, das nicht hinzugefügt wird) SmartThings-Marke), folgen Sie dann unserer Anleitung zum Hinzufügen von Geräten von Drittanbietern zu SmartThings. Andernfalls tippen Sie auf "Jetzt verbinden", wenn Sie einen SmartThings-Sensor oder ein SmartThings-Gerät hinzufügen.
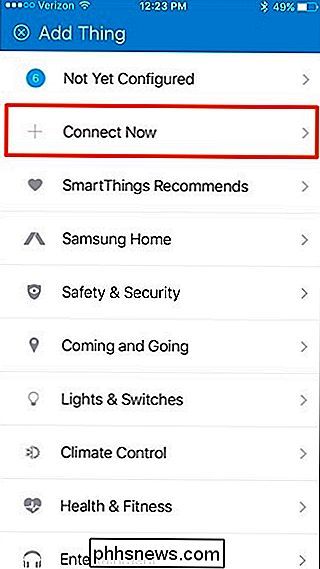
Die SmartThings-App sucht nach Sensoren und Geräten, die hinzugefügt werden sollen.
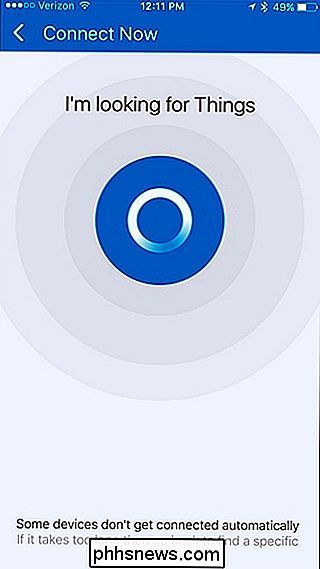
Das nächste, was Sie tun möchten, ist Vorbereitung Ihre neuen Sensoren oder Geräte zum Pairing und zur Einrichtung. Nehmen Sie die Rückplatte vom Sensor ab und entfernen Sie die Montageschablone und die Batteriehalterung an der Seite. Sobald Sie dies tun, startet der Sensor automatisch die Kopplung mit dem Hub. Wenn es sich um eine intelligente Steckdose handelt, drücken Sie einfach die kleine Taste auf der Vorderseite, um die Verbindung herzustellen (sie muss eingesteckt sein).

Wenn es zusammenpasst, bestätigt die App, dass das Gerät gefunden wurde. Drücken Sie "Next".
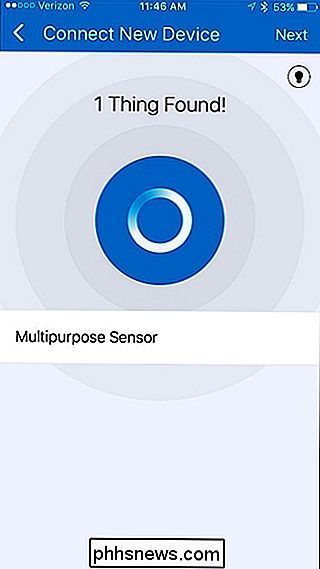
Auf dem nächsten Bildschirm können Sie dem Sensor einen benutzerdefinierten Namen geben und ihn zu einem Raum hinzufügen.
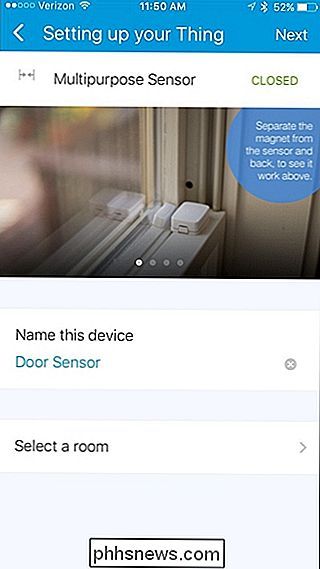
Räume sind hilfreich, wenn Sie mehrere Sensoren und Geräte in einem Raum haben, was es einfacher macht Überwachen und konfigurieren Sie die Automation für bestimmte Räume.
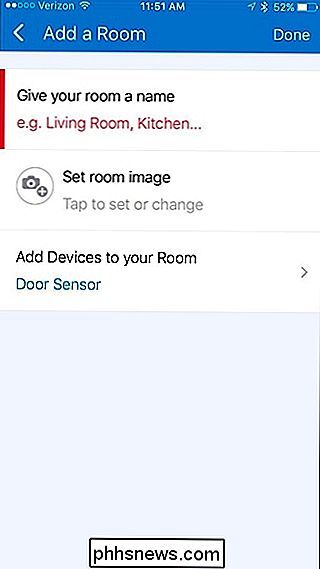
Klicken Sie auf "Fertig" und dann auf "Weiter", um den Einrichtungsvorgang für diesen Sensor abzuschließen. Dann gehen Sie voran und montieren Sie den Sensor mit Schrauben oder den mitgelieferten 3M Stickpads.

Dann sind Sie fertig! Ihre zusätzlichen Sensoren und Geräte sind bereit zu gehen und beginnen, Ihr Zuhause zu überwachen. Sie können den Smart Home Monitor der SmartThing App verwenden, um Ihre Einrichtung jederzeit zu überprüfen.

Wie man den Router automatisch neu startet Geeky Way
Verizon FIOS ist großartig - die Geschwindigkeiten sind unglaublich, und der Preis ist ... naja, ein bisschen teuer. Das eigentliche Problem ist, dass der schreckliche Router, den sie dir geben, ständig neu gestartet werden muss, was ein königlicher Schmerz ist, wenn man bedenkt, dass es im Keller ist.

So steuerst du dein PlayStation 4 mit deinem Smartphone
Mit der offiziellen PlayStation App von Sony, die sowohl für Android-Telefone als auch für iPhones verfügbar ist, kannst du deine PS4 fernsteuern. Verwenden Sie es als Wiedergabefernbedienung oder Tastatur zum schnellen Tippen, ohne auf den Controller und die On-TV-Tastatur der PS4 angewiesen zu sein.



