Wie man den Farbton-Dimmer umschreibt, um alles mit Ihren Lichtern zu machen

Der Farbton-Dimmer-Schalter ist eine großartige Möglichkeit, Ihrem Hue-Beleuchtungssystem physische Kontrollen hinzuzufügen, aber es ist ein bisschen rudimentär. Dank einer praktischen kleinen App können Sie dem Hue Dimmer Switch jedoch eine Menge neuer Tricks beibringen - wie etwa das Setzen einer Szene mit einem einzigen Mausklick.
Was Sie brauchen
Um diesem Tutorial zu folgen , Sie benötigen eine Handvoll Dinge, von denen die meisten wahrscheinlich schon vorhanden sind, wenn Sie an so etwas interessiert sind.
In erster Linie benötigen Sie die notwendige Hue-Hardware. Zumindest benötigen Sie den Hue Dimmer Switch und das Hue-System (Glühbirnen + Bridge). Wenn Sie gerade mit dem Hue-System beginnen und den Dimmer-Schalter benötigen, verkauft Philips diese für 25 US-Dollar oder Sie können es in einem Kit (35 US-Dollar) erhalten, das eine einzelne weiße Hue-Lampe enthält. Dieses Kit spart 5 Dollar gegenüber dem separaten Kauf des Schalters und der Glühbirne. Daher empfehlen wir dringend, diese Route zu gehen. Wenn Sie Hilfe bei der Einrichtung Ihres Dimmer-Schalters benötigen, sehen Sie sich unsere Anleitung hier an.

Sie können den Hue-Dimmer-Schalter zwar in der Hue-App anpassen (wir zeigen Ihnen, wie es geht), ist aber im Vergleich zu a Drittanbieter-App namens iConnectHue (4,99 $). Mit iConnectHue können Sie eine ganze Reihe cooler Dinge mit Ihren Hue-Lichtern erledigen, einschließlich der Anpassung Ihres Hue-Dimmer-Schalters.
Zur Zeit ist es nur iOS und erfordert iOS 7.1 oder höher und während fünf Dollar ein vernünftiger Preis für die Umprogrammierung Ihres Dimmers ist Genau wie Sie es wünschen, ist iConnectHue viel mehr als nur ein Schalterprogrammierwerkzeug - Sie können die vollständige Funktionsliste auf ihrer Website auslesen.
Verwenden der Hue App
Ihr Hue Dimmer Switch kann von innen konfiguriert und angepasst werden die Hue-App selbst, indem Sie zuerst auf das Einstellungssymbol in der oberen linken Ecke des Bildschirms tippen.
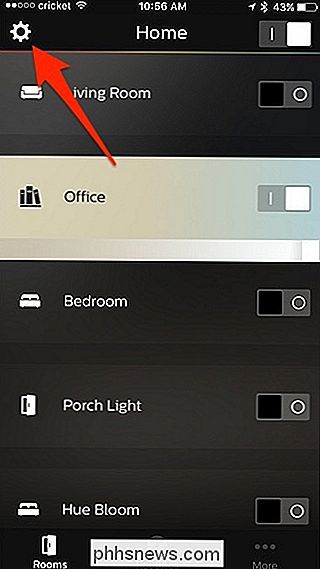
Wählen Sie dort "Zubehör-Setup".
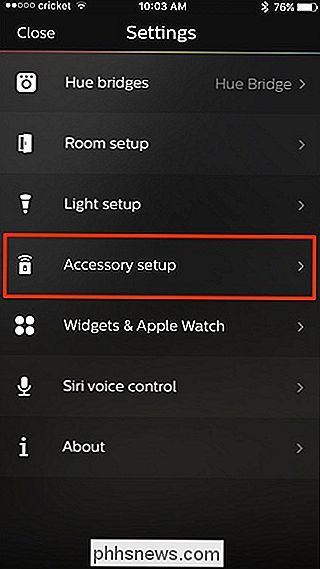
Wählen Sie dann den Farbton-Dimmer, den Sie anpassen möchten.
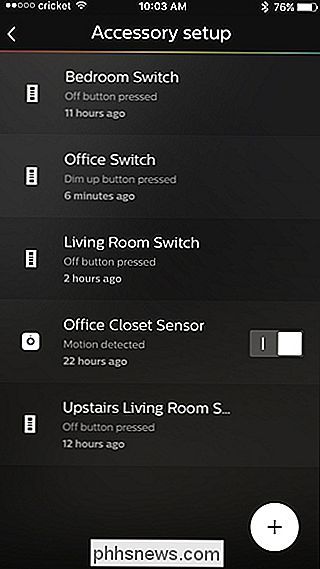
Sie sehen dann ein Layout Ihres Hue-Dimmer-Schalters und können auf jede der vier Tasten des Schalters tippen, um zu sehen, was er tut. Leider ist nur die Schaltfläche "Ein" anpassbar.
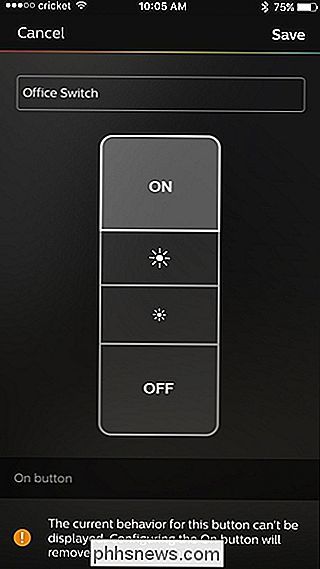
Wählen Sie die Schaltfläche "Ein", falls noch nicht geschehen, scrollen Sie nach unten und tippen Sie anschließend auf "Wo?".
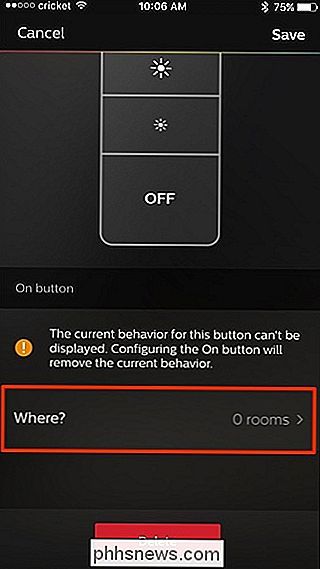
Wählen Sie den Raum, in dem Sie Ihren Farbton haben möchten Dimmer Wechseln Sie zur Steuerung. Sie können bis zu zwei Räume gleichzeitig steuern. Nach Ihrer Auswahl drücken Sie die Zurück-Taste in der oberen linken Ecke, um zurückzugehen.
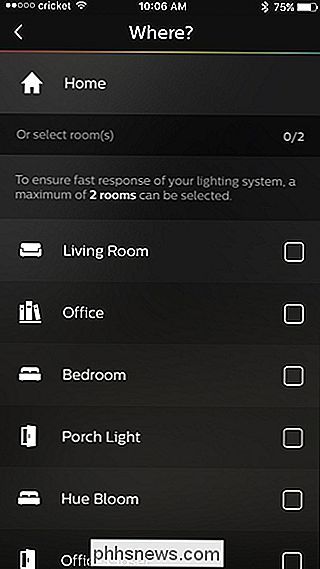
Scrollen Sie weiter nach unten und Sie sehen, dass Sie bestimmte Szenen für den ersten Tastendruck, den zweiten Tastendruck usw. einstellen können.
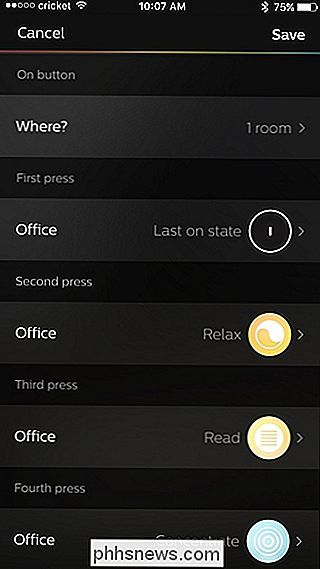
Tippen Sie auf eine Schaltfläche, die Sie ändern möchten, und wählen Sie eine Szene oder ein Rezept aus der Liste aus. Der Farbton-Dimmer-Schalter unterstützt bis zu fünf aufeinanderfolgende Tastendrücke pro Taste.
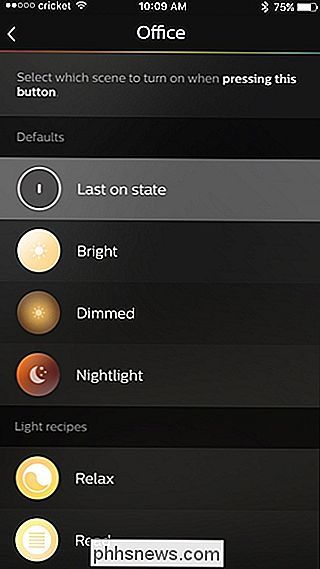
Sobald Sie die gewünschten Szenen eingestellt haben, klicken Sie rechts oben auf "Speichern" und Ihr Farbton-Dimmer wird sofort konfiguriert und ist bereit

Verwenden von iConnectHue
Wenn Sie mehr Anpassungsfähigkeiten haben möchten, ist iConnectHue der richtige Weg, da Sie beliebige der Tasten Ihres Hue Dimmer-Schalters anpassen können, um praktisch alles zu tun wollen. Darüber hinaus gibt es eine Menge weiterer Funktionen, die Sie ausprobieren können, einschließlich der Erstellung eigener Animationen.
VERWANDT: Erstellen von Animationen mit Ihren Philips Hue-Lichtern
Obwohl die Konfiguration Ihres Hue Dimmer-Schalters in iConnectHue nicht erfolgt 't schwierig, es dauert ein paar Schritte, und es ist ein bisschen anders als der normale Farbton Setup-Prozess bei weitem.
Zunächst müssen Sie die neue App mit Ihrem Hub Hub verbinden und manuell neu erstellen all Ihre Szenen (leider können Sie keine Szenen aus der Hue-App importieren). Wenn Ihr Hue-Dimmer-Schalter zuvor konfiguriert wurde, löschen Sie ihn mit einem neuen Status und weisen ihn erneut zu.
Schritt 1: Verknüpfen Sie die Hue-Bridge
Starten Sie die iConnectHue-App und diese beginnt sofort mit der Suche in Ihrem Heimnetzwerk nach Ihrer Hue Bridge. Wenn Sie dazu aufgefordert werden, drücken Sie die physische Taste in der Mitte des Hubs und wählen Sie dann "OK, ich bin fertig".

Sie werden aufgefordert, eine Tour durch die Funktionen der Apps zu machen - da die Funktionen zahlreich sind und Sie Ihre fünf Dollar wert sein möchten, empfehlen wir Ihnen, es auszuprobieren. Nach der Tour sehen Sie den Hauptsteuerungsbildschirm wie unten abgebildet.

Es ist wichtig zu beachten, dass die allgemeine Benutzeroberfläche für alle gleich aussieht, der tatsächliche Inhalt des Bedienfelds hängt jedoch von Ihrem Hue-Beleuchtungssystem ab . In unserem Fall betreiben wir ein einfaches Drei-Glühbirnen-System, bei dem alle drei Glühbirnen im gleichen Raum stehen, gesteuert durch einen Farbton-Dimmer.
Obwohl sie richtig mit dem Dimmer-Schalter gruppiert sind, ist "Dimmer 2" nicht t ein furchtbar intuitiver Gruppenname, also werden wir das sofort ändern. Sie können jede Gruppe umbenennen, indem Sie auf den Namen drücken und gedrückt halten.
Schritt 2: Manuelles Importieren Ihrer Szenen
Die nächste Reihenfolge besteht darin, Ihre Szenen von der nativen Hue-App in die iConnectHue-App zu übernehmen. Es wäre zwar schön, wenn wir nur auf eine Schaltfläche klicken und sie alle importieren könnten, aber der manuelle Importvorgang ist eigentlich ziemlich schmerzlos.
VERWANDT: Verwendung von Siri zur Steuerung Ihrer Philips Hue-Lichter
Sie don Sie müssen nicht alle Ihre Lichtszenen von Grund auf neu erstellen. Sie müssen sie nur mit der Hue-App auslösen, so dass die Lichter leuchten und den richtigen Helligkeits- / Farbstatus haben. Geben Sie dann dieser aktuellen Konfiguration einen Namen in iConnectHue.
Um beispielsweise unsere bestehende "Filmszene" zu kopieren, die wir zum Anschauen von Filmen verwenden (wobei alle Schlafzimmerlichter ausgeschaltet sind, außer dem Bias-Licht hinter dem Fernseher), öffnen wir zuerst die Hue-App und lösen diese Szene aus. Vergewissern Sie sich, dass sich die Lichter in dem Zustand befinden, in dem sie sich befinden sollen (da iConnectHue einfach den aktuellen Beleuchtungszustand kopiert).
Tippen Sie in der iConnectHue App oben auf den kleinen Kreis mit der Bezeichnung "Presets" -rechte Ecke. Beachten Sie, dass die unten abgebildeten Leuchtanzeigen auf dem Bedienfeld die gerade beschriebene Lichtkonfiguration widerspiegeln (die Nachttischlampen sind aus und das TV-Bias-Licht leuchtet).

Tippen Sie im Preset-Menü auf "Als neues Preset hinzufügen" "Unter der Gruppe, der Sie das Preset hinzufügen möchten.

Wiederholen Sie den Vorgang so oft, wie Sie für Ihre Szenen benötigen. Denken Sie daran, dass Sie nicht alle Lichtszenen importieren müssen, die Sie erstellt haben - nur die, die der Farbton-Dimmer aktivieren soll.
Schritt 3: Wischen Sie den Schalter sauber
Sobald wir haben unsere Lichtszenen importiert, die nächste Aufgabe ist es, unsere Dimmer-Schalter-Presets sauber zu machen. Um dies zu verdeutlichen, haben Sie nicht , um diesen Schritt auszuführen. Wenn Sie jedoch die vorherigen Voreinstellungen nicht vom Schalter löschen, werden sie in der iConnectHue App als "Unbekannte Voreinstellungen" angezeigt. Sie funktionieren immer noch so, wie sie es vor dem Start dieses Projekts getan haben, aber es ist auf zwei Arten ärgerlich: Erstens, Sie wissen nicht wirklich, was das Preset ist. Zweitens können Sie sie nicht anpassen. Es ist viel besser, den Schalter vollständig sauber zu wischen und dann , wenn Sie die alten Voreinstellungen neben Ihren neuen ausgefallenen Tastenkonfigurationen haben möchten, können Sie sie einfach wieder hinzufügen.
Um die vorhandenen Voreinstellungen des Schalters zu löschen müssen Sie nur in das Einstellungsmenü springen. Tippen Sie dazu auf das Menüsymbol in der oberen linken Ecke und wählen Sie "Einstellungen".
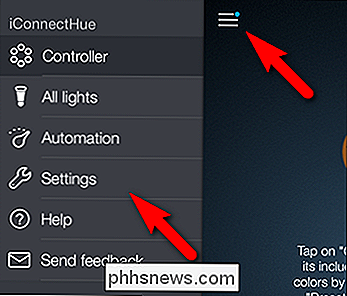
Wählen Sie "Bridges & Devices" am Anfang der Liste.
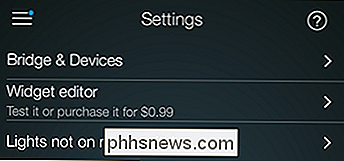
Wählen Sie Ihren Switch aus der Geräteliste, wie gesehen unten.
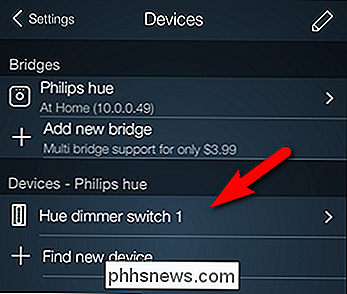
Hier ist die Schnittstelle, wo all die Magie passiert, und wo wir den Rest des Tutorials verbringen werden.
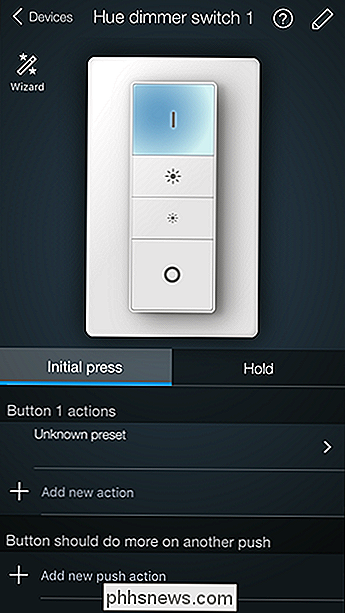
Um Ihren Schalter zurückzusetzen, tippen Sie auf das "Wizard" -Symbol in der oberen linken Ecke und dann wählen Sie "Schaltereinstellungen löschen".
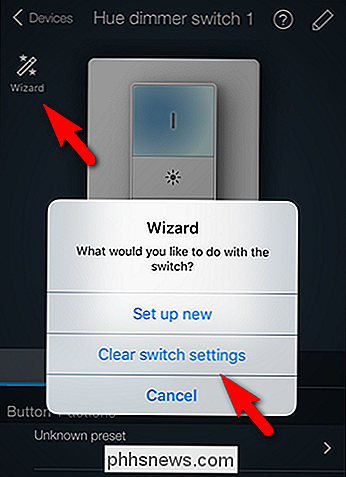
Schritt 4: Tasten neu zuweisen
Nachdem wir nun den Weg für unsere neuen Konfigurationen frei gemacht haben, ist es an der Zeit, die Tasten zu belegen.
Bevor wir den Dimmerschalter konfigurieren Um neue Tricks zu zeigen, lasst uns zuerst hervorheben, wie man alle alten Tricks machen kann. Standardmäßig schaltet der Switch die Beleuchtung mit der oberen Taste ein, brennt und dimmt die Beleuchtung mit den mittleren Tasten und schaltet die Beleuchtung mit der unteren Taste aus.
Wenn Sie diese Standardfunktionalität wiederherstellen und dann mit zusätzlichen Tricks aufbauen möchten, aktivieren Sie einfach den Setup-Assistenten wie im vorherigen Schritt und wählen Sie im Assistenten statt "Wechseleinstellungen zurücksetzen" die Option "Neu einrichten".
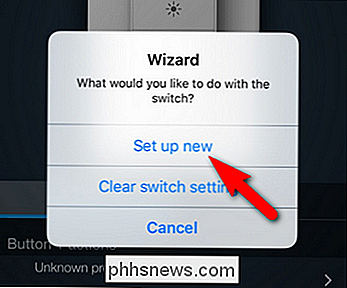
Dadurch werden alle vier Tasten automatisch so konfiguriert, dass sie genau so funktionieren wie vor dem Zurücksetzen, aber mit einem zusätzlichen Bonus: Sie sind jetzt korrekt beschriftet und Sie können ihre Konfiguration bearbeiten.
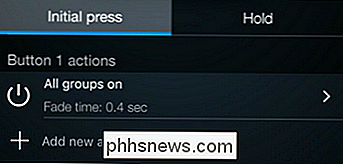
Im Screenshot oben sehen Sie, wie es war. " Unbekannte Voreinstellung "Wenn die Einstellung von der ursprünglichen Einstellung des Dimmer-Schalters übernommen wurde, heißt jetzt" Alle Gruppen an "mit einer zugewiesenen Überblendzeit.
Sehen wir uns nun an, wie Sie dem Dimmer eine neue und einzigartige Funktion hinzufügen können Schalter. Da es so viele potentielle Kombinationen gibt, zeigen wir Ihnen einfach, wie man es macht (was Ihnen erklärt, wie man auf die Menüs zugreift) und geben dann ein kleines Arbeitsblatt frei, mit dem Sie alle anderen Schaltflächen erfassen können
Um eine Aktion hinzuzufügen, wählen Sie einfach die Schaltfläche, die Sie auf der Oberfläche bearbeiten möchten:

Wählen Sie die Schaltfläche Funktion "Initial Press" für ein leichtes Klicken und "Hold" für Drücken und Halten drücken.

Wählen Sie dann "Neue Aktion hinzufügen" unter "Schaltflächen # Aktionen", um eine Aktion mit dieser Schaltfläche zu verknüpfen. Sie können auch eine sekundäre Funktion in den Abschnitt "Schaltfläche sollte mehr auf einen anderen schieben" hinzufügen. Auf diese Weise können Sie dem ersten Drücken eine Funktion und dem zweiten Drücken eine Funktion zuweisen.
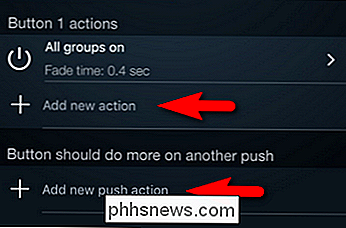
Wenn Sie den Eintrag "Neue Aktion hinzufügen" wählen, werden Ihnen folgende Optionen angezeigt:
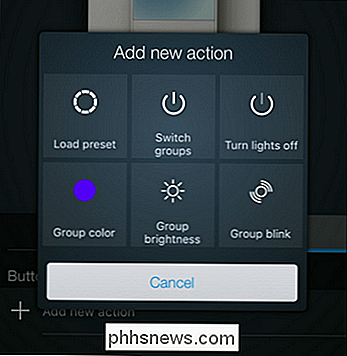
Sie können einen laden Preset, schalte die Gruppe von Lichtern, die der Dimmer steuert, aus, ändere die Gruppe in eine andere Farbe, stelle die Gruppenhelligkeit ein oder zwinge die Gruppe zu blinken.
Wähle "Preset laden" und wähle welches Preset Sie möchten mit der Taste verbinden, die Sie zuvor ausgewählt haben.
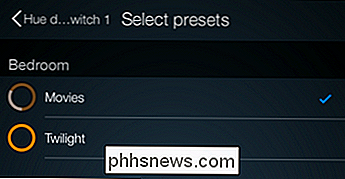
Und Sie haben es: eine neue Funktion (in diesem Fall drücken und halten Sie die Taste 1, um die "Movies" Szene im Schlafzimmer auszulösen) ist mit Ihrem Dimmer verbunden Taste:
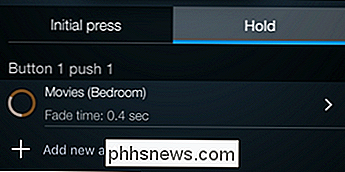
Um die Tastenmagie wirklich zu maximieren, sollten Sie verschiedene Tastenanschläge mit verschiedenen Szenen, Farben oder was auch immer Sie wünschen, verbinden. Die Eingabe aller Tastenkombinationen ist ziemlich einfach. Während Sie in der App arbeiten, können Sie sich jedoch Mühe geben (wir geben zu, dass wir Mitte der Arbeit an unserer Konfiguration eine der Kombinationen, die wir beabsichtigten, vergessen haben einschließen). In diesem Sinne empfehlen wir Ihnen, diese praktische, kleine, leere Liste auszudrucken, um Ihnen zu helfen, zu erkennen, welche Tasten Sie welchen Tasten zuordnen möchten.
Wir haben die Tasten mit dem in iConnectHue verwendeten Namen versehen sowie das auf den physikalischen Tasten dargestellte Symbol / Funktion.
- Taste 1 (Ein):
- Zuerst drücken:
- Sekunde Drücken:
- Erstes Halten:
- Zweites Halten:
- Taste 2 (Aufhellen):
- Zuerst drücken:
- Zweiter Drücken:
- Erster Halt:
- Zweiter Halten:
- Knopf 3 (Dim):
- Zuerst drücken:
- Zweiter Drücken:
- Erstes Halten:
- Zweites Halten:
- Knopf 4 (Aus):
- Zuerst drücken:
- Zweites Drücken:
- Erstes Halten:
- Zweites Halten:
Sie sicher nicht Sie müssen nicht alle 16 möglichen Optionen verwenden, aber die obige Liste wird Ihnen sicherlich helfen, zu entscheiden und zu planen, was jeder Button tun soll (und wie viele Funktionen Sie ihm zuweisen möchten).
Mit Hilfe eines handlichen kleinen App, ein handlicher kleiner Schalter, und ein bisschen Planung können Sie Ihren Philips Dimmerschalter aufladen, um alle Ihre Lichter zu behandeln Szenen und Funktionen.

So laden Sie Ihre Fotos von Facebook herunter
Facebook ist nicht der beste Ort, um Ihre Fotos zu behalten, aber seine Bequemlichkeit macht es zu einem guten Ort, um sie zu teilen. Wenn Sie ein hochgeladenes Foto herunterladen möchten (oder auch eines, das Ihr Freund hochgeladen hat), gehen Sie folgendermaßen vor: Einzelne Fotos herunterladen VERBUNDEN: Besitze ich ein Foto, wenn ich dabei bin?

So senden und empfangen Sie WhatsApp-Nachrichten auf Ihrem Computer
WhatsApp, jetzt im Besitz von Facebook, ist eine der beliebtesten verfügbaren Messaging-Apps. In Teilen der Welt wird SMS fast vollständig ersetzt. Im Gegensatz zu vielen anderen Messaging-Apps können Sie WhatsApp nur auf einem einzigen Gerät verwenden: Ihrem Smartphone. Wenn Sie sich an einem anderen Telefon anmelden, werden Sie vom ersten abgemeldet.



