Lernen Sie diese praktischen Tastenkombinationen, um sich in der Systemsteuerung von Windows zu bewegen

Seit Windows Vista war die Systemsteuerung von Windows ein wenig schwierig zu navigieren. Windows 10 neue Einstellungen App ist besser, aber nicht als Funktion gefüllt. Hier finden Sie eine einfachere Methode, um zu der gewünschten Seite zu gelangen: Verwenden Sie diese Tastenkombinationen und das Windows-Menü Ausführen
Warum diese Tastenkombinationen Ihnen Zeit sparen
Eines der ersten Dinge, die die meisten Leute beim Hochfahren eines neuen Computers tun eine Neuinstallation von Windows) ist in der Systemsteuerung, um Änderungen an der Art, wie Windows aussieht, wie ihre Maus und Tastatur funktioniert, und um ihre Windows-Erfahrung anderweitig zu personalisieren. Dies ist normalerweise dank der Art und Weise, wie Microsoft den Ort der Dinge innerhalb der Systemsteuerung mischt, wenn Leute sofort (und verständlicherweise) sich darüber beschweren, wie sie nichts finden können.
Wir sind sicher, dass es einen Design-Grund gibt etwas so trivial (aber ärgerlich) wie Verschieben der Position der "Energieoptionen" oder "Zeit und Datum" -Menü zwischen Windows-Versionen, es ist unglaublich nervig, wenn Sie in der Systemsteuerung in was sollte eine vertraute Route sein, nur um zu finden, können Sie Suchen Sie nach dem gesuchten Objekt.
RELATED: Sieben Möglichkeiten, den Windows Task-Manager zu öffnen
Nun, aus Fairness gegenüber Microsoft, obwohl sie die ganze Zeit Dinge bewegen,hat einen ziemlich guten Job gemacht, der es relativ intuitiv macht, Suchbegriffe in das Suchfeld im Startmenü einzugeben, um sie zu finden (selbst wenn diese Elemente anders sind als dort, wo Sie sie aufgerufen haben). Dennoch kann es auch dann ein bisschen ein Ratespiel sein, um genau dorthin zu gelangen, wo Sie hin wollen. Plus, diese werden gut funktionieren, wenn dein Startmenü aus irgendeinem Grund ausgebrannt ist.
Glücklicherweise gibt es einen praktischen kleinen Geektrick (und wir mögen Geektricks), den du aufrufen kannst, der es vollkommen irrelevant macht, wo der gesuchte Gegenstand ist ist in der Systemsteuerung begraben (oder sogar, was das Menü, unter dem es begraben ist, benannt ist). Was den meisten Benutzern unbekannt ist, ist die Systemsteuerung lediglich eine große Gruppe von Verknüpfungen, die auf eine Sammlung einzelner Systemsteuerungstools zeigen, die im Windows-Verzeichnis geparkt sind. Jedes dieser Werkzeuge, die alle in der Dateierweiterung * .cpl enden, ist direkt über das Dialogfeld "Ausführen" und über die Befehlszeile erreichbar.
Noch besser, es gibt nur sehr wenige Änderungen an den Namen dieser Dateien im Laufe der Zeit - viele der * .cpl-Einträge haben sich seit den Tagen von Windows 95 nicht geändert. Wenn Sie sich angewöhnen, mit den Verknüpfungen zu dem gewünschten Control Panel-Eintrag zu springen, spielt es keine Rolle, ob sich der Eintrag erheblich zwischen Windows 7 bewegt , 8, 10 und alle Updates, die mit Windows 10 oder weiteren Windows-Iterationen geliefert werden - Sie werden keine Zeit mehr damit verschwenden, nach neuen Einträgen zu suchen.
Verwendung von Control Panel Shortcuts
Um das * .cpl Control Panel zu verwenden Tastenkürzel müssen Sie nur die Verknüpfung für die Systemsteuerung, die Sie benötigen, entweder in das Dialogfeld Ausführen (in Windows über Win + R zugänglich) oder in das Startmenü eingeben (verfügbar im Startmenü von Windows 7). Windows 8.1 und Windows 10).
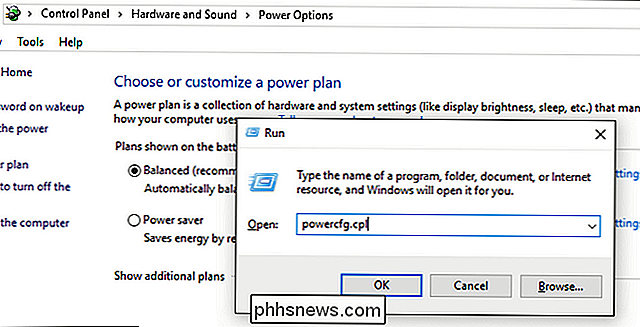
Obwohl wir hier die * .cpl-Verknüpfungen für Windows 10 auflisten Artikel, die Mehrheit von ihnen, wie wir oben angemerkt haben, sind rückwärts kompatibel. Als Referenz (und ein wenig historischer Spaß) finden Sie hier die Microsoft-Hilfedateien zu den Control Panel-Verknüpfungen für Windows 95/98 und Windows XP. Sie finden fast alle in unserer Liste.
Sie können jeden dieser Befehle ausführen, indem Sie sie in die Startmenü-Suchleiste eingeben, indem Sie Win + R drücken, um das Dialogfeld zu öffnen und sie dort oder sogar einzugeben von der Kommandozeile mit dem Befehl "control [shortcutname.cpl]". In sehr seltenen Fällen funktioniert die Verknüpfung nur über die Befehlszeile (siehe unten durch das Präfix "control" in der Befehlsliste.)
- control access.cpl : Eingabehilfen
- appwiz.cpl : Hinzufügen / Entfernen von Programmen
- bthprops.cpl : Bluetooth-Geräte
- timedate.cpl : Zeit / Datum-Eigenschaften
- desk.cpl : Anzeigeeigenschaften
- inetcpl.cpl : Internet Eigenschaften
- joy.cpl : Joystick Eigenschaften
- main.cpl : Maus Eigenschaften
- main. cpl keyboard : Tastatureigenschaften
- mmsys.cpl : Multimedia / Sound Eigenschaften
- ncpa.cpl : Netzwerkverbindungen
- powercfg.cpl : Energieoptionen
- sysdm .cpl : Systemeigenschaften
- wscui.cpl : Windows Sicherheitscenter
- firewall.cpl : Windows Firewall
- hdwwiz.cpl : Gerätemanager
- intl. cpl : Windows-Regionseinstellungen
- telefon.cpl : Telefon- und Modemeinstellungen
- tabletpc.cpl : Tablet-Einstellungen (auf Nicht-Tablet-PCs nicht verfügbar)
Zusätzlich zu den oben genannten Abkürzungen gibt es ein paar Befehlszeilentricks, die Sie direkt zu relevanten Ordnern wie "Drucker steuern", um zum Druckerordner zu springen und "Schriften steuern", um zum Schriftartenordner zu springen.
Im Großen und Ganzen haben wir es geschafft In diesen Tagen mit der Verwendung der tatsächlichen Systemsteuerung (oder, häufiger, der Suche Spaß Wenn Sie sich ein wenig Mühe machen, ein paar Schlüsselbegriffe einzuprägen, können Sie direkt an den gewünschten Ort springen.

So erstellen Sie eine Windows-Verknüpfung zum Öffnen eines bestimmten Profils in Chrome
In Chrome können Sie mehrere Profile mit jeweils unterschiedlichen Lesezeichen, Suchverlauf, Einstellungen und Symbolleistenschaltflächen erstellen andere Dinge. Sie können zwischen Ihren Profilen wechseln, wobei jedes Profil in einem separaten Chrome-Fenster geöffnet wird. VERWANDT: Alles, was Sie über den Profilwechsler von Google Chrome wissen müssen Im Gegensatz zu Firefox, das die Möglichkeit bietet, jedes Mal ein Profil auszuwählen Sie starten es, Chrome öffnet immer das Standardprofil.

Jeder mit Ihrem Mac kann Ihr Passwort umgehen, es sei denn, Sie tun dies
Es ist unmöglich, ein Gerät vollständig vor einem Angreifer mit physischem Zugriff zu schützen. Aber, wenn Sie Ihren Mac nicht richtig eingerichtet haben, dauert es nur einen Neustart und ein paar Sekunden, um Ihr Passwort zu umgehen - oder Ihre Festplatte löschen. Für alle die über Sicherheitslücken sprechen, die Möglichkeit für jeden schnell einen Mac zu wechseln Über das Passwort wird selten nachgedacht.



