So durchsuchen und spielen Sie Terabyte Retro-Spiele von Ihrer Couch mit Kodi

Sie haben sich schon immer gewünscht, eine riesige Sammlung von Retro-Videospielen von Ihrem Sofa aus zu durchstöbern und alles zu spielen, ohne aufzustehen ? Wenn Sie einen Heimkino-PC mit sowohl Kodi als auch RetroArch installiert haben, könnte dieses Traum-Setup Ihnen gehören.
VERWANDT: So richten Sie RetroArch, den ultimativen All-In-One Retro Spiele Emulator
ein Als Teil seiner Mission, digitale Kultur zu bewahren, beherbergt The Internet Archive eine riesige Sammlung von Retro-Videospielen, die Sie sogar online spielen können. Aber das Spielen auf Ihrem Computer ist nicht ganz dasselbe wie auf einer Couch zu sitzen und auf Ihrem Fernseher zu spielen.
Ein kostenloses Kodi-Add-on bietet Ihnen jedoch eine schöne Oberfläche zum Durchsuchen einer riesigen Sammlung von ROMs, insgesamt etwa 2 TB . Sie können über die Spiele lesen, Screenshots ansehen und sogar ihre Retro-TV-Werbespots anschauen. Und wenn du bereit bist, kannst du die Spiele starten und direkt von deiner Couch aus spielen.
Bist du interessiert? Hier erfahren Sie, wie Sie alles einrichten:
Schritt 1: Installieren Sie den Internet Archive ROM Launcher
Bevor wir etwas tun können, müssen wir das Internet Archive ROM Launcher Add-on installieren. Wenn Sie wissen, wie man Kodi Add-ons bereits installiert, wird dies nicht schwer für Sie, aber hier ist ein kurzer Überblick für den Fall.
Laden Sie zuerst das Repository von Zach Morris herunter, das als ZIP-Datei geliefert wird. Dann gehen Sie zu Kodi Einstellungen und wählen Sie den "Add-ons" Unterabschnitt.
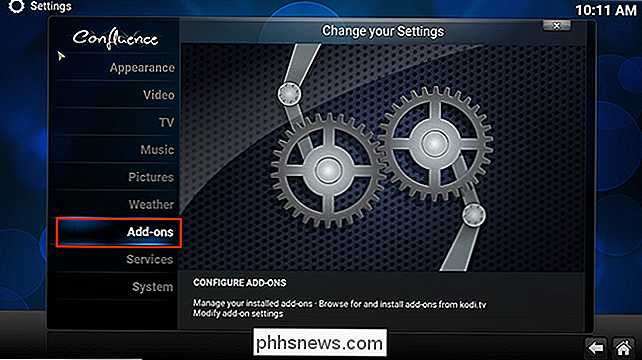
Als nächstes wählen Sie "Installieren von zip-Datei".
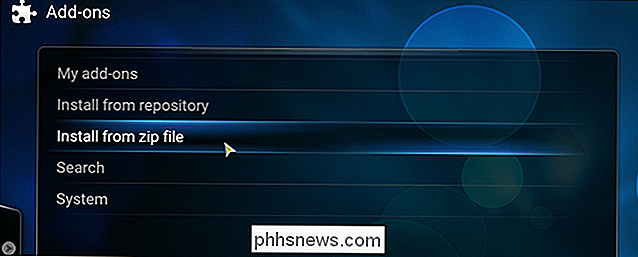
Sie müssen Ihr Dateisystem durchsuchen und finden Sie die heruntergeladene ZIP-Datei Vor. Unter Windows sollte sich das in C: Users YourUsername Downloads befinden, aber abhängig von den Einstellungen Ihres Browsers.
Sobald Sie die ZIP-Datei hinzugefügt haben, kehren Sie zum Abschnitt Add-ons der Einstellungen zurück und dieses Mal gehe zu Installieren von Repository> Zach Morris Add-ons> Video-Add-ons. Hier finden Sie den Internet Archive ROM Launcher. Fahren Sie fort und installieren Sie es.
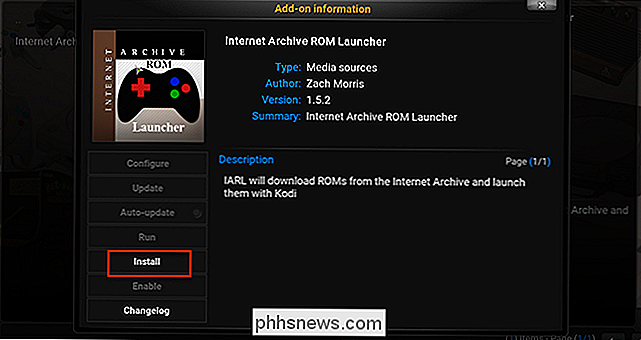
Ein Popup informiert Sie, wenn der Download abgeschlossen ist. Sobald dies der Fall ist, gehen Sie zurück zu Kodi's Hauptbildschirm und gehen Sie zu Video Add-ons.
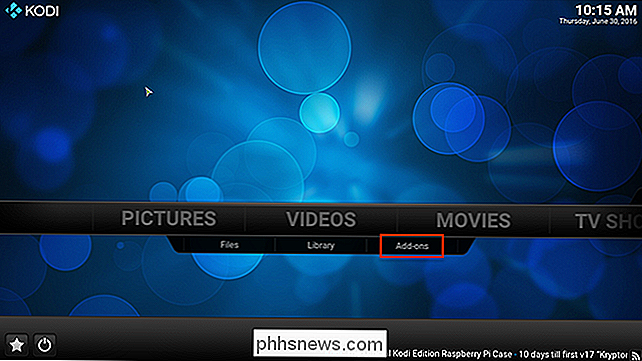
Hier finden Sie Internet Archive ROM Launcher.
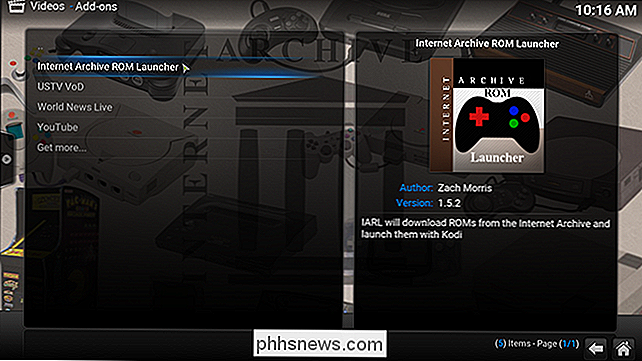
Ich bin sicher, dass Sie bereit sind, einige Spiele zu spielen, aber leider habe zuerst ein bisschen Arbeit zu erledigen.
Schritt 2: Konfigurieren des Internet Archive ROM Launcher
Wählen Sie das neue Add-On und rufen Sie das Menü auf. Wenn Sie die Tastatur verwenden, drücken Sie "C", wenn Sie die Maus verwenden, klicken Sie mit der rechten Maustaste auf das Symbol. Sie sehen etwa Folgendes:
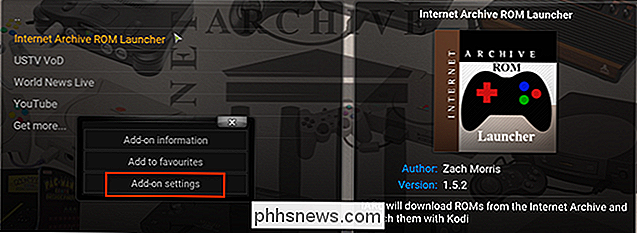
Wählen Sie "Add-on-Einstellungen", und Sie tauchen in eine Reihe von Konfigurationen ein. Sie können dies später überprüfen, aber im Moment sind wir daran interessiert, dieses Add-on für einige Spiele zu bekommen. Gehen Sie zur Registerkarte "Externe Startprogramme".
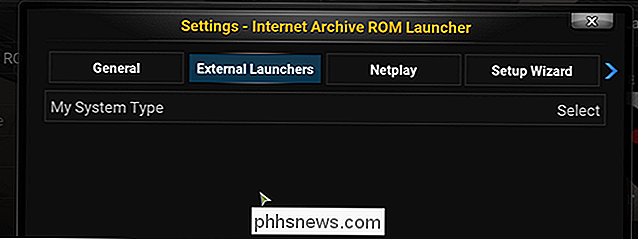
Die einzige Option hier lässt Sie auswählen, welches System Sie haben. Wählen Sie "External".
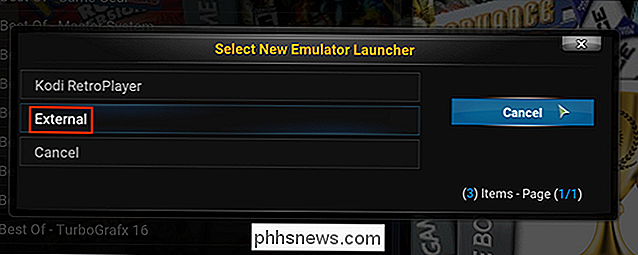
Zeigen Sie dann, welches Betriebssystem Sie verwenden. Für die Zwecke dieses Artikels gehen wir von einem Windows-basierten System aus, obwohl die Schritte auf anderen Betriebssystemen ähnlich sein sollten.
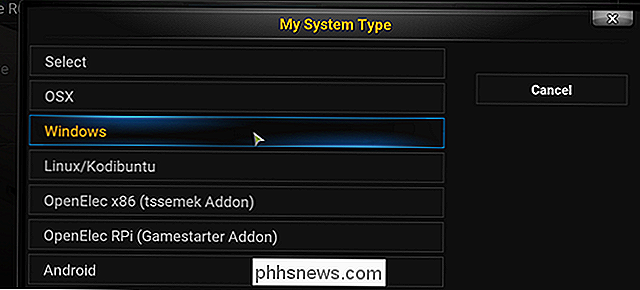
Wenn alles sortiert ist, können Sie nun das Add-On für Ihre ausführbare RetroArch-Datei angeben. Wählen Sie "RetroArch App Location", navigieren Sie zu Ihrem RetroArch-Ordner und wählen Sie retroarch.exe.
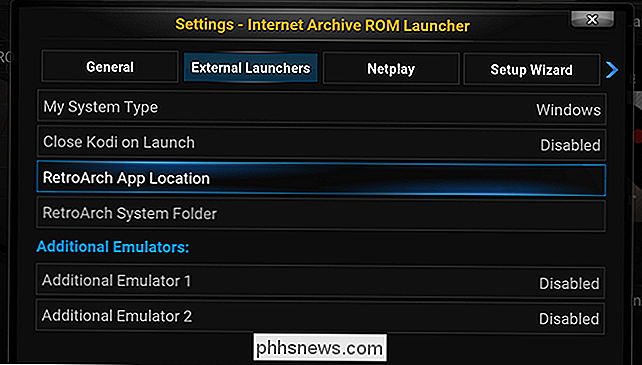
Klicken Sie anschließend auf "OK", um alle Ihre Einstellungen zu speichern. Rufen Sie dann den Einstellungsbildschirm erneut auf und wechseln Sie zur Registerkarte "Setup Wizard". Wählen Sie "Set me up for".
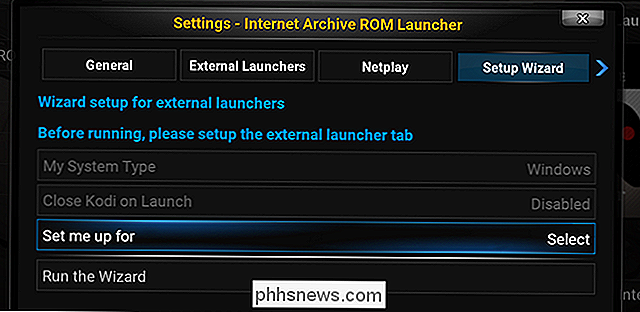
Sie werden gefragt, welche Art von System Sie ausführen möchten. "Ausgewogen" ist eine gute Option für die meisten Systeme, wenn Sie jedoch die Ergebnisse nicht mögen, können Sie die Dinge später immer wieder neu konfigurieren.
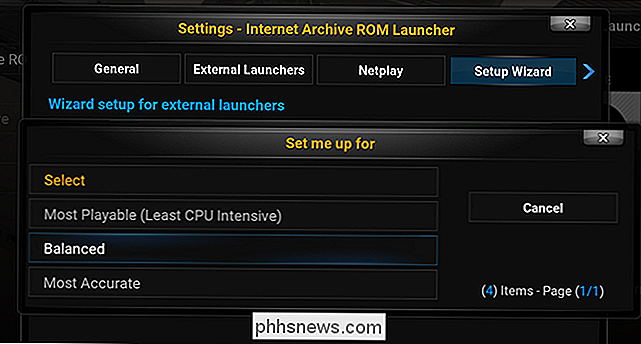
Schritt 3: Einzelne Listen konfigurieren
Wenn Sie jetzt das Add-On öffnen, werden Sie Ich werde eine Sammlung von Systemen sehen. Um die Spiele spielen zu können, müssen Sie jedoch jedes dieser Systeme mit einem geeigneten Emulator einrichten. Um diesen letzten Schritt zu beenden, rufen Sie das Menü für ein beliebiges System auf. Die ersten drei Optionen beginnen alle mit "Update", und wir müssen sie alle ausführen.
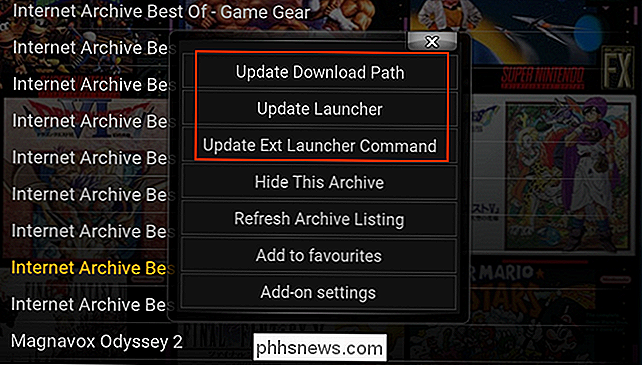
Diese drei Schritte sind in der folgenden Reihenfolge:
- Update Download Path . Wählen Sie ein benutzerdefiniertes Verzeichnis, wenn Sie die ROMs später greifen möchten, oder behalten Sie die Standardeinstellung bei, wenn Sie nicht interessiert sind.
- Update Launcher . Wählen Sie die Option Extern, die wir zuvor als RetroArch eingerichtet haben.
- Update Ext Launcher-Befehl aktualisieren. Für diese Option müssen Sie einen RetroArch-Kern aus der Liste auswählen, um ein bestimmtes ROM-Set zu starten. Falls nötig, starte RetroArch und bestätige, welche Kerne du für jedes System installiert hast - Kodis Liste wird jeden Kern enthalten, nicht nur die, die du hast.
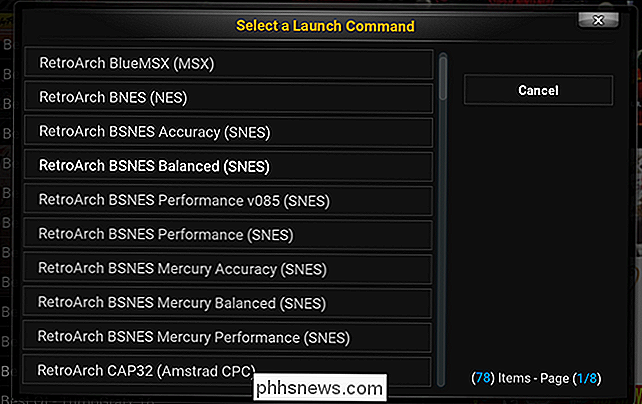
Überspringe keine dieser Schritte oder deine Spiele werden nicht gestartet. Sie müssen alle Schritte für jedes System wiederholen. Es ist ein bisschen mühsam, ja, aber die Ergebnisse sind es wert.
Schritt vier: Spiele einige Spiele
Nachdem du alles eingerichtet hast, ist es endlich Zeit, ein paar Spiele zu spielen. Wählen Sie ein System aus, das Sie konfiguriert haben, und starten Sie das Browsen. Sie sehen eine Liste aller Spiele, die das Internetarchiv für eine bestimmte Plattform anbietet. Wenn dies zu stark ist, gibt es auch viele "Best Of" -Listen, die Ihnen einen guten Einstieg in ein bestimmtes System bieten. (Sie müssen diese Listen so konfigurieren, als ob sie ein separates System wären. Wiederholen Sie Schritt 3, falls erforderlich.)
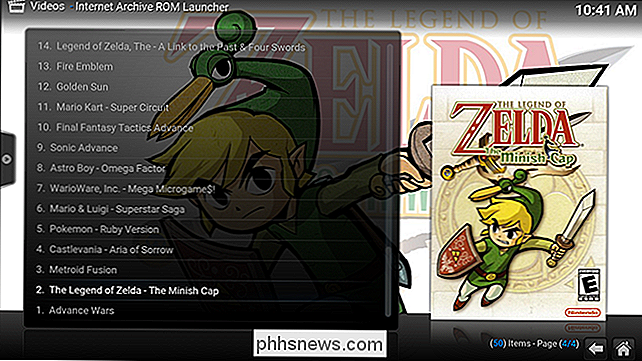
Die Listen werden auf Cover-Art angezeigt, wie jedes Kodi-Plug-in. Wählen Sie ein Spiel und es werden Ihnen weitere Informationen angezeigt.
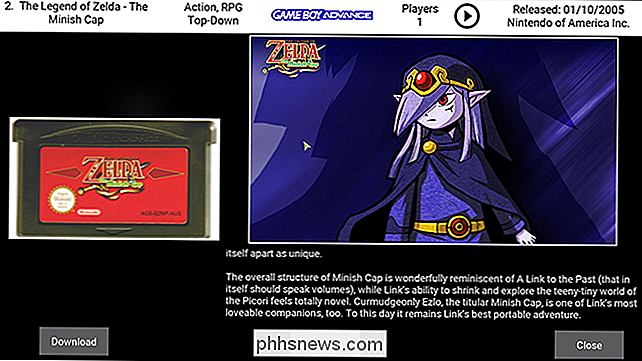
Wie Sie sehen können, gibt es ein Bild der Patrone, zusammen mit einer rotierenden Fanartsammlung für das jeweilige Spiel. Das obere Feld informiert über das Spiel und enthält außerdem ein eingekreistes "Play" -Dreieck, auf das Sie klicken können, um einen TV-Werbespot für den Titel anzusehen. Die Schaltflächen unten ermöglichen Ihnen das "Herunterladen" oder "Starten". Klicken Sie auf "Starten" und, wenn Sie alles richtig konfiguriert haben, werden Sie in kürzester Zeit spielen.
Andere Dinge, die Sie konfigurieren können
Fühlen Sie sich frei, die Add-on-Einstellungen für weitere Optionen zu durchsuchen. Wenn Sie beispielsweise nicht möchten, dass so viele Systeme auf dem Hauptbildschirm angezeigt werden, können Sie das Menü für ein beliebiges System aufrufen und "Dieses Element ausblenden" auswählen. Wenn Sie feststellen, dass Sie zu weit gehen und alle diese Elemente zurückbringen möchten, können Sie die Einstellungen in den Einstellungen wiederherstellen.
Standardmäßig wird nur ein ROM im lokalen Cache gespeichert. Wenn Sie mehr möchten, kann dies auch in den Einstellungen geändert werden. Und wenn Ihr System Probleme beim Ausführen von Spielen hat, während Kodi im Hintergrund läuft, gibt es eine Option, Kodi nach dem Start eines Spiels zu schließen.
Wenn Sie noch mehr lernen möchten, können Sie das offizielle Add-on-Wiki besuchen auf GitHub oder dem Add-on-Thread auf den offiziellen Kodi-Foren. Ansonsten genießen Sie Ihre Gaming-Sessions.

Android-Apps werden auf Chromebooks fantastisch ... Sobald die Kinks ausgearbeitet sind
Android-Apps kommen zu Chromebooks, und das ASUS Chromebook Flip ist das erste Gerät, das einen Eindruck davon vermittelt wie sein. Es macht Sinn, wirklich - es ist ein ultra-portables konvertierbares Laptop-Slash-Tablet, das viele Arbeiten gut mit und ohne Tastatur macht. Die eigentliche Frage ist jedoch, wie praktisch ist das?

Beste kostenlose Panorama-Software
Aus vielen digitalen Fotos ein Panoramabild zu erstellen, habe ich immer gerne gemacht, weil ich mich dabei wie ein professioneller Fotograf fühle! In diesem Artikel werde ich speziell über Desktop-Software und Online-Tools sprechen, da so ziemlich jedes Smartphone eine Panorama-Option in der Kamera-Software integriert hat.



