So verwenden Sie die DirectX-Diagnose in Windows

DirectX ist eine Sammlung von APIs, die in Windows für Multimedia- und Videoprogramme verwendet werden, und ist besonders wichtig für Spieler. Das DirectX-Diagnoseprogramm zeigt eine Fülle von Informationen zu DirectX an und ermöglicht außerdem grundlegende Diagnosetests auf dem DirectX-System. Wenn Sie überprüfen möchten, welche Version von DirectX Sie ausführen, oder sogar eine Datei voller Diagnoseinformationen zur Fehlerbehebung ausgeben, gehen Sie folgendermaßen vor:
VERWANDT: Was ist Direct X 12 und warum ist es wichtig? ?
DirectX (und sein Diagnosewerkzeug) gibt es schon lange. Die erste Version wurde in den Windows 95-Tagen veröffentlicht. Die neueste Version, die in Windows 10 enthalten ist, ist DirectX 12. Die spezifische Version, die Sie ausführen, hängt jedoch sowohl von der installierten Windows-Version als auch von der DirectX-Version ab, die von Ihrem Grafikadapter unterstützt wird. Wenn Sie beispielsweise Windows 10 verwenden, aber eine Karte verwenden, die für DirectX 11 entwickelt wurde, wird DirectX 11 ausgeführt. Unabhängig davon, welche Windows- und DirectX-Version Sie verwenden, beschreiben wir die hier beschriebenen Schritte Das Ausführen einer Diagnose sollte dennoch gelten.
Klicken Sie zunächst auf Start und geben Sie "dxdiag" ein. Drücken Sie die Eingabetaste, um das DirectX-Diagnoseprogramm zu öffnen.
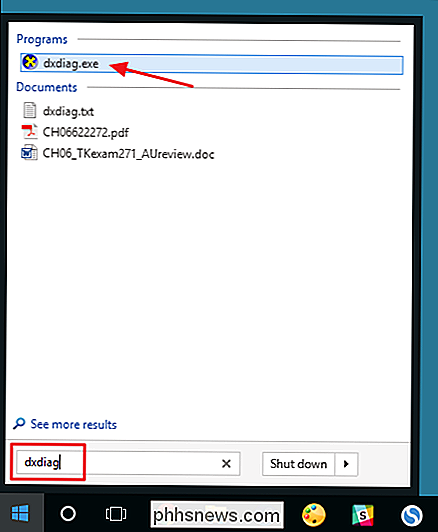
Wenn Sie das Tool das erste Mal ausführen, werden Sie gefragt Überprüfen Sie, ob Ihre Grafiktreiber von Microsoft signiert wurden. Gehen Sie weiter und klicken Sie auf Ja. Das Tool wird die von Ihnen verwendeten Treiber nicht ändern. Sie werden nur wissen, ob sie unterzeichnet sind oder nicht. Im Allgemeinen bietet die Verwendung signierter Treiber eine stabilere und zuverlässigere Umgebung.
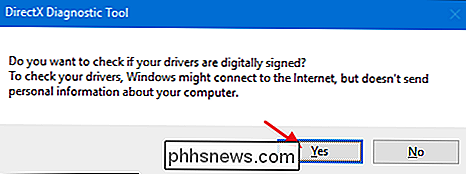
Nach der Überprüfung der Treiber wird das DirectX-Diagnoseprogramm auf der Registerkarte System geöffnet. Auf dieser Registerkarte werden allgemeine Informationen zu Ihrem System und vor allem zu der Version von DirectX angezeigt, die Sie derzeit installiert haben.
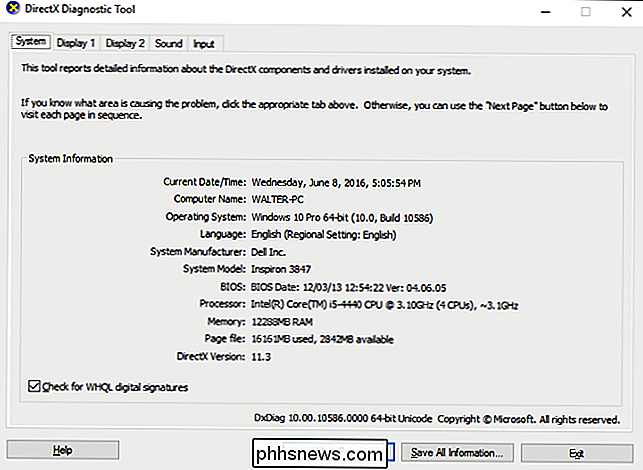
Je nach Anzahl der Anzeigen, die Sie an Ihren Computer angeschlossen haben, sehen Sie auch eine oder mehrere Registerkarten. Auf der Registerkarte Anzeige werden spezifische Informationen zu Ihrem Grafikadapter und Monitor angezeigt. Es zeigt auch Informationen über Ihre Grafiktreiber und welche DirectX-Funktionen aktiviert sind.
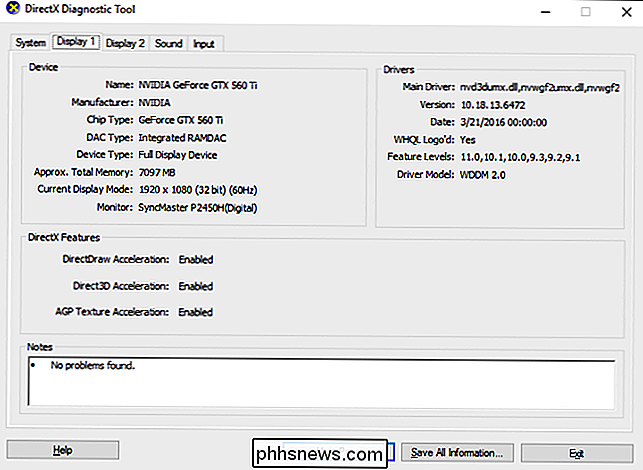
Beachten Sie, dass wenn Sie immer noch Windows XP verwenden (oder haben Sie das Diagnosetool seither nicht mehr betrachtet), die Registerkarte Anzeige auf älter Mit den Versionen können Sie auch bestimmte DirectX-Funktionen wie DirectDraw, Direct3D Acceleration und AGP Texture Acceleration aktivieren oder deaktivieren. Außerdem können Sie Tests für einige dieser Funktionen ausführen. In neueren Versionen des Tools wurde die Möglichkeit zum Deaktivieren von Features entfernt, sodass die Hersteller von Grafikadaptern diese Funktionalität in ihre eigene Treibersoftware einbinden konnten. Neuere Versionen des Tools führen nun automatisch Tests durch und zeigen Sie bei Problemen nur im Feld "Notes" an.
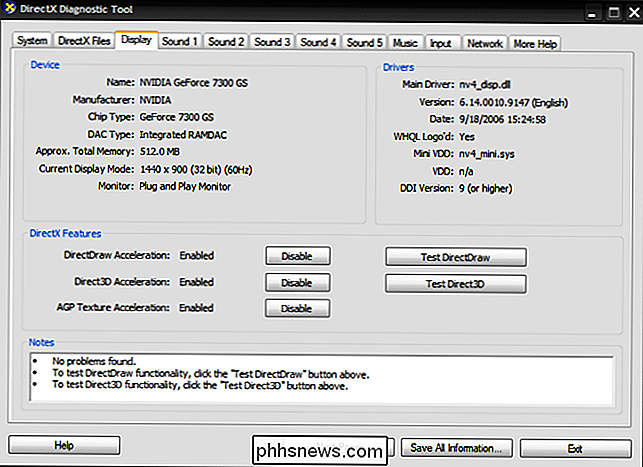
Die Registerkarte "Sound" des Diagnose-Tools zeigt Informationen über die verwendete Soundhardware, Treiber und Ausgabegeräte an auf Ihrem System.
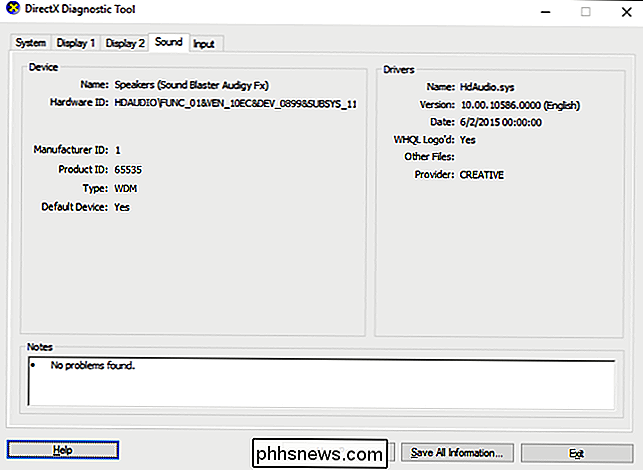
Die Registerkarte Eingabe zeigt grundlegende Informationen zu den Eingabegeräten (wie Maus und Tastatur), die auf Ihrem System verwendet werden, sowie zu verwandten Geräten (wie dem USB - Controller, mit dem die Geräte verbunden sind) Der nützlichste Teil des DirectX-Diagnoseprogramms ist die Möglichkeit, alle auf diesen Registerkarten angezeigten Informationen in einer Textdatei zu speichern, die Sie dann für andere freigeben können. Wenn Sie mit Supportmitarbeitern von Microsoft oder Anwendungsentwicklern arbeiten (oder sogar Hilfeforen im Internet durchsuchen), fragen sie möglicherweise nach Ihren DirectX-Informationen. Das Hochladen dieser Textdatei (oder einfach das Einfügen ihres Inhalts) ist viel einfacher als der Versuch, alle Informationen auf jeder Registerkarte zu übermitteln. Klicken Sie einfach auf "Alle Informationen speichern", um die Textdatei zu erstellen und speichern Sie sie wo immer Sie möchten.
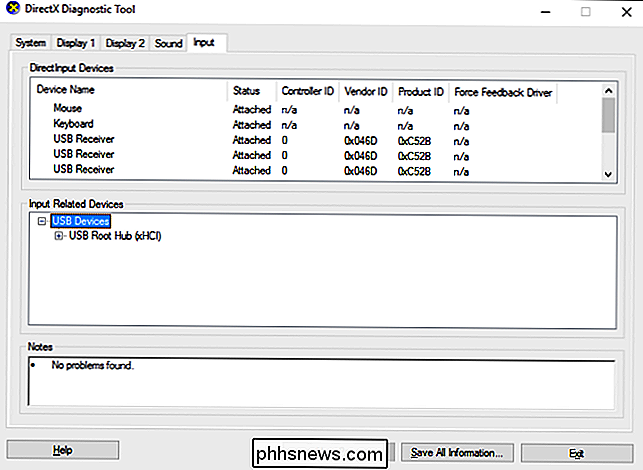
Und das war's. Das DirectX-Diagnoseprogramm bietet eine schnelle Möglichkeit, um sicherzustellen, dass DirectX ordnungsgemäß installiert ist und ausgeführt wird, und um Informationen zu Geräten und Treibern auf Ihrem System anzuzeigen, die mit Multimedia und Video zusammenhängen. Das Tool bietet auch eine einfache Möglichkeit zum Speichern und Teilen dieser Informationen mit anderen.
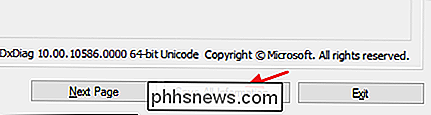

Was ist der Unterschied zwischen den Windows 7-HomeGroups und dem XP-Style-Netzwerk?
Windows 7 ist eine neue Methode der Datei- und Druckerfreigabe, die sich von der frustrierenden Datei- und Druckerfreigabe unterscheidet Versionen von Windows. Was ist das und wie können Sie davon profitieren? Lesen Sie weiter, wie wir es erklären. HomeGroups sind eine neue Version des Windows-Ökosystems ab Windows 7.

So teilen Sie die Internetverbindung Ihres Smartphones: Erkannte Hotspots und Tethering
Fast alle Smartphones können eine Verbindung herstellen und ihre Datenverbindung mit Ihren anderen Geräten teilen. Sie können dies über Wi-Fi, ein USB-Kabel oder Bluetooth tun - wenn Ihr Mobilfunkanbieter es Ihnen erlaubt. Möglicherweise müssen Sie extra bezahlen. Sie sollten in der Lage sein, sich mit Ihrem Telefon zu verbinden, wenn es sich um ein Smartphone mit einer mobilen Datenverbindung handelt.



