Verwenden eines USB-Schlüssels zum Entsperren eines BitLocker-verschlüsselten PCs

Aktivieren Sie die BitLocker-Verschlüsselung und Windows wird Ihr Laufwerk automatisch jedes Mal entsperren, wenn Sie den Computer mit dem in den meisten modernen Computern integrierten TPM starten . Sie können jedoch jedes USB-Flash-Laufwerk als "Startschlüssel" einrichten, der beim Systemstart vorhanden sein muss, bevor der Computer das Laufwerk entschlüsseln und Windows starten kann.
Dies fügt der BitLocker-Verschlüsselung effektiv eine Zwei-Faktor-Authentifizierung hinzu. Wenn Sie Ihren Computer starten, müssen Sie den USB-Schlüssel bereitstellen, bevor er entschlüsselt wird. Dies wäre besonders nützlich mit einem kleinen USB-Laufwerk, das Sie an einem Schlüsselbund mit sich führen.
Schritt 1: BitLocker aktivieren (falls noch nicht geschehen)
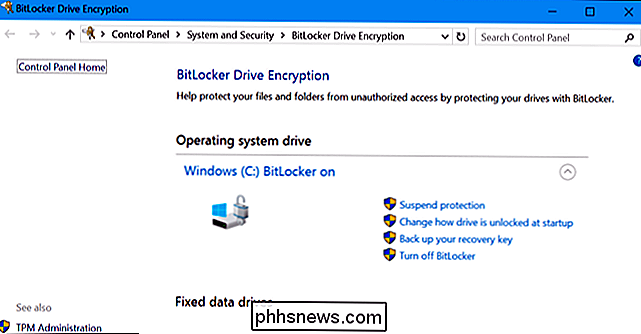
Dies erfordert natürlich die BitLocker-Laufwerkverschlüsselung funktioniert auf Professional und Enterprise-Editionen von Windows. Bevor Sie einen der folgenden Schritte ausführen können, müssen Sie die BitLocker-Verschlüsselung auf Ihrem Systemlaufwerk über die Systemsteuerung aktivieren.
Wenn Sie sich bemühen, BitLocker auf einem PC ohne TPM zu aktivieren, können Sie wählen um einen USB-Startschlüssel als Teil des Setup-Prozesses zu erstellen. Dies wird anstelle des TPM verwendet. Die folgenden Schritte sind nur erforderlich, wenn Sie BitLocker auf Computern mit TPMs aktivieren, die die meisten modernen Computer haben.
Wenn Sie eine Home-Version von Windows haben, können Sie BitLocker nicht verwenden. Möglicherweise verwenden Sie stattdessen die Geräteverschlüsselungsfunktion, dies funktioniert jedoch anders als in BitLocker und ermöglicht das Bereitstellen eines Systemstartschlüssels nicht.
Schritt 2: Aktivieren Sie den Startschlüssel im Gruppenrichtlinien-Editor
Sobald Sie BitLocker aktiviert haben , müssen Sie die Startschlüsselanforderungen in der Windows-Gruppenrichtlinie aktivieren. Um den Gruppenrichtlinien-Editor zu öffnen, drücken Sie Windows + R auf Ihrer Tastatur, geben Sie "gpedit.msc" in das Dialogfeld Ausführen ein und drücken Sie die Eingabetaste.
Wechseln Sie zu Computerkonfiguration> Administrative Vorlagen> Windows-Komponenten> BitLocker-Laufwerkverschlüsselung> Betriebssystem Laufwerke im Gruppenrichtlinienfenster
Doppelklicken Sie im rechten Fensterbereich auf die Option "Zusätzliche Authentifizierung beim Start anfordern".
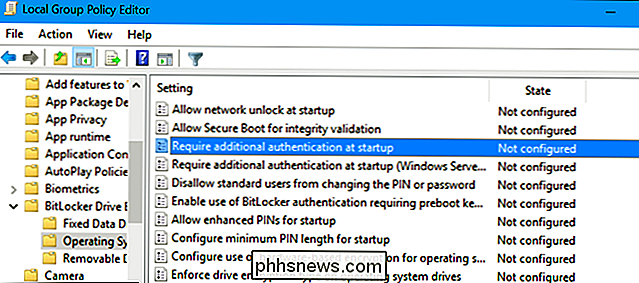
Wählen Sie oben im Fenster "Aktiviert" aus. Klicken Sie dann auf das Feld unter "Configure TPM Startup Key" und wählen Sie die Option "Require Startup Key With TPM". Klicken Sie auf "OK", um Ihre Änderungen zu speichern.
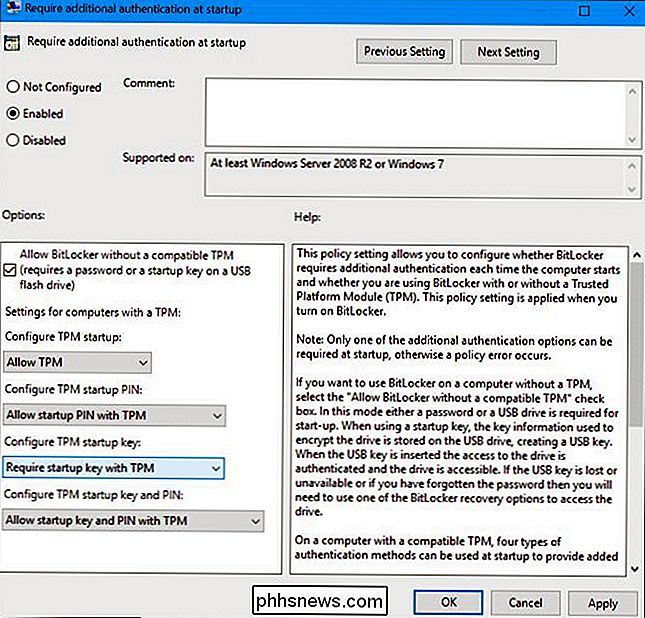
Schritt 3: Konfigurieren eines Startschlüssels für Ihr Laufwerk
Sie können jetzt den Befehlmanage-bdeverwenden, um ein USB-Laufwerk für Ihre BitLocker-Verschlüsselung zu konfigurieren Laufwerk.
Stecken Sie zuerst ein USB-Laufwerk in Ihren Computer. Beachten Sie den Laufwerksbuchstaben des USB-Laufwerks-D: in der Abbildung unten. Windows speichert eine kleine .bek-Datei auf dem Laufwerk, und so wird es Ihr Startschlüssel.
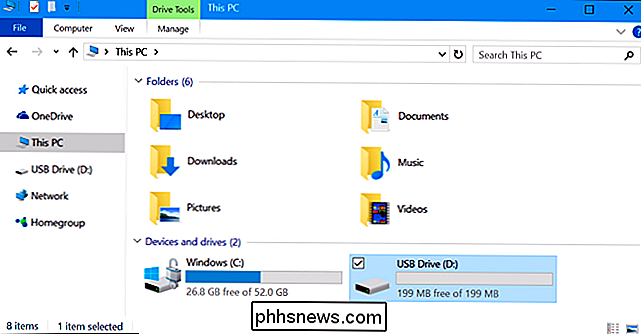
Als nächstes starten Sie ein Eingabeaufforderungsfenster als Administrator. Unter Windows 10 oder 8 klicken Sie mit der rechten Maustaste auf die Schaltfläche Start und wählen Sie "Eingabeaufforderung (Admin)". Unter Windows 7 finden Sie die Verknüpfung "Eingabeaufforderung" im Startmenü, klicken Sie mit der rechten Maustaste darauf und wählen Sie "Als Administrator ausführen".
Führen Sie den folgenden Befehl aus. Der folgende Befehl funktioniert auf Ihrem Laufwerk C: Wenn Sie einen Startschlüssel für ein anderes Laufwerk benötigen, geben Sie seinen Laufwerksbuchstaben stattc:ein. Sie müssen auch den Laufwerksbuchstaben des angeschlossenen USB-Laufwerks eingeben, das Sie als Startschlüssel verwenden möchten, anstattx:.
manage-bde -protectors -add c: -TPMAndStartupKey x:
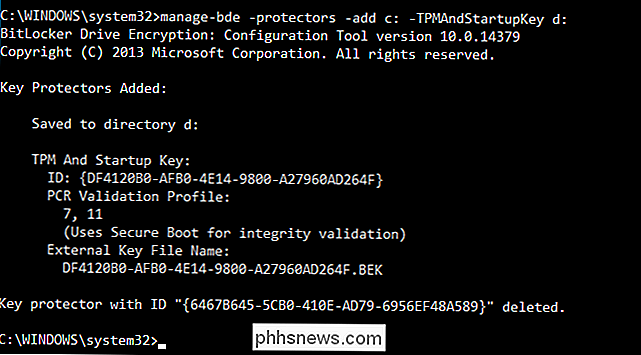
Der Schlüssel wird auf dem USB-Laufwerk als versteckte Datei mit der Dateinamenerweiterung .bek gespeichert. Sie können es sehen, wenn Sie versteckte Dateien anzeigen.
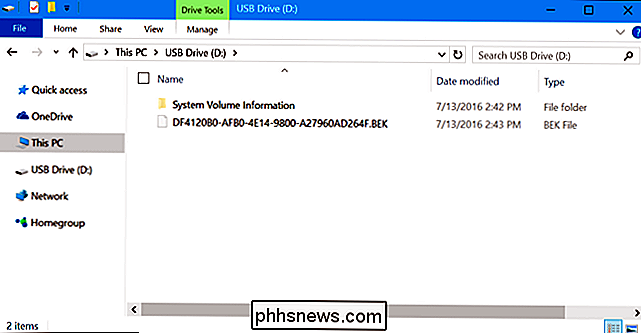
Sie werden aufgefordert, das USB-Laufwerk beim nächsten Booten des Computers einzulegen. Seien Sie vorsichtig mit dem Schlüssel - jemand, der den Schlüssel von Ihrem USB-Laufwerk kopiert, kann diese Kopie zum Entsperren Ihres mit BitLocker verschlüsselten Laufwerks verwenden.
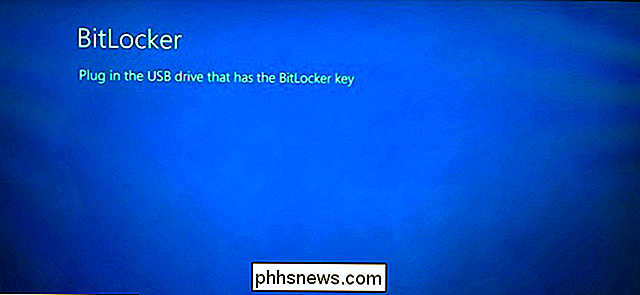
Um zu überprüfen, ob der TPMAndStartupKey-Schutz richtig hinzugefügt wurde, können Sie den folgenden Befehl ausführen:
manage-bde -status
(Der hier abgebildete "Numerische Passwort" -Schleifschutz ist Ihr Wiederherstellungsschlüssel.)
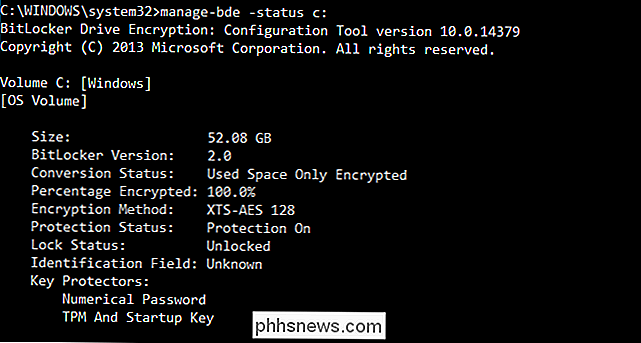
So entfernen Sie die Startschlüsselanforderung
Wenn Sie es sich anders überlegen und nicht mehr benötigen Systemstart später, können Sie diese Änderung rückgängig machen. Kehren Sie zunächst zum Gruppenrichtlinien-Editor zurück und ändern Sie die Option zurück auf "Startschlüssel mit TPM zulassen". Sie können die Option nicht auf "Erfordert Startschlüssel mit TPM" setzen oder Windows lässt es nicht zu, dass Sie die Startschlüsselanforderung aus dem Laufwerk entfernen.
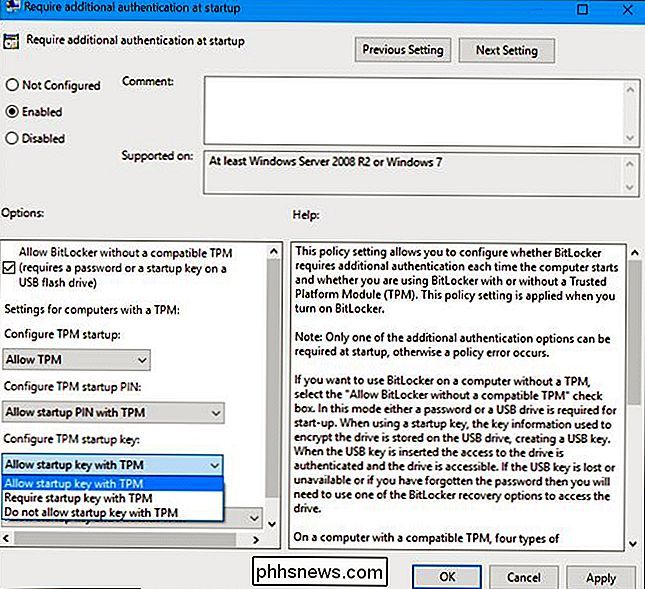
Öffnen Sie anschließend ein Eingabeaufforderungsfenster als Administrator und führen Sie den folgenden Befehl aus (ersetzen Sie erneutc:, wenn Sie ein anderes Laufwerk verwenden):
manage-bde -protectors -add c: -TPM
Dadurch wird die Anforderung "TPMandStartupKey" durch die Anforderung "TPM" ersetzt und die PIN gelöscht. Ihr BitLocker-Laufwerk wird automatisch beim Booten über das TPM Ihres Computers entsperrt.
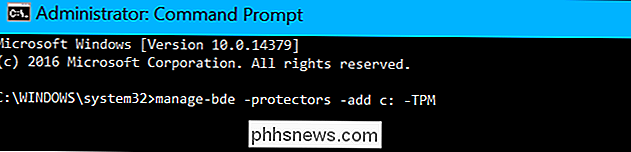
Um zu überprüfen, dass dies erfolgreich abgeschlossen wurde, führen Sie den Befehl status erneut aus:
manage-bde -status c:
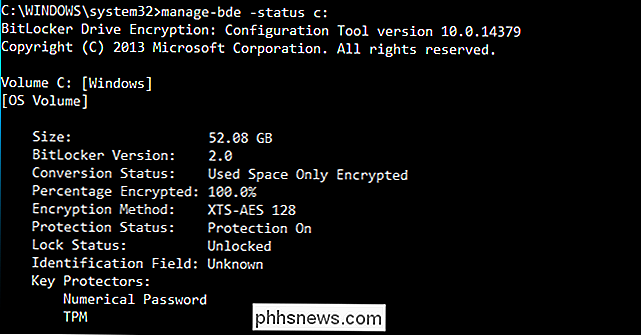
Versuchen Sie zuerst, den Computer neu zu starten. Wenn alles ordnungsgemäß funktioniert und Ihr Computer das USB-Laufwerk nicht zum Booten benötigt, können Sie das Laufwerk formatieren oder einfach die BEK-Datei löschen. Sie können es auch einfach auf Ihrem Laufwerk belassen - diese Datei wird eigentlich nichts mehr tun.
Wenn Sie den Startschlüssel verlieren oder die .bek-Datei aus dem Laufwerk löschen, müssen Sie den BitLocker-Wiederherstellungscode angeben Ihr Systemlaufwerk. Sie sollten an einem sicheren Ort gespeichert haben, wenn Sie BitLocker für Ihr Systemlaufwerk aktiviert haben.
Bildquelle: Tony Austin / Flickr

Was ist HDR-Fotografie und wie kann ich sie verwenden?
Vielleicht haben Sie die rätselhafte Abkürzung "HDR" in Bezug auf die Fotografie gehört oder sie sogar als Funktion auf Ihrem Smartphone gesehen. Es steht für "High Dynamic Range" und erzeugt Fotos mit wunderschönen, unmöglichen Details und Klarheit - obwohl es Ihnen auch helfen kann, Silhouetten und andere Probleme in normalen Fotos zu vermeiden.

Verwendung von FC (File Compare) über die Windows-Eingabeaufforderung
Es gibt ein großartiges Befehlszeilentool, mit dem Sie Dateien vergleichen können, um festzustellen, ob Unterschiede bei den Inhalten oder Binärcodes vorliegen auf die Sie zugreifen können, wenn Sie einen PC verwenden. File Compare oder FC ist, wie wir später sehen werden, ein einfaches Programm, das den Inhalt von Text- oder Binärdateien vergleicht und sowohl ASCII- als auch Unicode-Text vergleichen kann.



