So synchronisieren Sie Dateien zwischen Android und Ihrem PC mit FolderSync

Auf dem Desktop synchronisieren Apps wie Dropbox und Google Drive Ordner zwischen Ihren Geräten. Auf Ihrem Telefon haben Sie nur Zugriff auf Ihren Cloud-Speicher. Mit einer App namens FolderSync können Sie Dateien und Ordner auf und von Ihrem Android-Telefon synchronisieren, genau wie Dropbox auf dem Desktop.
Warum FolderSync verwenden?
VERWANDT: 18 Dinge, die Sie vielleicht noch nicht wissen Google Fotos können Do
Es gibt mehrere Optionen, um Informationen von einem Android-Gerät auf einen PC (oder andere Android-Geräte) zu bekommen - einige sogar von Google selbst erstellt. Google Fotos bietet beispielsweise eine Synchronisierung mit unbegrenztem Speicherplatz für Android-Nutzer. Auf diese Weise können Nutzer alle gewünschten Fotos aufnehmen und auf den Servern von Google speichern, wobei sie jederzeit von praktisch jedem Gerät aus darauf zugreifen können. Es funktioniert für Kamerafotos, gespeicherte Fotos und Screenshots - und es ist sogar anpassbar, damit Benutzer auswählen können, welche Ordner synchronisiert werden und welche nicht.
Dropbox hat eine ähnliche Funktion mit automatischen Kamera-Uploads.
Die größte Probleme mit diesen Diensten sind eingeschränkte Kontrolloptionen und die Tatsache, dass sie nur für Fotos bestimmt sind. Benutzer können einige Optionen auswählen, z. B. die Synchronisierung, aber nicht unbedingt wichtigere Funktionen, z. B. wo genau Fotos gespeichert werden. FolderSync ist eine Android-App, die diese Tür komplett öffnet, mit präziser Kontrolle darüber, was synchronisiert ist, wo es hingeht, Häufigkeit und vielen anderen Faktoren.
Es gibt zwei Versionen von FolderSync. FolderSync Lite ist die kostenlose, werbeunterstützte Version der App, die auf zwei zwei Accounts beschränkt ist und keine erweiterten Funktionen wie Sync-Filter und Tasker-Unterstützung bietet. Die Vollversion, die 2,87 US-Dollar kostet, ist werbefrei und völlig unbegrenzt.
Es ist wahrscheinlich am einfachsten, die App mit der kostenlosen Version zu testen, dann ist der Sprung zur Premium-Version der erweiterten Funktionalität erforderlich.
Wie Einrichten von FolderSync
Wie bei vielen funktionsreichen Apps kann das erstmalige Einrichten von FolderSync etwas überwältigend sein. Solange Sie wissen, was Sie sehen, kann es jedoch ziemlich schmerzlos sein. Und wenn Sie es einige Male getan haben, wird es zur zweiten Natur.
Die ersten Teile des Setup-Prozesses sind ziemlich einfach, wo Sie durch einen einfachen Spaziergang gehen und den Startbildschirm auswählen. Es spielt keine Rolle, was Sie hier wählen, Sie können es später im Einstellungsmenü ändern.
Zuerst werden Sie gefragt, welchen Bildschirm Sie beim Start der App sehen möchten. Ich fange normalerweise einfach mit dem Home-Bildschirm an, da dies einen schnellen Zugriff auf alle anderen Optionen ermöglicht.
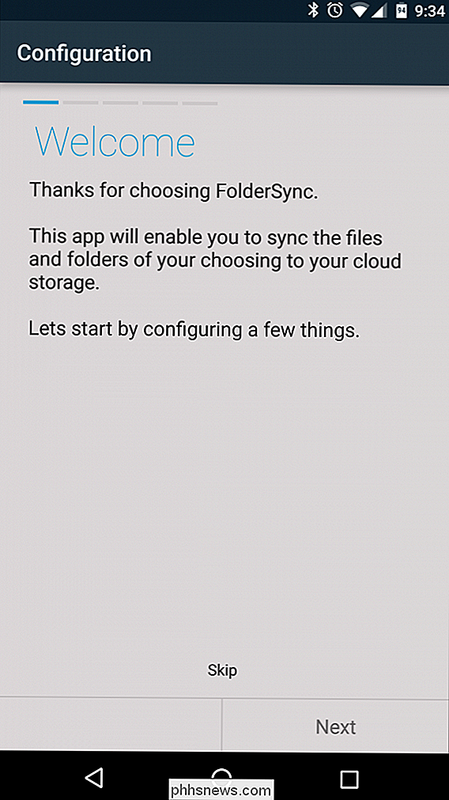
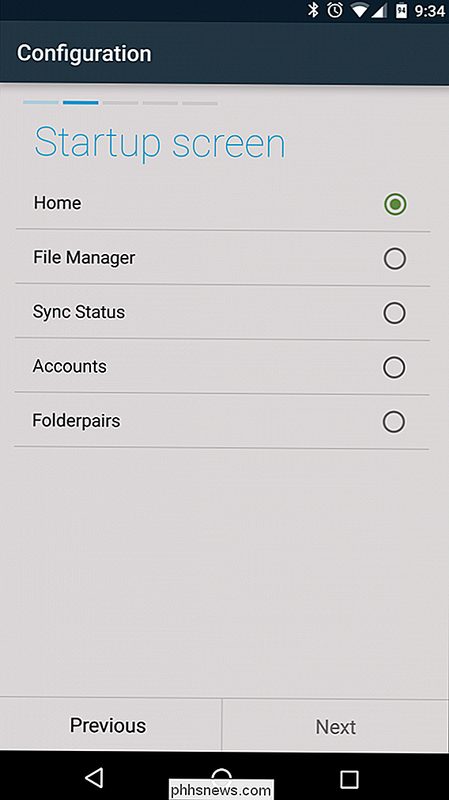
Wenn Sie eine SD-Karte haben oder der Speicher Ihres Telefons in zwei verschiedene Partitionen formatiert ist, müssen Sie auch FolderSync angeben greifen Sie zu, indem Sie auf die Schaltfläche "Externe Speicherberechtigung" tippen, die SD-Karte oder Partition auswählen und unten auf "Auswählen" klicken. Dadurch kann FolderSync auf Dateien zugreifen, die sich in Bereichen befinden, auf die es sonst keinen Zugriff hat.
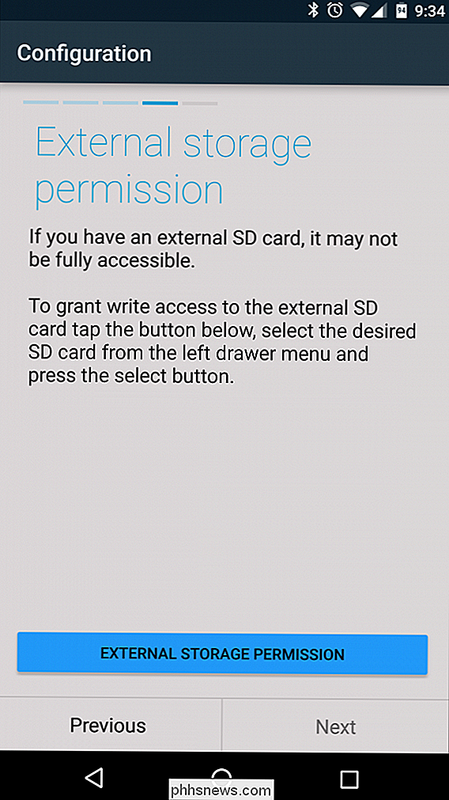
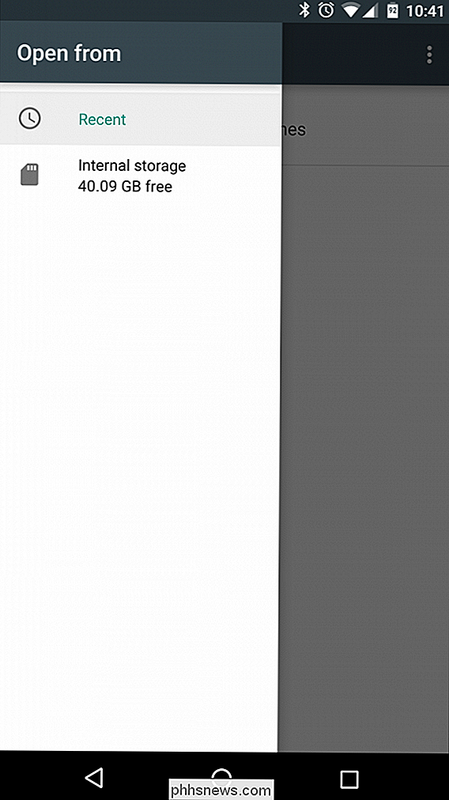
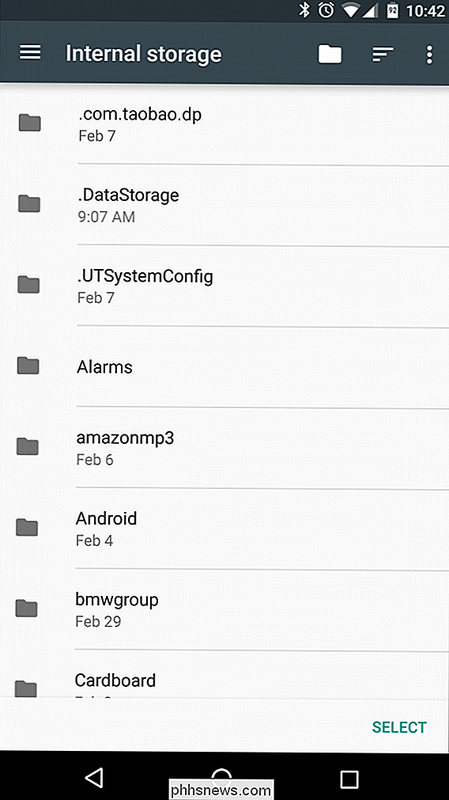
Die letzten beiden Optionen sind einfach: Wählen Sie, ob die App automatisch Absturzberichte senden soll, wenn etwas schief geht Entwickler korrigieren Problem und erstellen eine bessere allgemeine apps; und dann eine abschließende Überprüfung des Setups. Klicken Sie auf "Speichern" in der unteren rechten Ecke und Sie können mit der Konfiguration der Synchronisationsoptionen beginnen.
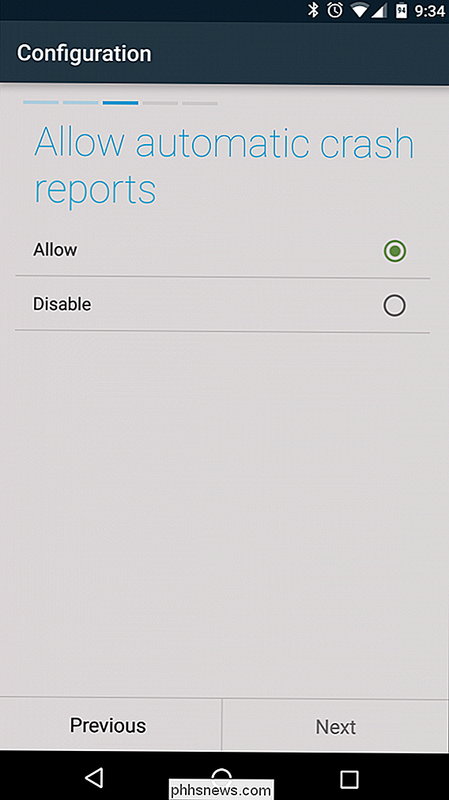
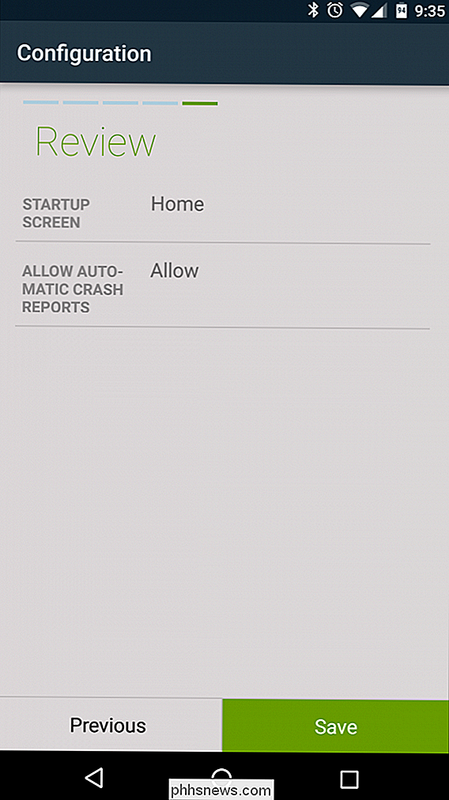
Hier beginnt der eigentliche Spaß, denn hier können die Dinge kompliziert werden (ich meine, anpassbar). Bevor wir uns darauf beschränken, wollen wir noch ein wenig über die Terminologie sprechen, die FolderSync verwendet:
- Dateimanager: Der integrierte Dateimanager der App.
- Synchronisierungsstatus: Zeigt, was gerade synchronisiert wird wenn es Synchronisierungsprobleme gibt.
- Konten: Hier können Sie Cloud-Konten wie Dropbox und Google Drive hinzufügen und ändern.
- Ordnerpaare: Hier steuern Sie welche Ordner vom und zum mobilen Gerät synchronisiert werden, sowie der Ort, an dem sie am entfernten Ende synchronisiert werden.
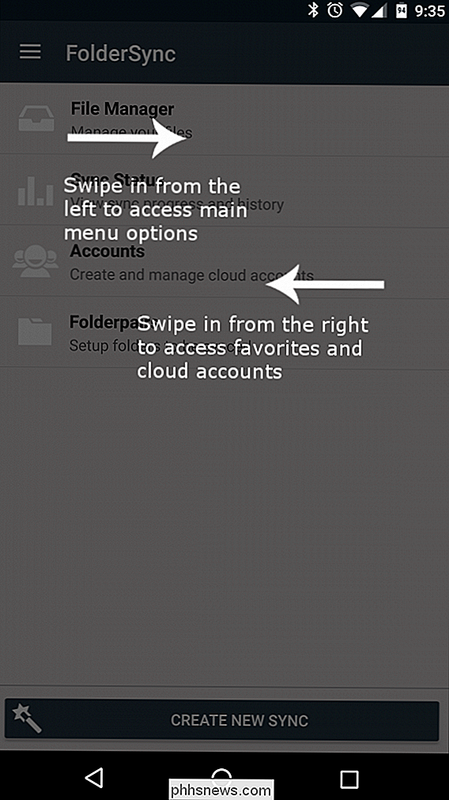
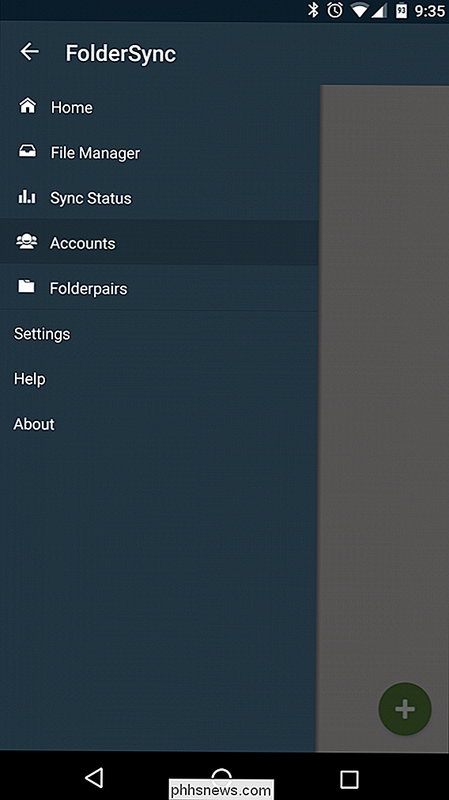
Direkt vor dem Gate gibt es zwei verschiedene Möglichkeiten, eine Synchronisierung zu starten: manuell oder mit dem automatischer Assistent Beide machen im Grunde dasselbe, aber die manuelle Option bietet mehr Kontrolle über die Synchronisierungsoptionen, was definitiv einen Blick wert ist. Die gute Nachricht ist, dass Sie alles mit dem Assistenten einrichten und dann in das Ordnerpaar springen können, um die komplizierteren Optionen zu bearbeiten.
So richten Sie die Synchronisierung mit dem Assistenten ein
Wie bei den meisten Assistenten ist dieser Vorgang relativ einfach. Tippen Sie zuerst auf die Schaltfläche "Create new sync" und benennen Sie das Ordnerpaar. Wählen Sie etwas aus, das eindeutig ist und beschreibt, was Sie synchronisieren möchten. In diesem Beispiel richte ich ein Ordnerpaar für Screenshots ein.
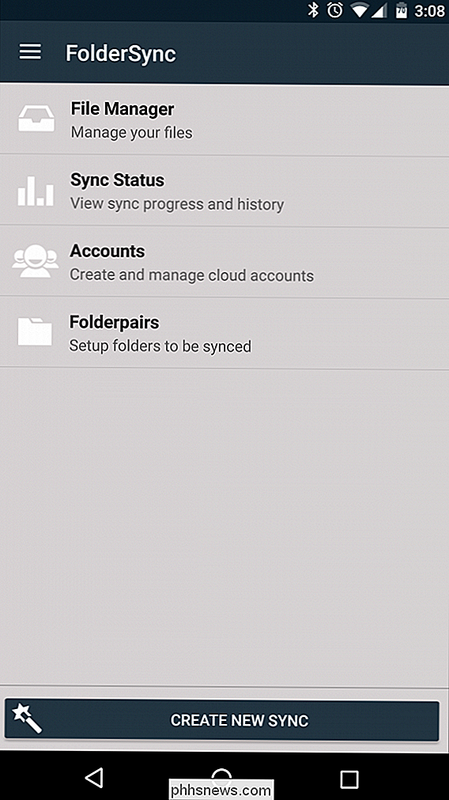
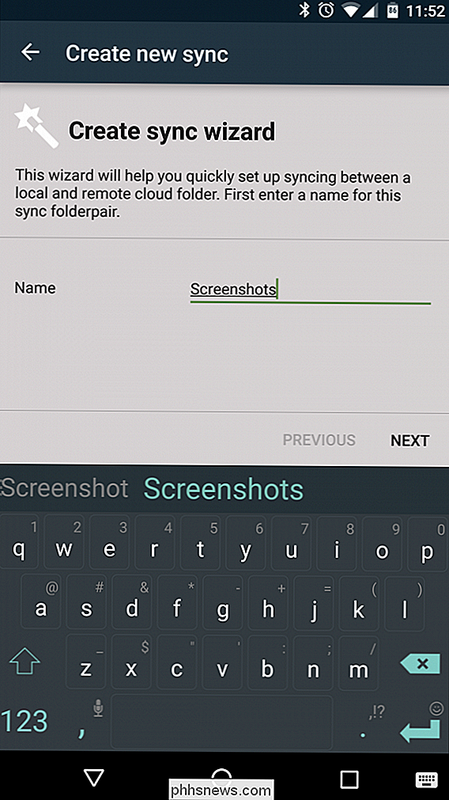
Als Nächstes fügen Sie ein Cloud-Konto hinzu. FolderSync unterstützt die meisten gängigen Dienste wie Dropbox, Google Drive, Amazon Cloud Drive, Box, OneDrive und viele andere. Klicken Sie auf die Schaltfläche "Konto hinzufügen" und wählen Sie das Konto aus, das Sie hinzufügen möchten. Dadurch wird der Installationsvorgang gestartet.
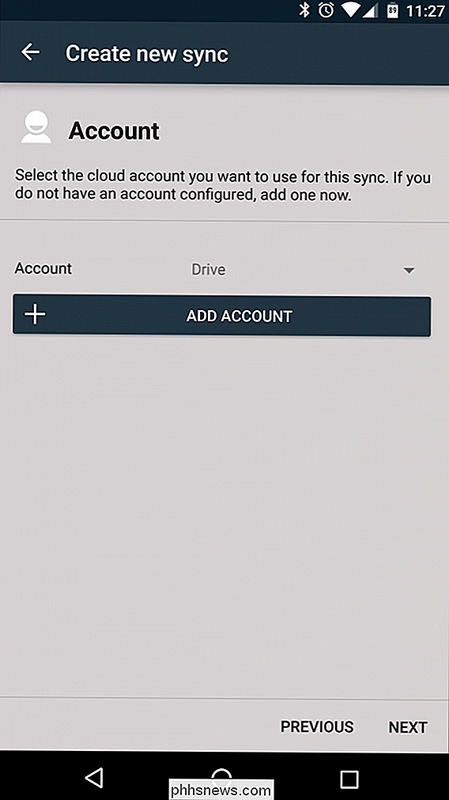
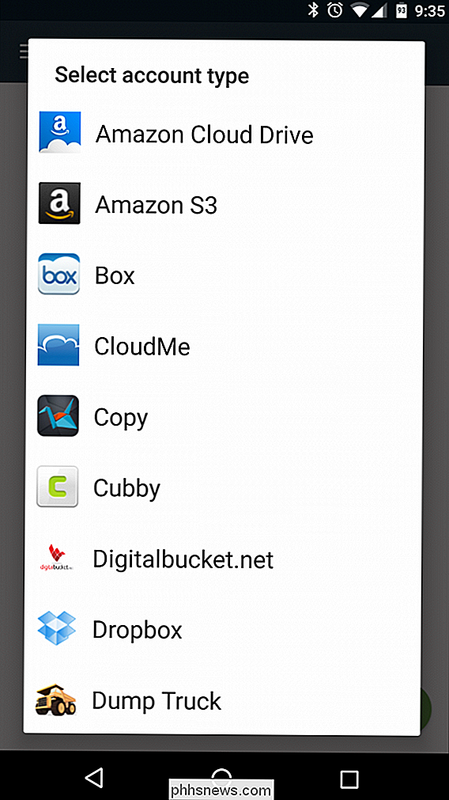
Wie bei Ordnerpaaren wählen Sie als Erstes einen Namen aus. Ich würde dies nicht spezifisch für die Aktion machen, da Sie schließlich verschiedene Ordnerpaare hinzufügen können, die mit demselben Dienst synchronisiert werden. Stattdessen gebe ich ihm im Allgemeinen den gleichen Namen wie dem Dienst, den ich gerade eingerichtet habe. Für Google Drive beispielsweise nenne ich es einfach "Laufwerk".
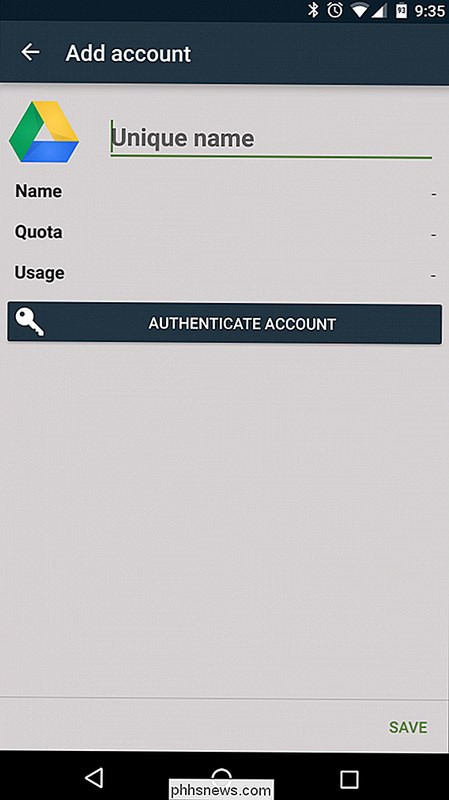
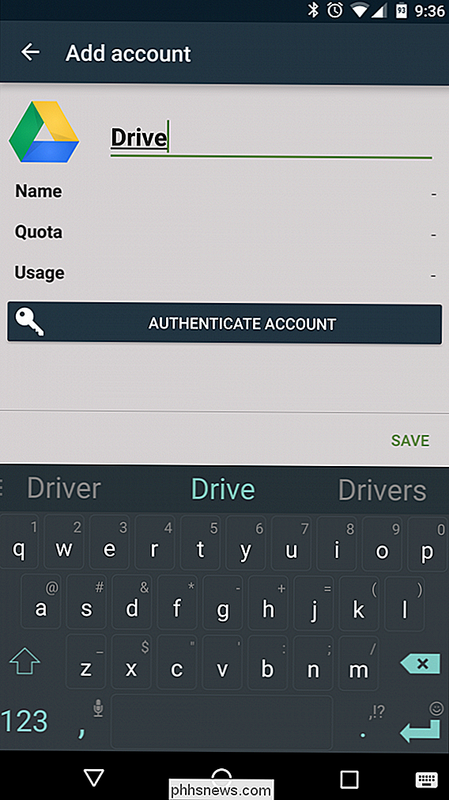
Von dort aus geben Sie einfach die Anmeldeinformationen Ihres Cloud-Speicherdiensts ein, indem Sie auf die Schaltfläche "Konto authentifizieren" klicken. Wenn Sie eingeloggt sind, klicken Sie auf "Speichern" rechts unten, sonst werden alle eingegebenen Daten verworfen und Sie müssen von vorne beginnen.
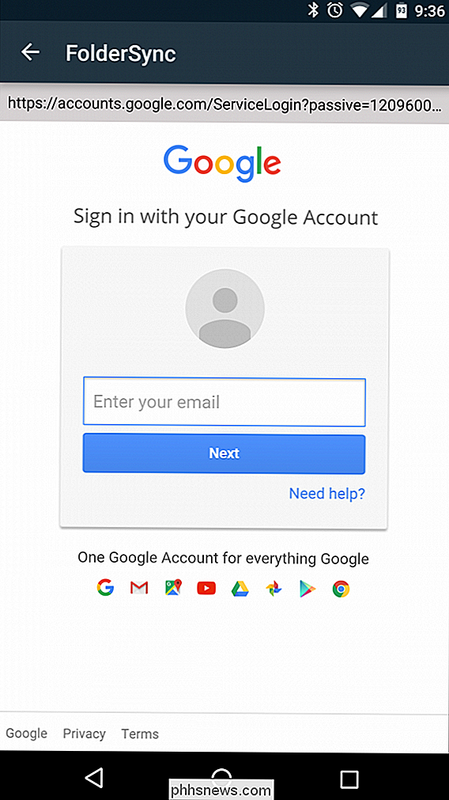
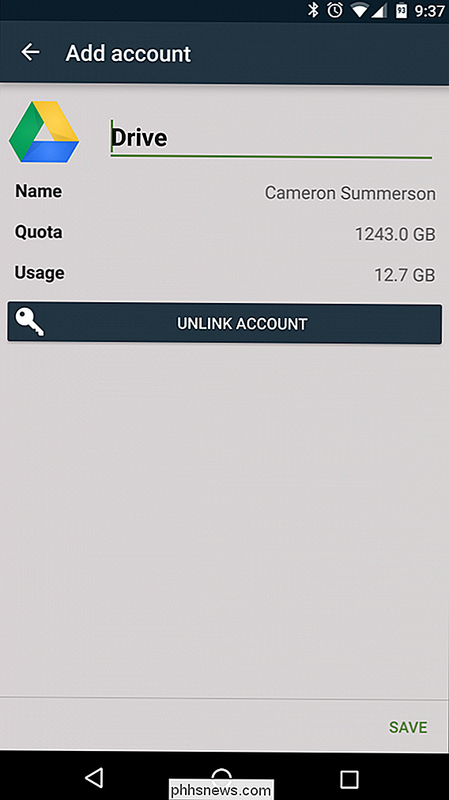
Nachdem das Konto ausgewählt wurde, Klicken Sie auf "Weiter", um den Synchronisierungstyp auszuwählen. Hier gibt es drei Hauptoptionen:
- In den lokalen Ordner: Damit werden Daten aus einem Ordner in Ihrem Cloud-Speicher abgerufen und auf das Android-Gerät übertragen.
- In den Remote-Ordner: Dadurch werden Daten aus dem Android-Gerät in einen Ordner in Ihrem Cloud-Speicher.
- Zweiweg: Dadurch bleiben die Daten zwischen dem Dienst und dem Gerät synchronisiert.
In diesem Beispiel erstellen wir ein Ordnerpaar, das alle überträgt die Screenshots auf dem Android-Gerät auf Google Drive, so wählen wir die Option "An Remote-Ordner" aus.
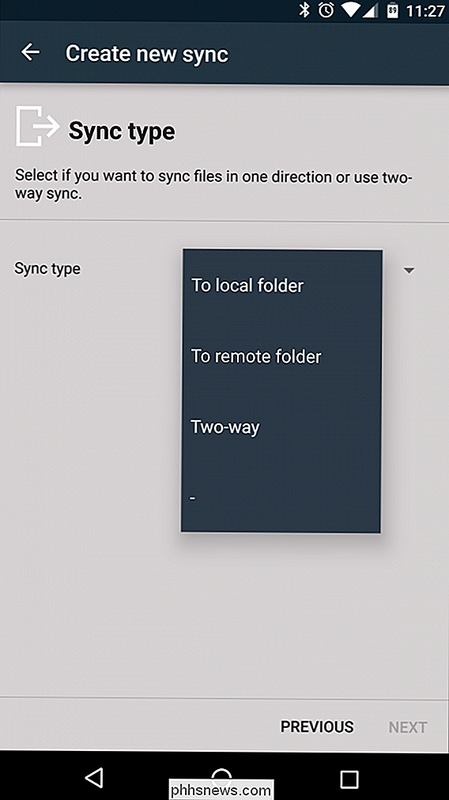
Auf dem nächsten Bildschirm wählen Sie, welcher Ordner synchronisiert werden soll und wo er synchronisiert werden soll. Mit der Option "Remote-Ordner" wählen Sie den Ordner aus Ihrem Cloud-Speicherdienst aus. Tippen Sie einfach auf den leeren Bereich, um die Ordnerauswahl zu öffnen. Sobald Sie den Ordner gefunden haben, drücken Sie einfach das grüne Häkchen in der unteren rechten Ecke. Wenn Sie einen Remote-Ordner erstellen müssen, können Sie dies mit dem Pluszeichen oben rechts tun.
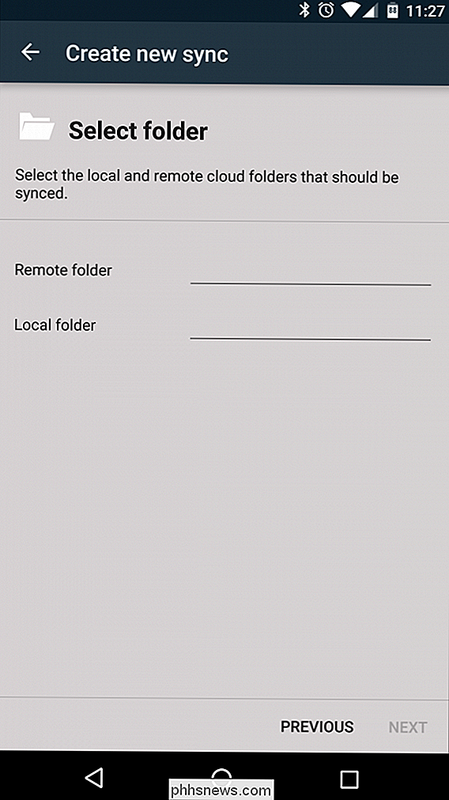
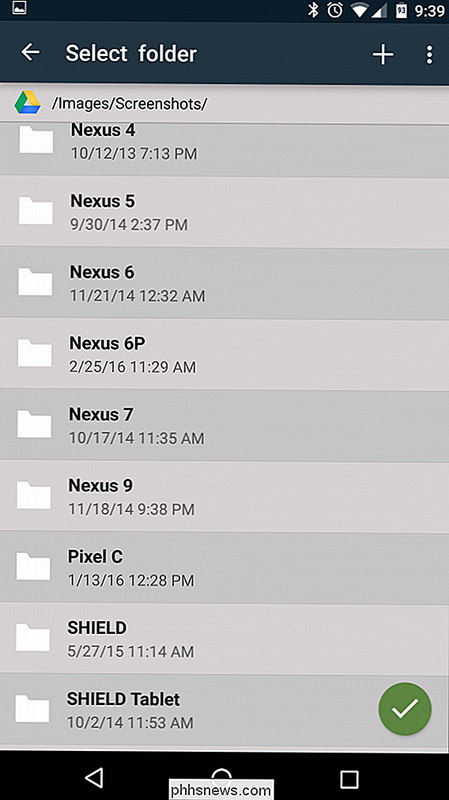
Der Vorgang ist für den lokalen Ordner identisch, aber diesmal wählen Sie den Ordner auf Ihrem Gerät aus. Möchten Sie synchronisieren? In diesem Beispiel synchronisieren wir den Screenshot-Ordner, den Sie unter Bilder / Screenshots auf unserem Telefon finden. Wenn Sie fertig sind, tippen Sie auf "Weiter".
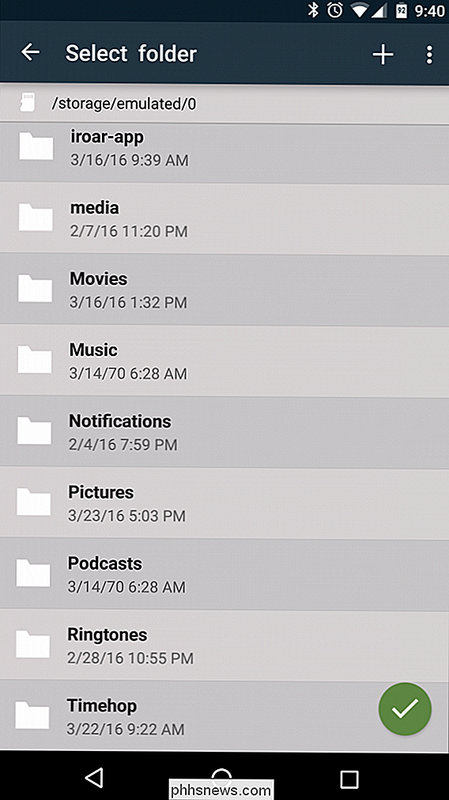
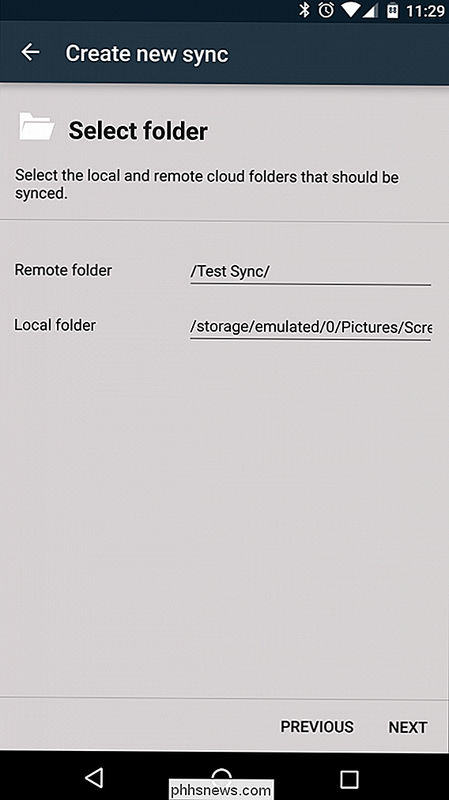
Im nächsten und letzten Bildschirm des Assistenten können Sie die geplanten Synchronisierungsoptionen steuern. Wenn Sie eine geplante Synchronisierung einrichten möchten, klicken Sie einfach auf das Kontrollkästchen "Geplante Synchronisierung verwenden" und wählen Sie das gewünschte Intervall aus. Es gibt viele Optionen hier, von kurzen Spannweiten wie "alle 5 Minuten" bis "alle 12 Stunden" sowie tägliche, wöchentliche, monatliche und erweiterte Optionen. Wenn Sie die Option "Erweitert" auswählen, können Sie die genauen Tage und Uhrzeiten für die Synchronisierung der App angeben.
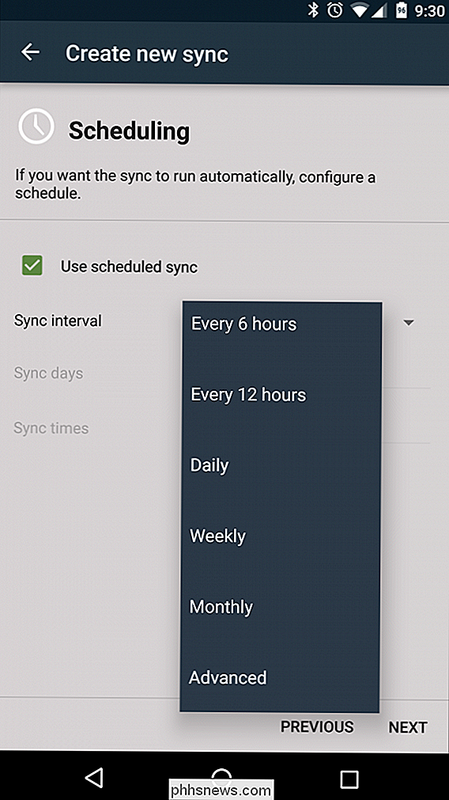
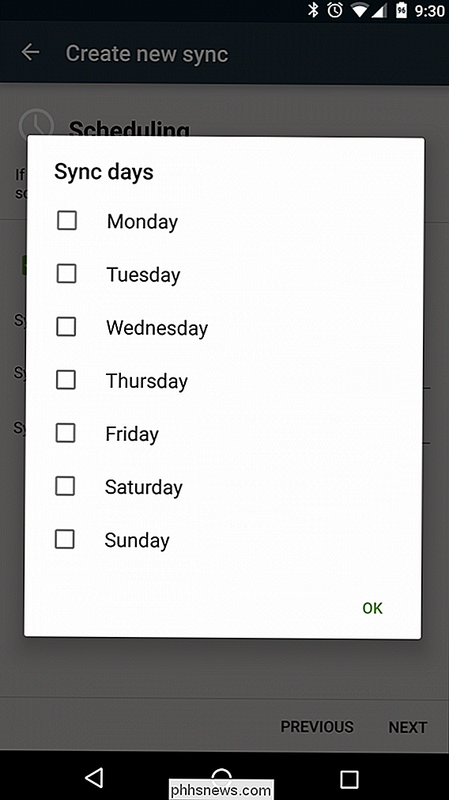
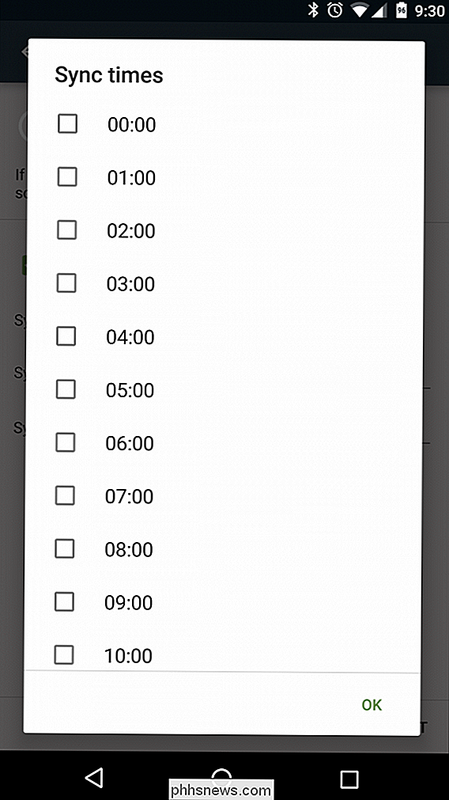
Das ist das Ende des Assistenten - Ihr Ordnerpaar sollte jetzt eingerichtet werden. Um erweiterte Optionen wie die sofortige Synchronisierung zu erhalten, müssen Sie das Ordnerpaar manuell bearbeiten.
So richten Sie erweiterte Ordnerpaaroptionen ein
Sobald Ihr Ordnerpaar eingerichtet wurde, können Sie es bearbeiten, indem Sie in den Ordner wechseln das Menü (drücken Sie die drei Zeilen in der oberen linken Ecke) und wählen Sie "Folderpairs". Tippen Sie auf die soeben erstellte Option ("Screenshots" in diesem Beispiel).
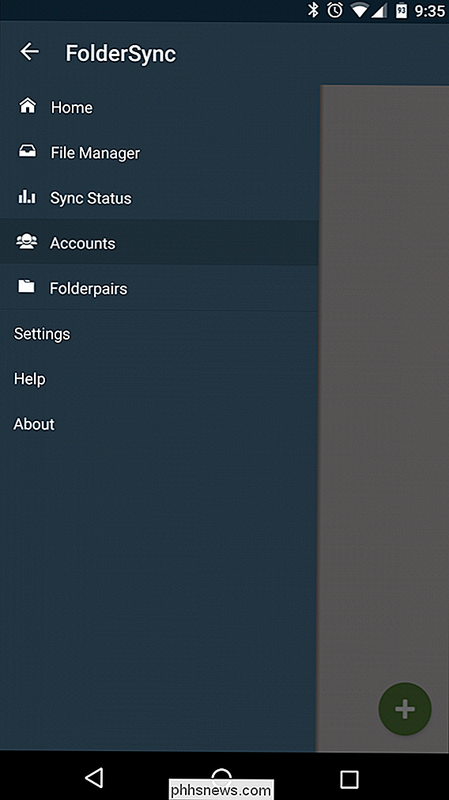
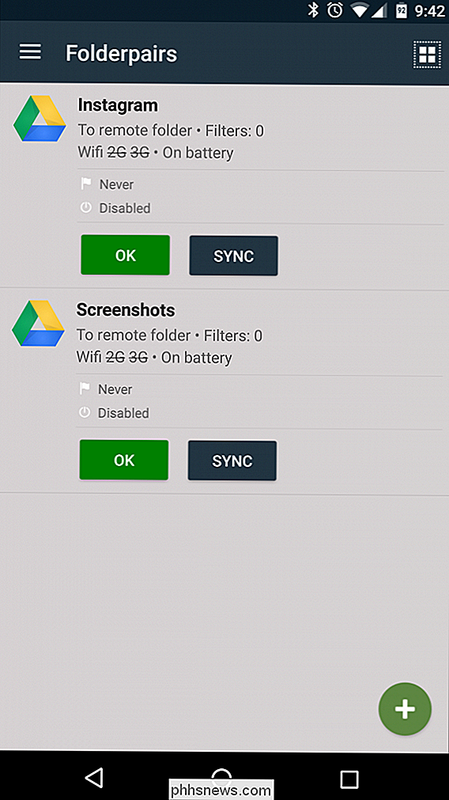
Hier können Sie alle Optionen bearbeiten, die Sie gerade haben Richten Sie Konto, Synchronisierungstyp, Remote-Ordner, lokalen Ordner und Planung ein, und greifen Sie auf erweiterte Funktionen wie Synchronisierungsoptionen, Verbindungsoptionen, Benachrichtigungen und erweiterte Einstellungen für Hauptbenutzer zu. Das klingt vielleicht etwas entmutigend, also gehen wir jeden Abschnitt einzeln durch.
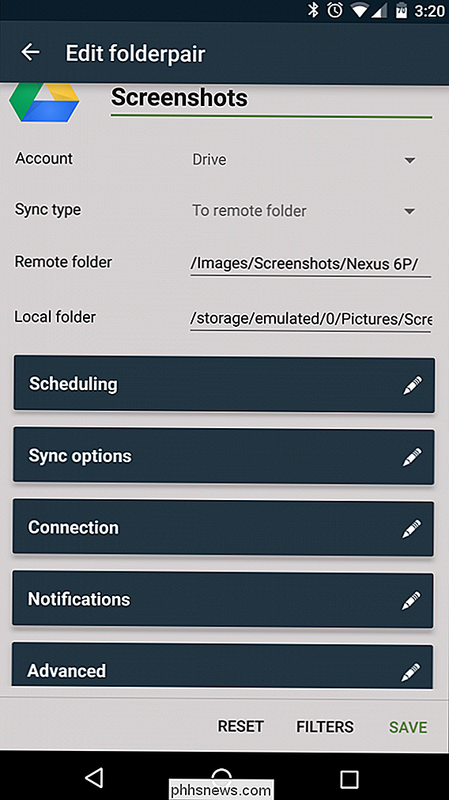
Synchronisierungsoptionen
Es gibt viele robuste Funktionen, aber die, die ich immer aktiviere, ist "Instant Sync" App, um das Ordnerpaar ständig zu überwachen und sofort neue Dateien in den Remote-Ordner zu schieben.
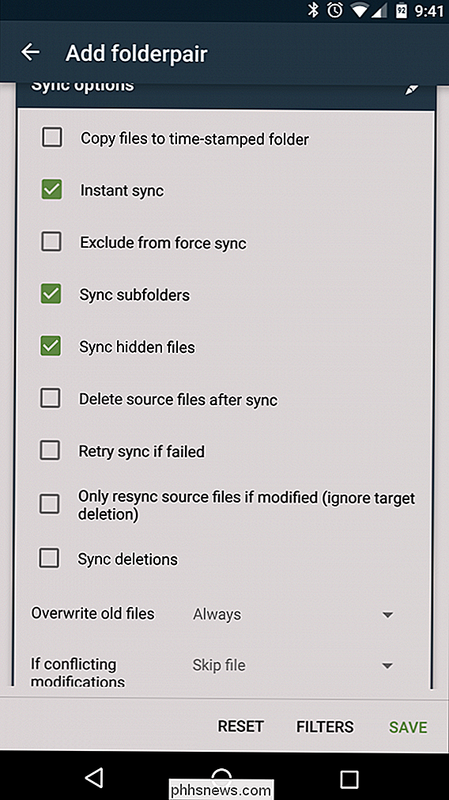
Es gibt andere Optionen hier, die mächtige Werkzeuge für die richtige Situation sein können. Beispiel: "Quelldateien nach der Synchronisierung löschen" kann dazu beitragen, Speicherplatz auf dem Mobilgerät frei zu halten. In diesem Beispiel werde ich nie wieder die Screenshots auf meinem Gerät betrachten, um den Speicherplatz meines Mobilteils nicht zu füllen unnötigerweise.
Die andere Option, auf die Sie achten müssen, ist unten, mit den Optionen "Alte Dateien überschreiben" und "Wenn widersprüchliche Änderungen". Mit der ersten Option können Sie auswählen, ob alte Dateien "immer" oder "nie" überschrieben werden sollen, während die zweite Option Optionen für die Ausführung von Dateikonflikten enthält. Im Allgemeinen setze ich diese Option auf "Überschreiben älteste".
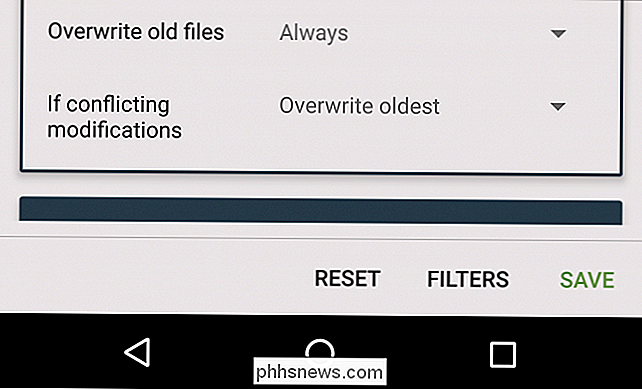
Verbindungsoptionen
Dieser Abschnitt ist ziemlich einfach, mit erweiterten Wi-Fi und Handy-Optionen. Sie können FolderSync so einstellen, dass Wi-Fi für die Synchronisierung aktiviert wird, dass es nur dann synchronisiert wird, wenn es mit bestimmten Netzwerken (oder SSIDs) verbunden ist, oder dass es die Erlaubnis erhält, in mobilen Netzwerken zu synchronisieren. Ich bin ziemlich in Ordnung mit der Synchronisierung in jedem Wi-Fi-Netzwerk, aber meine Wireless-Daten aufzusaugen ist ein großes Nein, also behalte ich diese Optionen aus. Sofern Sie nicht über einen unbegrenzten Datentarif verfügen, würde ich Ihnen empfehlen, das gleiche zu tun.
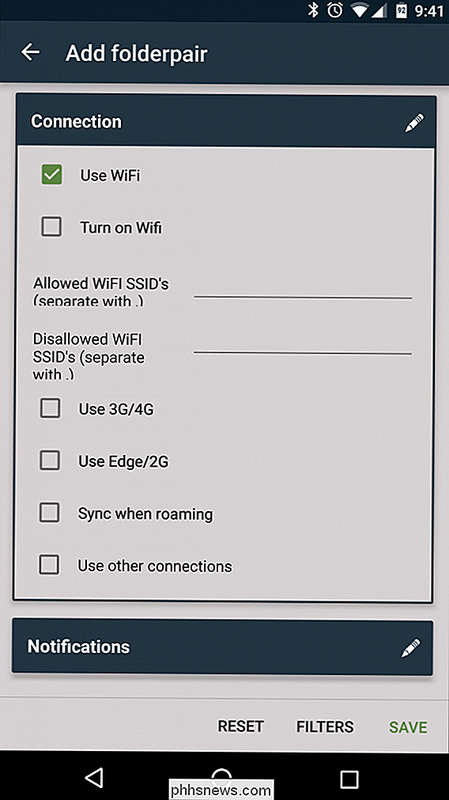
Benachrichtigungsoptionen
Wenn Sie immer wissen möchten, dass FolderSync etwas im Hintergrund ausführt, können Sie dies einrichten. Solange alles reibungslos läuft, kann ich keine Benachrichtigungen sehen, aber ich möchte gewarnt werden, wenn ein Problem auftritt. Normalerweise halte ich die Option "Benachrichtigung bei Synchronisierungsfehler anzeigen" aktiviert, um den Benachrichtigungsbereich auf meinen Geräten sauber zu halten, wenn alles ordnungsgemäß funktioniert.
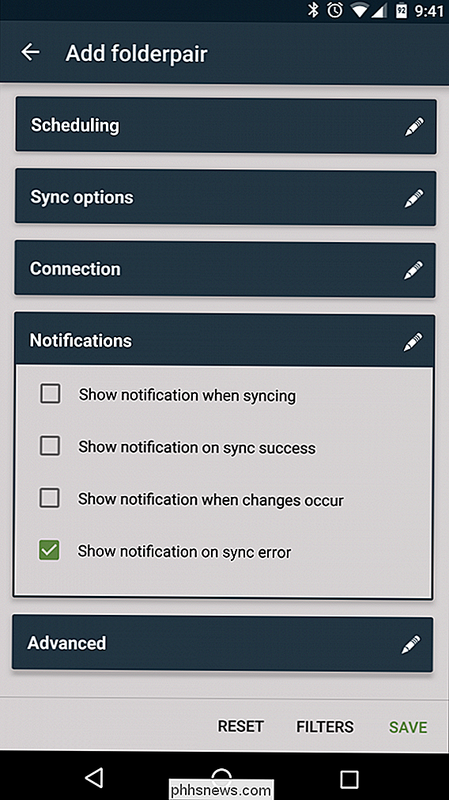
Erweiterte Optionen
Es ist wahrscheinlich sicher, die meisten dieser Optionen zu belassen Alleine, aber wenn Sie nicht möchten, dass FolderSync mehr Batterie verbraucht als nötig, dann sollten Sie das Kästchen "Nur beim Laden synchronisieren" aktivieren. Ich benutze FolderSync seit Jahren und habe keinen wirklichen Batterieverbrauch bemerkt, aber es ist immer noch eine gute Option für den Akkuverbrauch.
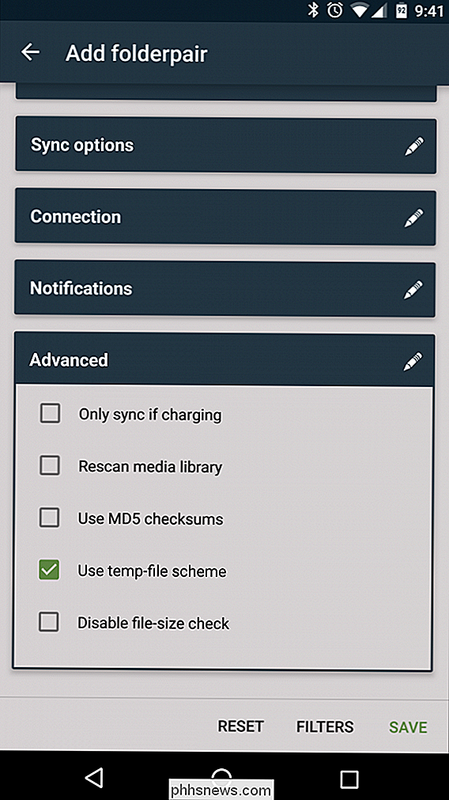
Wenn du mit der Bearbeitung des Ordnerpaars fertig bist, vergiss es nicht Klicken Sie auf die Schaltfläche "Speichern" unten rechts, damit Sie nicht alles neu einrichten müssen.
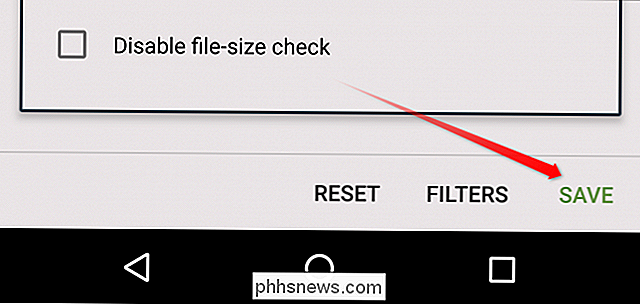
So erzwingen Sie die Synchronisierung und verwenden das FolderSync-Widget
Manchmal möchten Sie möglicherweise keine Ordner für die sofortige Synchronisierung einrichten , und würde lieber steuern, wenn Ihre Ordnerpaare synchronisieren. Es gibt verschiedene Möglichkeiten, dies zu tun, am offensichtlichsten ist der "Sync" -Button auf der Ordnerpaarseite.
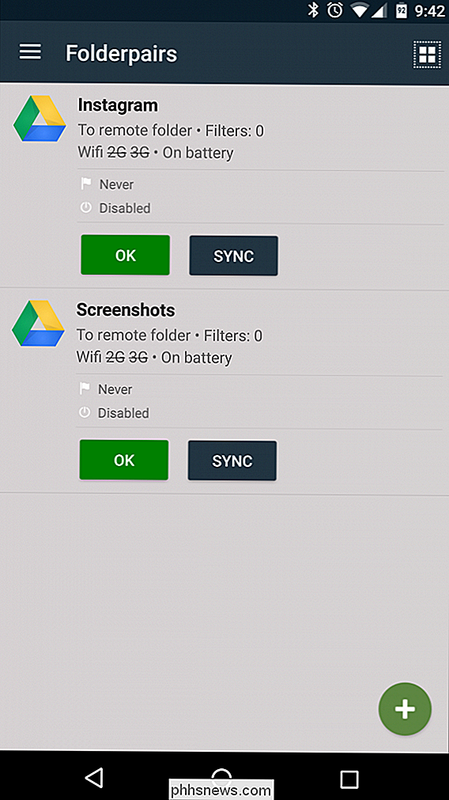
Diese Schaltfläche ist für jedes von Ihnen eingerichtete Ordnerpaar verfügbar, wenn Sie mehrere Ordnerpaare synchronisieren möchten Am einfachsten ist es, eines der mitgelieferten Widgets zu verwenden.
Gehen Sie zunächst zum Startbildschirm Ihres Geräts und drücken Sie lange darauf. Tippen Sie auf das Symbol "Widgets" und scrollen Sie nach unten zum Abschnitt "Foldersync", in dem drei Widgetoptionen angezeigt werden: Verknüpfung, 1 × 1 und 3 × 1.
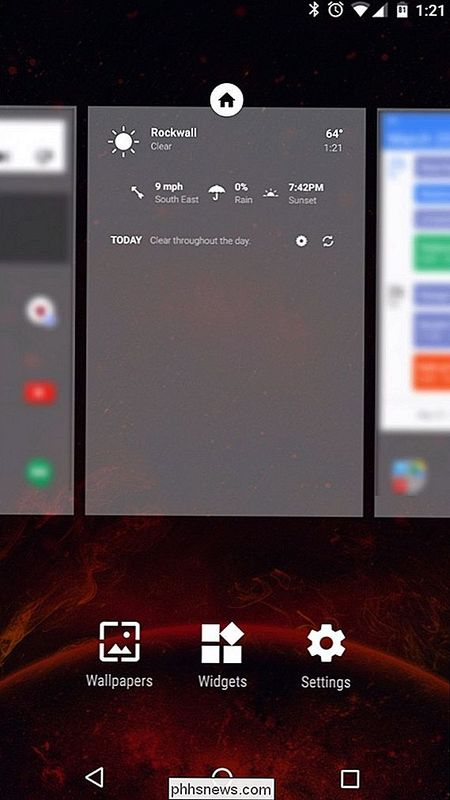
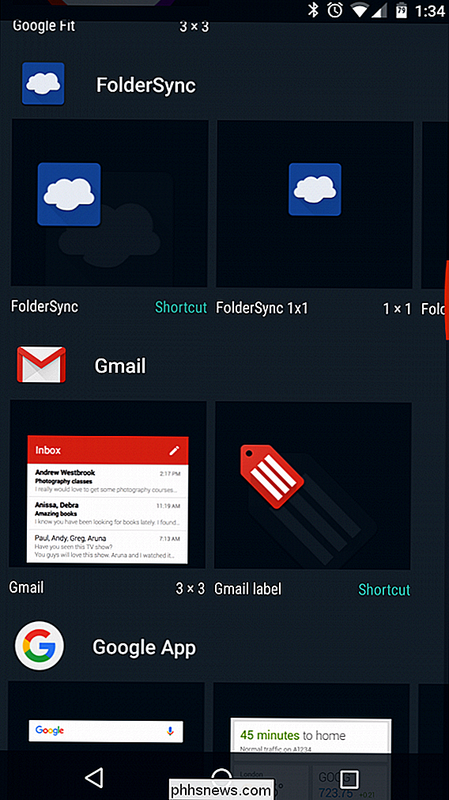
Die erste Option ist eine anpassbare Verknüpfung, die Sie auswählen können Welches Ordnerpaar zu synchronisieren ist, ein bevorzugter Ordner zum Öffnen oder ein schneller Weg zum Öffnen einer bestimmten FolderSync-Seite.
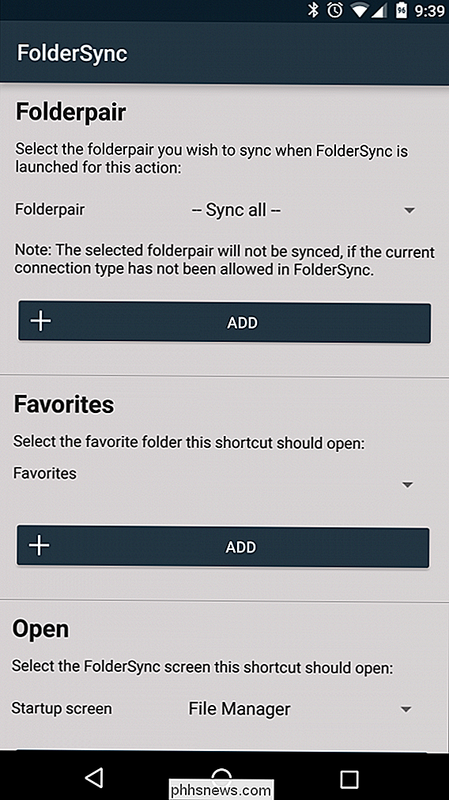
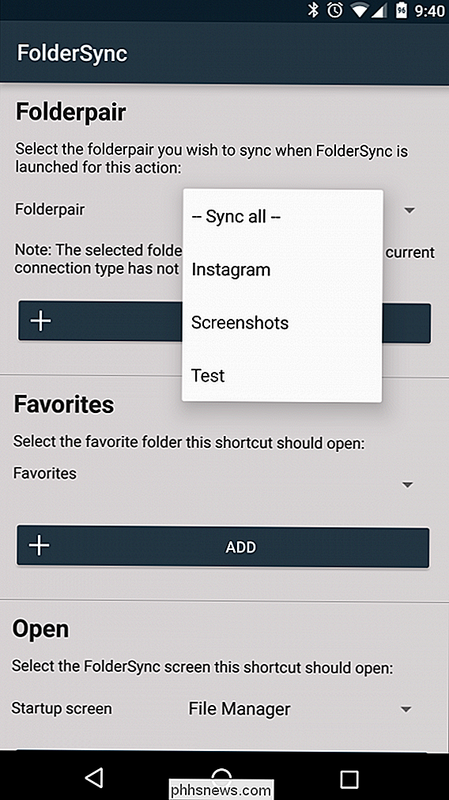
Die Optionen 1 × 1 und 3 × 1 sind einfache "Alle synchronisieren" -Kürzel, die sofort alle Ordnerpaare zum Synchronisieren zwingen . Das 1 × 1 bietet keine Rückmeldung beim Synchronisieren (es sei denn, Sie haben eine Option, wenn die Synchronisierung aktiviert ist), aber das 3 × 1-Widget zeigt den Synchronisierungsstatus nach dem Tippen an.
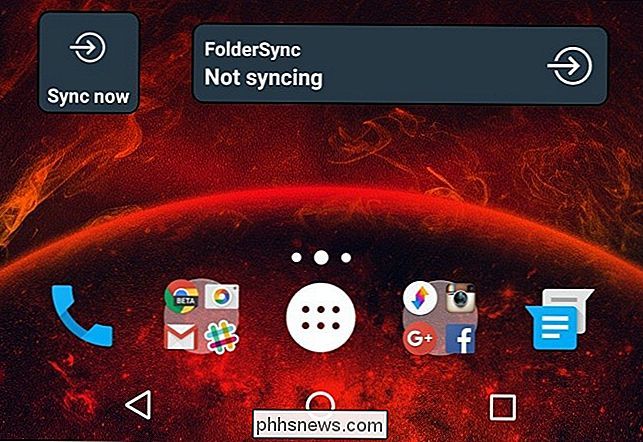
Dies ist nur die Spitze des Eisbergs von was FolderSync tatsächlich kann. Es ist eine unglaublich robuste Anwendung, die so einfach oder so leistungsstark sein kann, wie es für die Synchronisierung Ihrer Daten von Android mit einem Cloud-Dienst erforderlich ist (oder umgekehrt).

So sperren Sie die Belichtung und den Fokus Ihres iPhone-Camcorders auf iOS
Wir haben in letzter Zeit über die Kamera auf dem iPhone gesprochen, und es ist allgemein anerkannt, dass es eines der besten, wenn nicht das beste ist Kamera auf einem Mobiltelefon. Heute möchten wir erklären, wie Sie die Belichtung und den Autofokus der Kamera sperren können. Wenn Sie die Kamera auf Ihrem iPhone oder iPad verwenden, können Sie normalerweise auf den Bildschirm tippen, um den Fokus auf den ausgewählten Bereich zu legen.

So löschen Sie eine Tabelle in Word
Wenn Sie eine Tabelle in Word eingefügt haben und Sie sie jetzt löschen möchten, haben Sie möglicherweise festgestellt, dass es nicht ganz einfach ist, die gesamte Tabelle zu löschen ohne andere Inhalte in der Tabelle zu löschen. Wir zeigen Ihnen einige Möglichkeiten, diese Einschränkung zu umgehen. Um eine Tabelle zu löschen, wählen Sie zuerst die gesamte Tabelle aus.



