So beheben Sie einen stumpfen Download im Windows Store

Obwohl der Windows Store seit seiner Einführung in Windows 8 ein wenig flockiges Verhalten aufweist, ist er im Laufe der Zeit zuverlässiger geworden. Es hat jedoch immer noch gelegentlich Probleme. Eines der ärgerlichsten Probleme ist, wenn ein App-Update (oder Installation) blockiert wird. Hier ist, wie Sie das beheben können.
Der Windows Store bietet eine ziemlich solide Sammlung von Apps, auch wenn diese noch keine Desktop-Apps anbietet. In den meisten Fällen funktioniert der Shop gut, aber es treten immer noch Probleme auf, wie z. B. Downloads und Updates. Wir haben ein paar handliche Lösungen, die Sie ausprobieren können. Bevor Sie beginnen, sollten Sie sich jedoch einige Zeit nehmen, um einige mögliche Probleme zu lösen, die den Windows Store manchmal stören können.
- Stellen Sie sicher, dass die Systemuhr richtig eingestellt ist. Besonders wenn Sie Apps mit einem anderen Windows-Computer synchronisieren, hängt der Windows Store von Ihrer Zeit, Ihrem Datum und Ihrer Zeitzone ab.
- Selten, aber manchmal können Antivirenprogramme von Drittanbietern die Aktualisierung von Apps verhindern. Versuchen Sie, Ihr AV vorübergehend zu deaktivieren, um zu sehen, ob es das Problem behebt.
- Einige Firewall-Programme von Drittanbietern können den Windows Store ebenfalls blockieren. Die Windows-Firewall verfügt zwar bereits über eine integrierte Ausnahme, über die der Windows Store kommunizieren kann, nicht jedoch über Firewall-Programme von Drittanbietern. Sie müssen diese Ausnahme selbst erstellen.
Wenn keiner von denen funktioniert, ist es Zeit, größere Waffen zu ziehen. Führen Sie die Verfahren in den folgenden Abschnitten aus. Bevor Sie beginnen, sollten Sie jedoch einen Systemwiederherstellungspunkt erstellen. Keines dieser Verfahren ist wirklich riskant oder destruktiv, aber wenn Sie gerne auf Nummer sicher gehen, sollten Sie auch Ihren Computer sichern.
Löschen Sie den Windows Store Cache von der Eingabeaufforderung
Windows enthält ein kleines Dienstprogramm zum Löschen den lokalen Windows Store-Cache über die Eingabeaufforderung. Um die Eingabeaufforderung zu öffnen, klicken Sie mit der rechten Maustaste auf das Startmenü (oder drücken Sie Windows + X), wählen Sie "Eingabeaufforderung (Admin)" und klicken Sie anschließend auf Ja, um die Ausführung mit Administratorrechten zuzulassen. Geben Sie an der Eingabeaufforderung den folgenden Befehl ein (oder kopieren Sie ihn und fügen Sie ihn ein) und drücken Sie die Eingabetaste, um den Cache zu löschen.
wsreset.exe
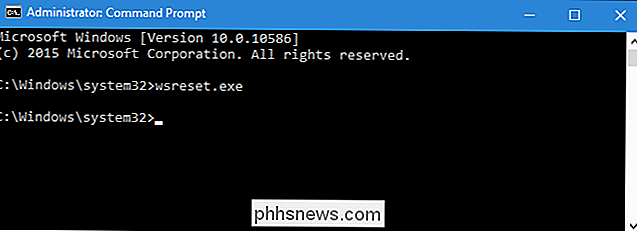
Wenn Sie den Befehl ausführen, wird er etwa 30 Sekunden lang ausgeführt Das Windows Store-Fenster wird automatisch geöffnet. Überprüfen Sie Ihre Updates, um zu sehen, ob sie funktionieren.
Reparieren Sie den Windows Store mit der Problemlösung für Windows Store Apps
Wenn das Problem durch das Leeren des Caches nicht behoben wird, können Sie die Problembehandlung für Windows Store Apps durchführen. Windows enthält eine Reihe von integrierten Problembehandlungsroutinen, mit denen Sie verschiedene Probleme finden und beheben können. Die Problembehandlung für Windows Store-Apps ist nicht in Windows integriert, Sie können sie jedoch kostenlos von Microsoft herunterladen. Sie haben sowohl eine Windows 10-Version als auch eine Windows 8-Version, also stellen Sie sicher, dass Sie die richtige Version verwenden.
Nachdem Sie die Problembehandlung heruntergeladen haben, doppelklicken Sie auf die Datei, um sie auszuführen. Klicken Sie im Fenster Problembehandlung für Windows Store-Apps auf Weiter, um mit der Suche nach Problemen zu beginnen.
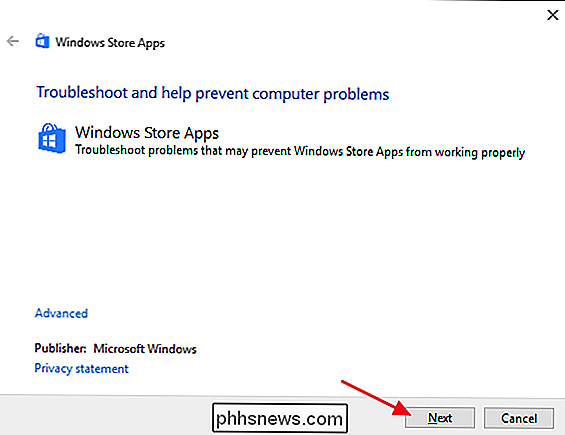
Die Problembehandlung führt den Prozess durch und informiert Sie dann darüber, ob das Problem erkannt und behoben werden kann. In den meisten Fällen kann der Troubleshooter ein festgefahrenes Update erfolgreich reparieren. Öffnen Sie den Windows Store und versuchen Sie, Ihre App zu aktualisieren. Auch wenn die Problembehandlung besagt, dass das Problem nicht identifiziert werden kann, ist es möglich, dass die Aktionen Starten und Beenden des Diensts und Löschen des Cache den Zweck erfüllten.
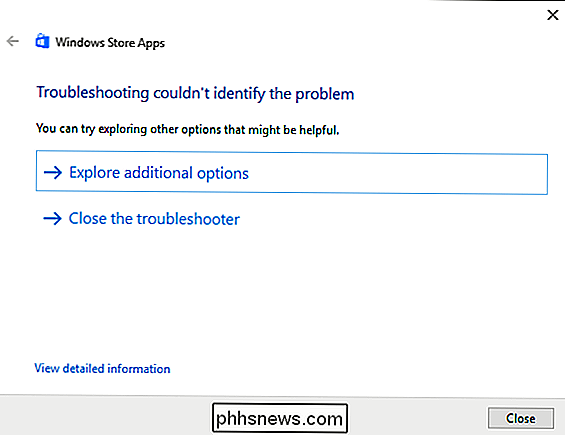
VERWANDT: Wie behebt Windows Update, wenn es festsitzt oder Gefroren
Wenn die Problembehandlung für Windows Store-Apps das Problem nicht behebt, könnte eine andere Problembehandlung möglich sein. Eine festgefahrene App kann manchmal auf ein Problem mit Windows Update zurückzuführen sein. Sie sollten auch versuchen, die Windows Update-Problembehandlung auszuführen, während Sie gerade dabei sind. Es dauert nicht lange und kann helfen.
Erneutes Registrieren des Windows Store mit PowerShell
Wenn alles andere fehlschlägt, können Sie versuchen, den Windows Store erneut zu registrieren, was einer Neuinstallation so nahe kommt wie möglich es. Um dies zu tun, müssen Sie PowerShell verwenden, eine leistungsfähige Skriptsprache, die in Windows integriert ist. Es ist ein bisschen anders als die Eingabeaufforderung, aber es ist nicht schwer zu verstehen.
Um diese Schritte auszuführen, müssen Sie PowerShell mit Administratorrechten starten. Klicken Sie auf Start, geben Sie "Powershell" ein, klicken Sie mit der rechten Maustaste auf das PowerShell-Symbol in den Suchergebnissen und klicken Sie anschließend auf Als Administrator ausführen. Klicken Sie auf Ja, um die Administratorrechte zu erteilen. Geben Sie (unter Windows 10) Folgendes ein: oder kopiere und füge den folgenden Befehl ein und drücke Enter:
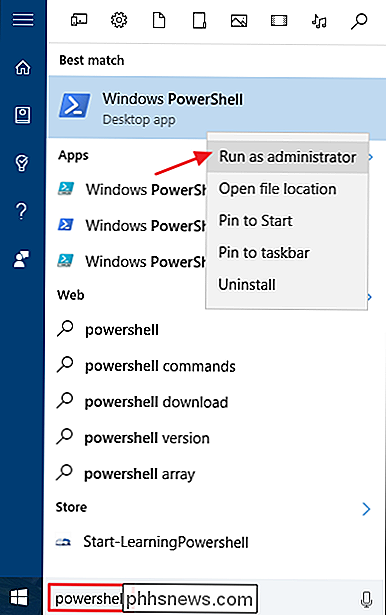
"& {$ manifest = (Get-AppxPackage Microsoft.WindowsStore) .InstallLocation + ' AppxManifest.xml'; Add-AppxPackage -DisableDevelopmentMode -Register $ manifest} "
Da der Windows Store in Windows 10 in verschiedenen Ordnern installiert werden kann, weist dieser Befehl PowerShell an, den Speicherort der Windows Store-Installation zu suchen und sie dann erneut zu registrieren.
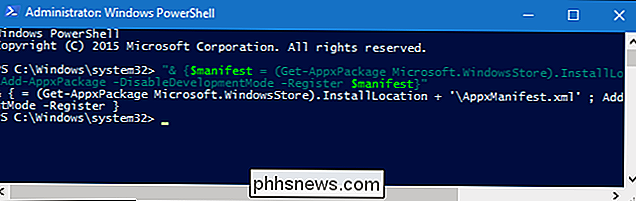
Wenn Sie Windows 8 ausführen, wird Windows Store wird nur an einem Ort installiert, daher ist der Befehl einfacher. Benutzer von Windows 8 sollten stattdessen den folgenden Befehl eingeben und dann die Eingabetaste drücken:
Add-AppxPackage -DisableDevelopmentMode -Registrieren Sie $ Env: SystemRoot WinStore AppxManifest.XML
Und das ist so ziemlich alles. Diese Prozeduren funktionieren normalerweise, um ein festgefahrenes Update zu löschen. Wenn Sie weiterhin Probleme mit dem Windows Store haben, sollten Sie versuchen, nach beschädigten Systemdateien zu suchen oder den abgesicherten Modus erneut zu starten und einige der in diesem Artikel beschriebenen Verfahren erneut zu verwenden.

So aktualisieren Sie die Firmware Ihres Xbox One Controllers ohne eine Xbox One
Microsoft veröffentlicht regelmäßig neue Firmware-Updates für seine Xbox One-Controller, und diese Updates beheben verschiedene Fehler. Wenn Sie jedoch einen Xbox One-Controller mit einem PC verwenden, werden Sie nicht automatisch aufgefordert, die Firmware Ihres Controllers zu aktualisieren. So aktualisieren Sie die Firmware eines Xbox One-Controllers unter Windows 10 VERWANDT: Die besten Xbox-Funktionen in Windows 10 (auch wenn Sie keine Xbox besitzen) Wenn Sie Windows 10 verwenden, ist dieser Vorgang ziemlich einfach - obwohl Sie die Firmware des Controllers aktualisieren müssen.

Desktopgadgets und die Windows-Sidebar waren ein großes Markenzeichen in Windows Vista und Windows 7. Aber Microsoft hat Desktop-Gadgets entfernt, und Sie werden sie nicht in Windows 8 oder 10 finden. Windows-Desktop-Gadgets wurden aufgrund eines Sicherheitsrisikos eingestellt Es gibt einen Grund, warum diese Geräte in Windows 8 und 10 nicht mehr unterstützt werden: Microsoft's Desktop Gadget-Plattform hat eine Vielzahl von Sicherheitsproblemen.



