So steuern Sie den Windows-Desktop mit einem Xbox- oder Steam-Controller

Wenn Sie Ihren PC als Wohnzimmer-PC und Media Center eingerichtet haben, sollten Sie, wo immer möglich, eine Maus für alles verwenden Verwenden Sie einfach Ihren Gamecontroller?
Xbox-Controller funktionieren standardmäßig gut mit vielen PC-Spielen, aber Sie können nicht auf dem Desktop navigieren und etwas von Netflix abspielen. Mit einer Drittanbieter-Software können Sie jedoch einen Xbox 360- oder Xbox One-Controller als Maus und Tastatur verwenden. Wenn Sie einen Steam-Controller von Valve haben, funktioniert er wie eine Maus und eine Tastatur auf Ihrem Desktop, ohne dass weitere Anpassungen erforderlich sind.
Xbox Controller erfordern zusätzliche Software
VERWANDT: So spielen Sie PC-Spiele auf Ihrem TV
Microsoft bietet diese Funktion standardmäßig nicht für Xbox-Controller an. Daher benötigen Sie ein Softwareprogramm, mit dem ein Xbox-Controller als Maus und Tastatur fungieren kann. Zum Glück gibt es eine Reihe von Optionen. Gopher360 ist eine freie und Open-Source-Version, und es funktioniert ohne zusätzliche Konfiguration. Die anderen Anwendungen erfordern hier einige Einstellungen.
Laden Sie einfach Gopher360 herunter und führen Sie es aus. Es ist eine leichte Anwendung, die "einfach funktioniert", wenn Sie es ausführen. Bewegen Sie den Mauszeiger mit dem linken Stick, drücken Sie die Taste "A", um mit der linken Maustaste zu klicken, und drücken Sie die Taste "X", um mit der rechten Maustaste zu klicken. Die Gopher360-Website legt die Schlüsselkonfiguration genauer fest.
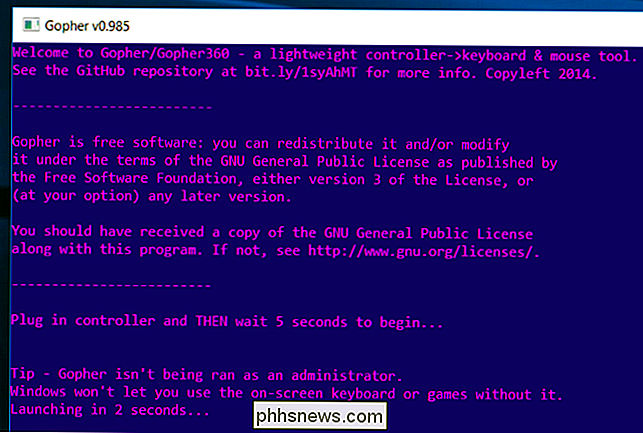
Wenn Sie die Windows-Bildschirmtastatur verwenden möchten, müssen Sie mit der rechten Maustaste auf die Gopher360-Anwendung klicken und "Als Administrator ausführen" auswählen. Sie können Verwenden Sie dann die Windows-Bildschirmtastatur zum Eingeben. Damit es immer als Administrator ausgeführt wird, können Sie mit der rechten Maustaste auf die Datei Gopher.exe klicken, "Eigenschaften" auswählen, die Registerkarte "Kompatibilität" auswählen und die Option "Dieses Programm als Administrator ausführen" aktivieren.
So starten Sie die Bildschirmtastatur in Windows 10 können Sie mit der rechten Maustaste auf die Taskleiste klicken und "Touch-Tastatur-Schaltfläche anzeigen" auswählen. Daraufhin wird in der Taskleiste ein Tastatursymbol angezeigt. Klicken Sie mit dem Controller darauf und Sie erhalten eine Bildschirmtastatur, mit der Sie tippen können. Es ist nicht ideal für große Mengen an Eingabe, aber könnte nützlich sein, wenn Sie schnell Netflix nach etwas suchen wollen.
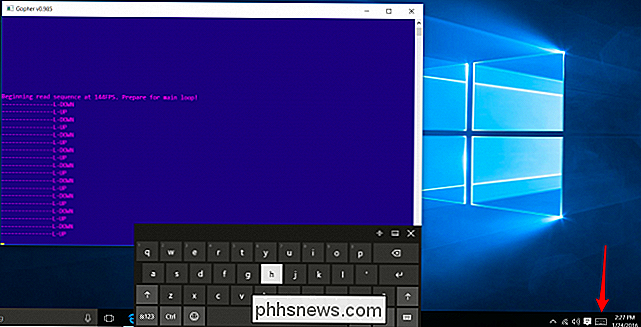
Gopher360 wird nur funktionieren, während es läuft und im Hintergrund geöffnet. Um sicherzustellen, dass es immer funktioniert, können Sie die Datei "Gopher.exe" im Startordner Ihres Computers ablegen. Windows wird automatisch ausgeführt, wenn Sie sich anmelden.
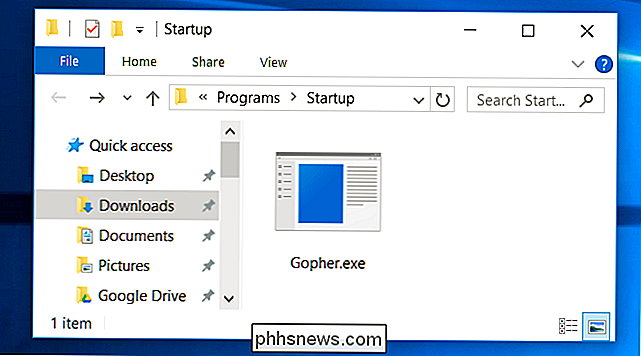
Gopher360 ist nicht Ihre einzige Wahl, aber es ist unser Favorit. Wenn Sie jedoch etwas anderes ausprobieren möchten, sind sowohl JoyToKey als auch Xpadder erweiterte Konfigurations-Tools für Game-Controller, und jedes kann verwendet werden, um den Controller als Maus und Tastatur zu verwenden. Sie benötigen jedoch Konfigurationen und Profile, sodass sie nicht so Plug-and-Play sind. JoyToKey ist auch Shareware, also nicht ganz kostenlos.
Wenn du bereit bist, etwas Geld auszugeben, solltest du Controller Companion ausprobieren, der auf Steam gut getestet ist und 2,99 $ kostet. Entwickelt für die Verwendung mit Xbox 360 und Xbox One Controllern, macht es Ihren Controller als eine Maus auf dem Desktop funktionieren. Interessanterweise enthält es eine benutzerdefinierte Bildschirmtastatur, die manche Leute effizienter finden als die native Windows-Bildschirmtastatur.
Steam Controllers Just Work
Wenn Sie einen Steam-Controller von Valve haben, funktioniert er nativ als Maus und Tastatur. Solange Sie es mit Ihrem PC verbunden haben, können Sie es einfach auf dem Windows-Desktop verwenden.
Das rechte Touchpad auf dem Controller bewegt den Cursor - Sie können sogar mit dem Finger über das Touchpad streichen und der Cursor bewegt sich weiter. Der rechte Schulterknopf führt einen Linksklick aus und der linke Schulterknopf führt einen Rechtsklick aus. Das klingt wie das Gegenteil von dem, was es sein sollte, aber der rechte Schulterknopf ist an der günstigsten Stelle, also macht es Sinn.
RELATED: Wie man Xbox, PlayStation und andere Controller Buttons in Steam neu anordnet
Andere Tasten führen auch bequeme Aktionen aus. Beispielsweise fungiert das linke Touchpad als Scrollrad, während der Joystick als Pfeiltasten nach oben, unten, links und rechts fungiert.
Sie können alle diese Steuerelemente selbst einstellen. Um dies zu tun, öffnen Sie Steam Big Picture-Modus-Schnittstelle, wählen Sie die "Einstellungen" cog Schaltfläche in der oberen rechten Ecke des Bildschirms, wählen Sie "Konfigurationen" unter Controller und wählen Sie "Desktop-Konfiguration." Sie können Ihre Einstellungen von hier wie Sie können die Profile des Steam-Controllers anpassen, um mit jedem Spiel zu arbeiten.

Leider ist es nicht möglich, Steams Bildschirmtastatur zu öffnen, da es Teil des Steam-Overlays ist. Aber Sie können die Windows-Bildschirmtastatur verwenden, genau wie Sie es mit einem Xbox-Controller verwenden würden.

Es gibt wirklich keine Subsitite für eine Tastatur und Maus für schwere PC-Verwendung, aber eine Controller-Funktion als Basismaus und Tastatur ist ideal für einige grundlegende Netflix oder andere Video-Wiedergabe und Web-Browsing in Ihrem Wohnzimmer. Es ist eine schade Unterstützung für die Verwendung von Microsoft eigenen Xbox-Controller auf dem Windows-Desktop ist nicht nur in Windows eingebaut, aber mit der richtigen Software, werden Sie in kürzester Zeit einsatzbereit sein.
Bildquelle: Yixiao Wen auf Flickr

OTT erklärt - UAC (Benutzerkontensteuerung) in Windows 10
Benutzerkontensteuerung ist eine dieser Funktionen in Windows, die viele Leute wirklich nicht verstehen. Die meisten Leute finden es einfach ärgerlich, dass Sie immer wieder Popup-Dialoge öffnen, in denen Sie um die Erlaubnis gebeten werden, Apps zu installieren, Einstellungen zu ändern usw. Viele Benutzer deaktivieren sogar die Benutzerkontensteuerung, damit sie sich nicht darum kümmern müssen .Nun,

Installieren von WorldEdit RELATED: Ausführen eines Spigot Minecraft Servers für Customized Multiplayer WorldEdit wird hauptsächlich als verwendet ein Server-Plugin, aber es hat seinen eigenen Singleplayer-Mod. Wenn Sie keine Mods installieren möchten, können Sie einen Spigot-Server einrichten und das WorldEdit-Plugin herunterladen.



