Erstellen und Bereitstellen einer virtuellen Festplatte in Windows
In Windows 7 führte Microsoft eine neue Methode zum Sichern Ihres Computers namens Backup und Restore ein. Im Grunde genommen können Sie damit alle Ihre Daten an einem anderen Speicherort sichern und haben außerdem die Möglichkeit, ein Systemabbild zu erstellen.
Wenn Sie die System-Image-Datei erstellen, erhalten Sie eine große VHD-Datei. Diese Datei könnte dann verwendet werden, um Ihr gesamtes System zu einem späteren Zeitpunkt wiederherzustellen. Dieses Tool war so beliebt, dass es in Windows 8 und Windows 10 gespeichert wurde. Wenn Sie zur Systemsteuerung gehen, sehen Sie dort ein Applet namens Backup and Restore (Windows 7) .
Das Schöne daran, Ihren Computer mit dieser Methode zu sichern, ist, dass Sie diese VHD-Datei an jeden Computer mit Windows 7, 8 oder 10 anhängen und auf die Daten wie auf normale Festplatten zugreifen können Scheibe.

Wenn Sie also nur einige Dateien von Ihrem Backup kopieren müssen, ist es viel sinnvoller, die VHD-Datei einfach an Ihren PC anzuhängen, anstatt das Backup wiederherzustellen, wodurch Ihr Computer zuerst gelöscht wird.
In diesem Artikel werde ich darüber sprechen, wie Sie diese VHD-Datei an Ihren Computer anhängen und auf die Daten zugreifen können. Ich werde auch darüber sprechen, wie Sie Ihre eigene VHD-Datei erstellen und Daten sichern können, die Sie mögen. Zu guter Letzt können Sie meinen vorherigen Beitrag lesen, wie Sie Ihren aktuellen PC in eine VHD-Datei konvertieren können.
VHD-Datei bereitstellen
Um eine VHD in Windows zu mounten, müssen Sie die Computerverwaltung öffnen, indem Sie auf Start klicken und Computerverwaltung in das Suchfeld eingeben. Sie können auch in der Systemsteuerung, dann System und Sicherheit, klicken Sie auf Verwaltung und dann auf Computerverwaltung. Wenn Sie in der Symbolansicht sind, klicken Sie einfach auf Verwaltung.
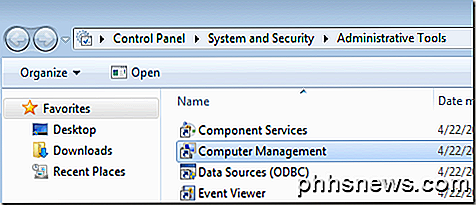
Klicken Sie nun im linken Menü auf Datenträgerverwaltung und warten Sie, bis die Liste der Laufwerke und Partitionen angezeigt wird. Klicken Sie dann mit der rechten Maustaste auf Datenträgerverwaltung, und wählen Sie VHD anhängen aus .
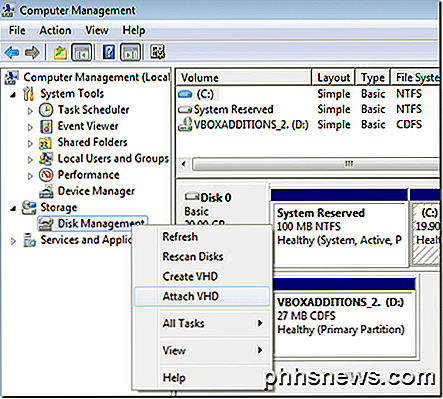
Klicken Sie im Dialogfeld auf Weiter, klicken Sie auf Durchsuchen, navigieren Sie zum Speicherort der VHD-Datei, die Sie mounten möchten, und klicken Sie dann auf OK. Beachten Sie, dass Sie Dateien / Ordner von der virtuellen Festplatte hinzufügen, ändern oder löschen können, wenn Sie das Kontrollkästchen Schreibgeschützt nicht aktivieren. Dies ist sehr nützlich, da Sie Ihre VHD-Datei anhängen, weitere Daten hinzufügen können, die Sie sichern möchten, und sie dann einfach trennen.
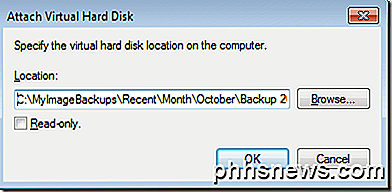
Sobald die Installation abgeschlossen ist, wird sie als eine andere Basisdiskette angezeigt, die hellblau gefärbt ist. Windows sollte ihm automatisch einen Laufwerksbuchstaben geben, aber wenn nicht, können Sie mit der rechten Maustaste auf den Teil klicken, auf dem sich " Gesund (primäre Partition)" befindet und dann Laufwerksbuchstaben und -pfade ändern auswählen.
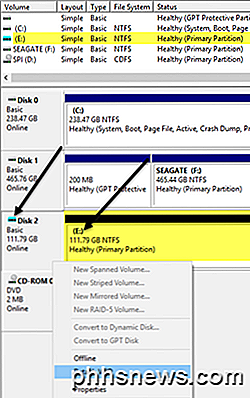
Sobald Ihre virtuelle Festplatte angeschlossen ist, gehen Sie zum Explorer und Sie können die Festplatte durchsuchen, Daten hin- und herkopieren usw.
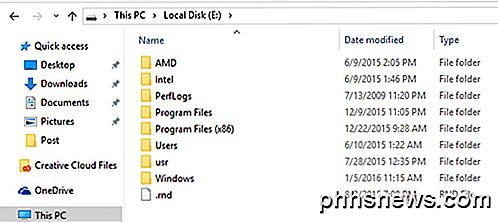
Um die VHD zu entfernen, klicken Sie mit der rechten Maustaste auf den grauen Bereich, der den Diskettennamen (in meinem Fall Disk 2), Volume-Typ (Basic), Größe usw. hat. Unten sehen Sie die Option VHD trennen .
Erstellen Sie eine VHD-Datei
Wie bereits erwähnt, können Sie Ihre aktuelle Windows-Maschine mit einem kostenlosen Tool von Microsoft in eine VHD-Datei umwandeln, oder Sie können eine leere Windows-Maschine erstellen. Wechseln Sie erneut zu Computerverwaltung, klicken Sie auf Datenträgerverwaltung und dann mit der rechten Maustaste auf Datenträgerverwaltung .
Anstatt Attach VHD zu wählen, klicken Sie auf Create VHD . Dadurch wird ein Fenster geöffnet, in dem Sie die Größe der VHD-Datei, das Format und den Speicherort angeben können.
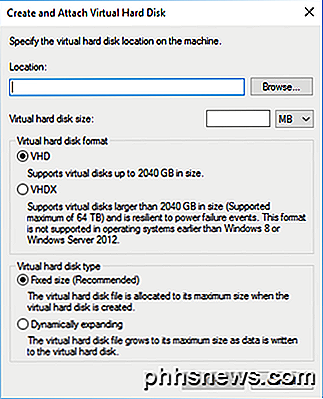
Ich empfehle, das VHDX- Dateiformat zu wählen, da es weniger anfällig für Beschädigungen ist und größere Festplattengrößen unterstützen kann. Wenn Sie sich für das VHD-Dateiformat entscheiden, wird eine feste Größe empfohlen. Wenn Sie mit VHDX arbeiten, empfiehlt es sich dynamisch zu erweitern . Ich würde diese Einstellungen mit den empfohlenen Optionen belassen. Stellen Sie sicher, dass Sie einen Wert für die Größe Ihres virtuellen Laufwerks eingeben. Sie können es in GB oder TB ändern, wenn Sie das Dropdown-Menü verwenden möchten.
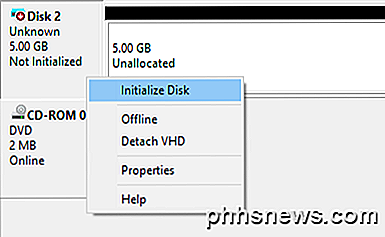
In der Datenträgerverwaltung sehen Sie jetzt einen anderen Datenträger (in meinem Fall Datenträger 2), der nicht initialisiert und nicht zugeordnet lautet . Klicken Sie im grauen Bereich für das neue virtuelle Laufwerk mit der rechten Maustaste und wählen Sie Laufwerk initialisieren .
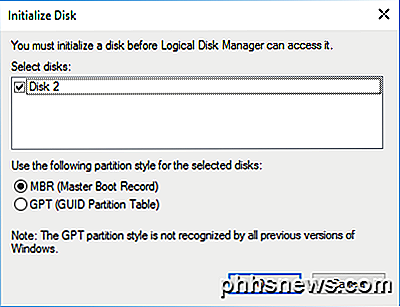
Als nächstes müssen Sie auswählen, ob Sie MBR oder GPT verwenden möchten. Für eine vollständige Erklärung der einzelnen Partition Format, lesen Sie diesen Beitrag von HTG. Um Kompatibilität mit Windows-Versionen zu erhalten, die älter als Vista sind, wählen Sie MBR. Verwenden Sie für neuere Funktionen und größere Festplatten GPT.
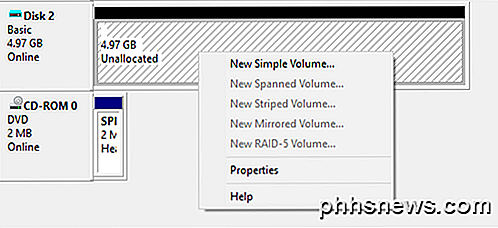
Klicken Sie nun mit der rechten Maustaste in den weißen Bereich mit der Beschriftung Nicht zugewiesen und wählen Sie Neues einfaches Volume . Dadurch wird der neue Volume-Assistent angezeigt. Zuerst müssen Sie die Größe des neuen Volumes wählen. Es muss nicht die volle Größe des nicht zugewiesenen Speicherplatzes sein. Sie können mehrere Partitionen erstellen, wenn Ihre virtuelle Festplatte größer ist.
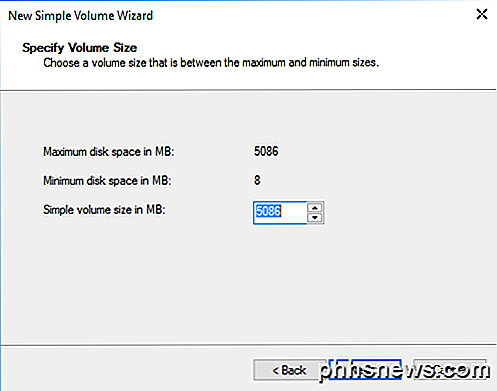
Klicken Sie auf Weiter und wählen Sie einen Laufwerksbuchstaben, der der Partition zugewiesen werden soll.
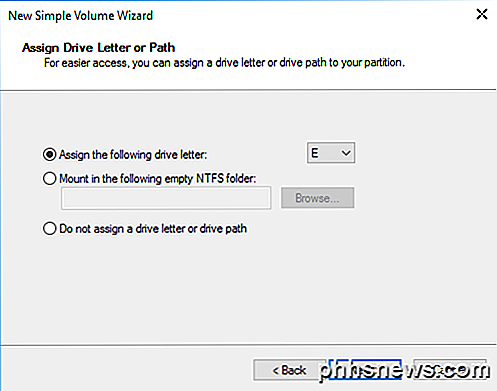
Wählen Sie schließlich, wie Sie das Laufwerk formatieren möchten. Standardmäßig ist es auf NTFS eingestellt, aber Sie können auch FAT32 wählen, wenn Sie möchten. Ich empfehle, mit NTFS zu bleiben, wenn Sie die virtuelle Festplatte verwenden, um Dateien von Ihrem Computer zu sichern.
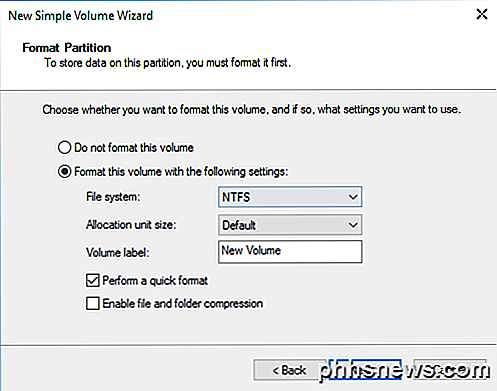
Klicken Sie auf Weiter und Fertig und Sie sind fertig. Jetzt sollte das Laufwerk in der Datenträgerverwaltung als fehlerfrei angezeigt werden.
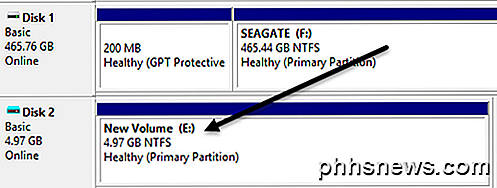
Jetzt können Sie Daten einfach normal auf das Laufwerk kopieren und dann die VHD trennen, wenn Sie fertig sind. Es ist nicht die einzige Möglichkeit oder der beste Weg, um Ihren Computer zu sichern, aber es funktioniert gut und es sind keine Tools von Drittanbietern erforderlich. Wenn Sie Fragen haben, zögern Sie nicht zu kommentieren. Genießen!

Deinstallieren oder Deaktivieren von Plug-ins, um Ihren Browser sicherer zu machen
Browser-Plugins sind das größte Ziel auf Ihrem Computer. Java ist eine klaffende Sicherheitslücke, aber Flash hat in letzter Zeit einen Strom von 0-Tage-Angriffen gesehen. Es gab sogar eine Zunahme von Angriffen gegen Silverlight. Diese Plug-Ins wurden im Laufe der Zeit immer weniger benötigt. Zum Beispiel hat YouTube kürzlich Flash veröffentlicht, und Netflix hat Silverlight abgeladen.

So fügen Sie Ihrem Smartphone einen Akku mit längerer Lebensdauer hinzu
Nun, es ist Mittag, und der Akku Ihres Telefons liegt bereits bei 37 Prozent. Es gibt Möglichkeiten, dieses Desaster abzuwenden, indem Sie Ihrem Lieblings-Smartphone mehr Akkukapazität hinzufügen. Die Telefone werden jedes Jahr dünner - wenn sie nur die gleiche Dicke haben und stattdessen einen größeren Akku haben!



