So sichern und wiederherstellen Sie Ihr Android-Telefon mit Titanium Backup

Wenn Sie Ihr Android-Smartphone sichern möchten, einschließlich aller Daten von System-Apps bis zu gespeicherten WLAN-Knoten, Titanium Backup kann helfen. Lesen Sie weiter, um zu erfahren, wie Sie Ihr Android-Telefon von A bis Z sichern können.
Warum mit einer Backup-Anwendung von Drittanbietern Probleme?
Android-Telefone verfügen bereits über einige nützliche Sicherungsfunktionen. Jeder, der ein neues Android-Telefon gekauft und den Google-Konto-Login, den er auf seinem vorherigen Android-Telefon verwendet hat, angeschlossen hat, war sicherlich von der Leichtigkeit beeindruckt, mit der seine alten Kontakte erschienen. Neuere Android-Versionen (2.2 und höher) verfügen sogar über zusätzliche Backup-Funktionen wie die Möglichkeit, Hintergrundbilder und einige Anwendungen zu sichern (wenn der Entwickler dies zulässt).
Das ist großartig und sicherlich ein paar Milliarden Mal besser als die Übertragung von Kontakten Von Telefon zu Telefon im Zeitalter von "Dummen Telefonen" ist es keine perfekte oder vollständige Lösung. Wenn Sie eine genaue Kontrolle über Ihren Backup-Prozess und die Möglichkeit haben möchten, jede Anwendung und die damit verbundenen Daten, Systemeinstellungen und vieles mehr zu sichern, müssen Sie sich auf eine Lösung von Drittanbietern verlassen. In diesem Tutorial zeigen wir Ihnen, wie Sie alle Daten mit der leistungsstarken und beliebten Android Backup-App Titanium Backup sichern.
Was Sie brauchen
Für dieses Tutorial benötigen Sie nur zwei Dinge:
- A rooted Android-Handy
- Eine Kopie von Titanium Backup
Warum ein gerootetes Telefon? Das Rooten eines Android-Telefons bedeutet lediglich, dass Sie Ihr Telefon ändern müssen, damit Anwendungen Root-Administrator (Administrator) auf das Android-Betriebssystem zugreifen können. Titanium Backup benötigt Root-Zugriff auf Android, um jeden Aspekt des Systems effektiv zu sichern. Wenn Titanium Backup keinen Root-Zugriff hätte, könnte es nicht auf Systemdateien zugreifen, um Systemdaten zu sichern, und es könnte nicht auf eingeschränkte Anwendungen zugreifen, um die Anwendung selbst und (manchmal) die Daten für die Sicherung zu kopieren.
Die Anweisungen zum Rooten von Telefon zu Telefon gehen über den Rahmen dieses Tutorials hinaus, aber keine Sorge. Wenn Ihr Telefon noch nicht verwurzelt ist, stehen Ihnen einige hervorragende Ressourcen zur Verfügung, die Sie bei der Verwaltung unterstützen. Eine der besten Ressourcen ist das XDA Development Forum. Suchen Sie nach Ihrem spezifischen Telefon / Mobilfunkanbieter, um detaillierte Anleitungen zum Rooten Ihres Geräts zu erhalten. Dabei erfahren Sie mehr über Ihr Telefon als Sie jemals für möglich gehalten haben. Vermeiden Sie es einfach, Google nach einem Rooting-Guide zu durchsuchen, da viele Guides veraltet sind und zu großen Kopfschmerzen führen werden. XDAs Forenbeiträge und Guides werden häufig aktualisiert und es ist einfach sicherzustellen, dass Sie sich eine aktuelle Version ansehen.
Endlich ein Wort auf Titan Backup. Es kommt in zwei Geschmacksrichtungen: kostenlos und Premium ($ 6,56). Wir werden die kostenlose Version für dieses Tutorial verwenden. Es ist ein mehr als angemessenes Programm mit tollen Funktionen. Die Premium-Version fügt einige zusätzliche Funktionen hinzu, die für Power-User nützlich sein können, wie z. B. versionierte Backups, Backup-Verschlüsselungen, unbegrenzte Backup-Planung und so weiter. Sie können die kostenlosen und die Premium-Funktionen hier vergleichen.
Titanium Backup installieren
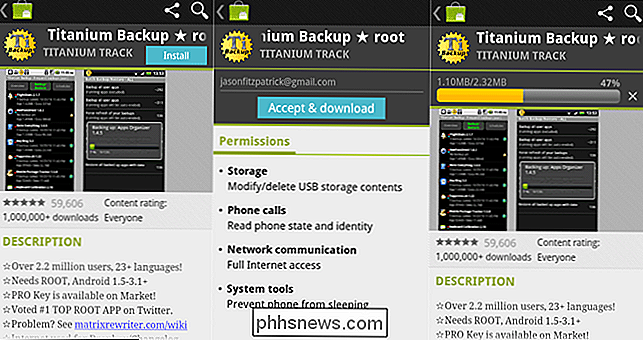
Wenn Ihr Telefon gerootet ist und Superuser installiert ist, ist die Installation von Titanium Backup ein Kinderspiel. Wenn Sie den Rooting-Prozess übersprungen und / oder Superuser installiert haben, springen Sie zurück zum vorherigen Abschnitt und sehen Sie sich das XDA-Forum an, um mehr über Ihr Gerät zu erfahren. Wenn Sie die Vorbereitungen abgeschlossen haben, holen Sie sich eine Kopie von Titanium Backup aus dem Android Market und installieren Sie diese.
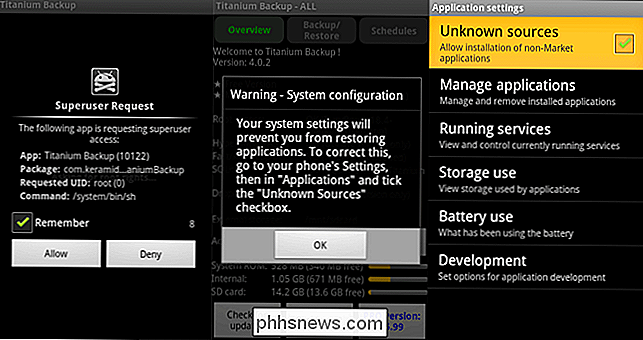
Es gibt nur zwei Dinge, auf die Sie während der Installation achten müssen, um sicherzustellen, dass Ihre zukünftige Titanium Backup-Anwendung reibungslos funktioniert . Zunächst erhalten Sie eine erste Aufforderung, die Benutzerrechte von Titanium Backup zu erhöhen. Wenn Sie die Zeitplanfunktion für automatisierte Backups verwenden (und Sie diese Funktion verwenden sollten), sollten Sie hier das Kontrollkästchen Remember aktivieren, damit Titanium Backup nicht funktioniert Ich brauche deine Aufmerksamkeit nicht jedes Mal, wenn es um Backup geht. Zweitens, wenn Sie die Installation von Anwendungsdateien aus unbekannten Quellen nicht aktiviert haben (die Titanium Backup benötigt, um Ihre Anwendungen später von einem Backup wiederherzustellen), stellen Sie sicher, dass Sie es aktivieren. Jetzt, da Titanium Backup installiert ist, ist eine kleine Vorsichtsmaßnahme angebracht. Do
nicht fange einfach an, auf Menüs zu klicken. Titanium Backup ist eine leistungsstarke Anwendung für Power User. Im Gegensatz zu fast jeder anderen Anwendung auf Ihrem Handy, wo es schwer ist, sogar einen Fehler zu machen, ganz zu schweigen von einem wirklich ernsthaften, gibt Titanium Backup Ihnen direkten Zugang zu Ihrem System, so dass es wesentlich einfacher ist, eine Abrissbirne durch die Eingeweide Ihres Telefon. Lies jedes Element zweimal, bevor du darauf klickst und wenn du auch nur den geringsten Zweifel hast, was eine Funktion tut, beachte das ausführliche Titanium Backup-Wiki, bevor du fortfährst. Ausführen deiner ersten Sicherung
Sobald die Titanium-Sicherung installiert ist und Sie haben wiederholt "Ich werde nicht auf Schaltflächen klicken, die unbekannte Aufgaben ausführen!" dreimal, Sie sind bereit für Ihre erste Sicherung. Klicken Sie auf die Registerkarte
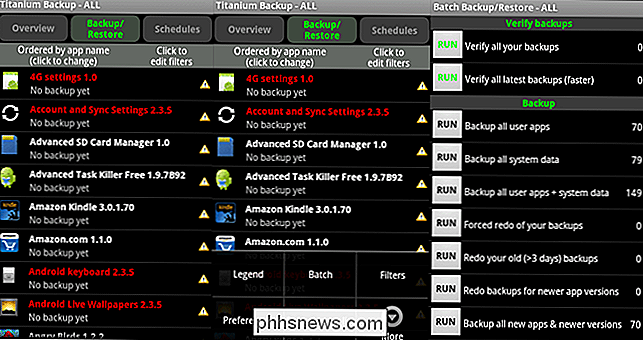
Sichern / Wiederherstellen . Klicken Sie auf dem Telefon auf die Schaltfläche Menü . Wählen Sie im Menü, das am unteren Bildschirmrand erscheint, Batch . Wählen Sie im großen Batch-Menü [RUN] Sichern Sie alle Benutzer-Apps + Systemdaten . Sie können sich dafür entscheiden, nur User-Apps oder Systemdaten selbst zu sichern, aber wir haben Titanium Backup installiert, so dass wir schnelle und vollständige Backups unseres gesamten Systems durchführen können. Wir empfehlen, dasselbe zu tun - es macht keinen Spaß, eine Datenkatastrophe zu spät zu finden dass das, was Sie wirklich sichern wollten, nicht war. Sobald Sie Ihren Backup-Ordner ausgewählt haben, werden Sie noch einmal dazu aufgefordert. Titanium Backup möchte wissen, ob Sie die aktiven Apps beenden oder ausschließen möchten. Sie können auch festlegen, dass bestimmte Anwendungen nicht in die Sicherung einbezogen werden. Da wir in keiner unserer aktiven Anwendungen etwas dringendes getan haben, entschieden wir uns für
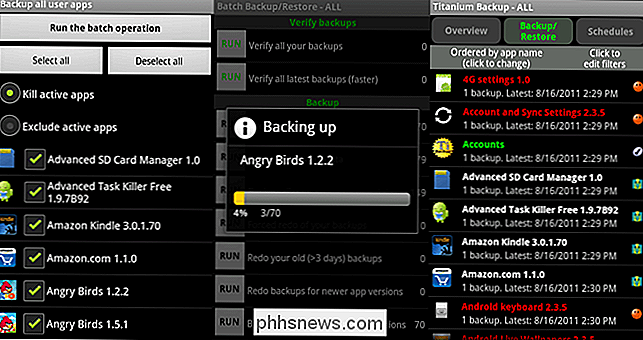
Kill active apps und ließen alle Anwendungen aktiviert. Umfassendes Backup ist da, wo es ist. Wenn Sie mit dem Batch-Auswahlmenü fertig sind, klicken Sie auf Führen Sie den Batch-Vorgang aus. Abhängig von der Verarbeitungsleistung Ihres Telefons und der Anzahl der installierten Anwendungen kann der erste Backup-Vorgang zwischen einer Minute oder zwei Minuten dauern zu einer Viertelstunde oder mehr. Stecken Sie Ihr Telefon ein, um es aufzuladen und lassen Sie es bis es fertig ist. Wenn Sie fertig sind, wird das Menü
Sichern / Wiederherstellen erneut angezeigt. Anstatt einer Reihe von Warndreiecken neben jeder Anwendung (der nicht gesicherten Anzeige) sehen Sie eine Vielzahl von Smiley-Faces und Häkchen. Wenn Sie neugierig sind, was jedes Smiley-Gesicht und andere Zeichen bedeuten, klicken Sie auf das Menü und dann auf Legende , um einen Lauf zu erhalten. Wenn Sie alle roten / M, gelben / M Smileys und Häkchen sehen, wurde alles wie gewünscht gesichert. Wenn Warndreiecke eingeblendet sind, ist es an der Zeit, den Stapel erneut zu starten - es sei denn, die fehlenden Backups sind die Apps, die Sie nicht löschen und / oder aus der Stapelliste ausschließen wollten. Wenn alles gut aussieht, was nun? Navigieren Sie auf Ihrer SD-Karte zu
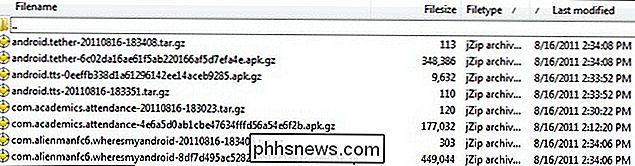
/ TitaniumBackup / ; Dort finden Sie alle Ihre Backups. Kopieren Sie das gesamte Verzeichnis zur sicheren Aufbewahrung auf Ihren Computer, synchronisieren Sie es mit Ihrem Cloud-Speicher oder sichern Sie es anderweitig. Titanium Backup ist nur so viel wert wie die Backups, die Sie behalten. Keine Backups nach einem katastrophalen Datenverlust (der Ihre SD-Karte möglicherweise mitgenommen hat oder nicht), keine Wiederherstellungspunkte, mit denen Sie arbeiten können. Das war's! Ihre erste Sicherung ist abgeschlossen! Von hier aus können Sie die Registerkarte
Zeitpläne aufrufen und eine wöchentliche Sicherung planen (Upgrade auf Pro, um ein flexibleres und unbegrenztes Planungssystem zu genießen). Sie können auch jederzeit auf eine einzelne Anwendung in der Liste Sichern / Wiederherstellen tippen, um eine sofortige und einmalige Sicherung durchzuführen. Wiederherstellen einer Sicherung
Wenn es Zeit für die Wiederherstellung ist, gibt es mehrere Möglichkeiten. Genauso wie Sie alle Daten auf Ihrem Telefon im Batch-Verfahren sichern können, können Sie auch alles stapelweise wiederherstellen. Navigieren Sie wie oben beschrieben zum Stapelmenü, indem Sie im Bildschirm
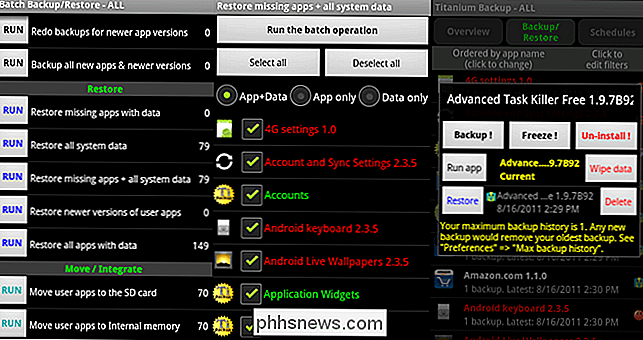
Sichern / Wiederherstellen zu Menü-> Stapel gehen. Scrollen Sie nach unten, bis Sie den Unterpunkt Restore sehen. Dort können Sie die Option auswählen, die zu Ihren Stapelwiederherstellungsbedarfen passt, genau wie Sie es für Ihre Batch-Backup-Anforderungen getan haben - siehe die ersten beiden Felder des obigen Bildes. Ein weniger drastischer Ansatz, sagen wir mal, Sie möchten nur Ihre in Antig Birds freigeschalteten Levels wiederherstellen, indem Sie in der
Backup / Restore Liste auf eine einzelne Anwendung tippen und auf Wiederherstellen
Haben Sie eine Frage? Sie sind ein langjähriger Benutzer von Titanium Backup mit Tipps zum Teilen? Ton aus in den Kommentaren.

So verwenden Sie den Windows Ink Workspace unter Windows 10
Das Windows 10-Jubiläumsupdate verbessert die Unterstützung von Windows 10 für Stylus mit der neuen Funktion "Windows Ink Workspace". Es wurde entwickelt, um die Verwendung eines digitalen Stifts mit einem Windows 10-Tablet oder einem konvertierbaren Gerät schneller und einfacher zu machen. Neben dem dedizierten Startprogramm für stiftgesteuerte Anwendungen enthält der Windows-Freihandbereich neue Sticky Notes-, Sketchpad- und Screen Sketch-Anwendungen .

Was passiert eigentlich, wenn ein Windows-Computer heruntergefahren wird?
Während die meisten von uns wahrscheinlich nur wenig über alles nachdenken, was jedes Mal passiert, wenn wir unsere Computer herunterfahren, was eigentlich passiert "unter der Haube" während des Herunterfahrens? Der heutige SuperUser F & A-Beitrag beantwortet die Frage eines neugierigen Lesers. Die heutige Frage-Antwort-Sitzung kommt dank SuperUser zustande - einer Unterteilung von Stack Exchange, einer Community-gesteuerten Gruppierung von Q & A-Websites.



