So führen Sie Android auf Ihrem Computer aus

Android wird nicht in erster Linie als Desktop-Betriebssystem angesehen, aber wenn Sie wissen möchten, wie das mobile Betriebssystem von Google funktioniert, führen Sie es auf einem Gerät aus Du hast schon keine schlechte Idee. Dadurch erhalten Sie eine Vorstellung davon, was Sie von einem Telefon oder Tablet erwarten können, ohne dass Sie eine einzige Änderung an Ihrem Laptop oder Desktop vornehmen müssen, da dies problemlos von einem Flash-Laufwerk oder einer Speicherkarte aus möglich ist.
Schritt 1: Vorbereiten des Laufwerks (oder Karte) und Android installieren
VERWANDT: So erstellen Sie einen bootfähigen Linux USB-Stick, der einfache Weg
Für dieses Handbuch benötigen Sie ein USB-Laufwerk oder eine SD-Karte mit mindestens 2 GB Größe. Stellen Sie sicher, dass Sie alles kopieren, was Sie möchten, weil Sie es als Teil dieses Prozesses formatieren müssen. Alles, was auf der Festplatte ist, wird für immer verloren sein. Kein Druck.
Wenn all Ihre Daten gesichert sind, benötigen Sie einen Build des Android x86-Projekts von hier. Ich teste die 64-Bit-Version von Android 6.0, aber wählen Sie aus, welche für Ihr aktuelles Setup am besten geeignet ist. Klicken Sie auf den "view" -Button, um den Download zu starten - abhängig von der Geschwindigkeit Ihrer Internetverbindung kann dies etwas dauern.
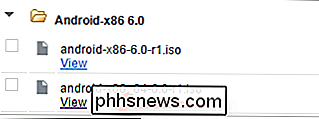
Während das Herunterladen ist, möchten Sie auch Rufus, ein kostenloses Windows-Tool, herunterladen Installieren Sie Android auf dem Flash-Laufwerk für uns. Es ist komplett portabel, also lade es herunter und speicher es wo du willst - keine Installation notwendig.
Wenn alles fertig ist, starte Rufus. In Windows wird möglicherweise eine Warnmeldung angezeigt, in der Sie gefragt werden, ob Sie Rufus erlauben möchten, Änderungen an Ihrem Gerät vorzunehmen. Klicken Sie einfach auf "Ja".
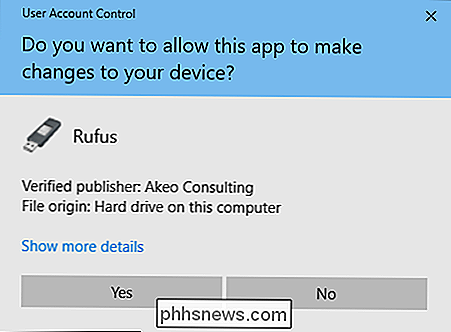
Wenn Rufus einsatzbereit ist, wählen Sie Ihr USB-Laufwerk in der oberen Dropdown-Box aus. Dies ist ein entscheidender Schritt, um korrekt zu werden, da Rufus das betreffende Laufwerk löscht. Wenn Sie mehrere Wechseldatenträger in Ihren Computer eingelegt haben, überprüfen Sie den Laufwerksbuchstaben, um sicherzustellen, dass Sie den richtigen Laufwerkbuchstaben verwenden!
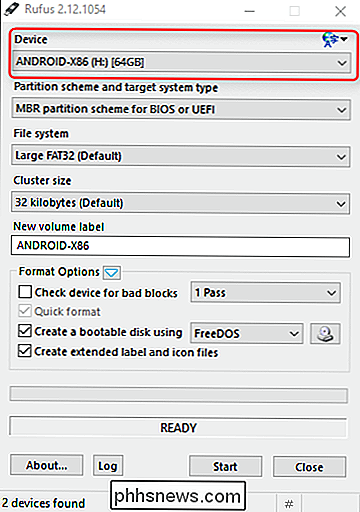
Vergewissern Sie sich als Nächstes, dass "FAT32" in der Dropdown-Liste Dateisystem ausgewählt ist
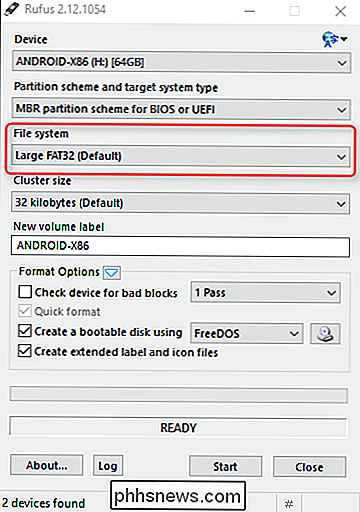
Aktivieren Sie das Kontrollkästchen "Bootfähige Disk erstellen mit" und wählen Sie ISO-Image aus dem Dropdown-Menü.
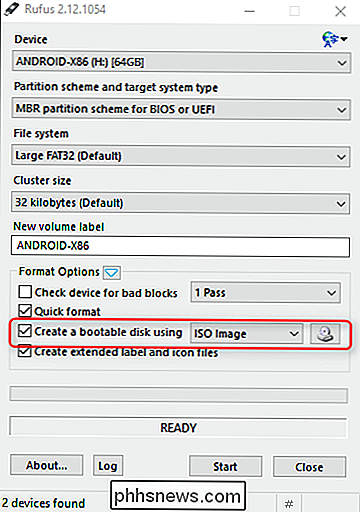
Klicken Sie auf das CD-Laufwerksymbol neben "ISO-Image", um die zuvor heruntergeladene Android x86-ISO-Datei auszuwählen.
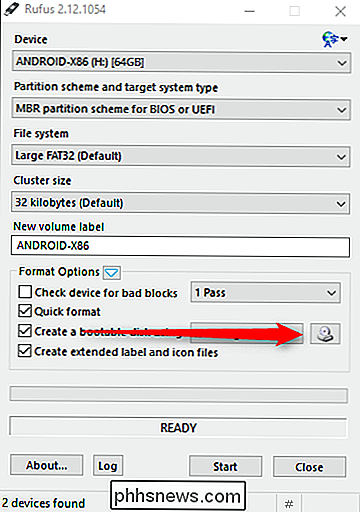
Sobald Ihre Datei ausgewählt wurde, wird eine schnelle Überprüfung der Datei durchgeführt, um zu bestätigen, dass alles gut ist. Vorausgesetzt, dass alles auscheckt, sind Sie bereit, dieses Ding zu installieren. Klicken Sie auf die Schaltfläche Start, um das zu ermöglichen.
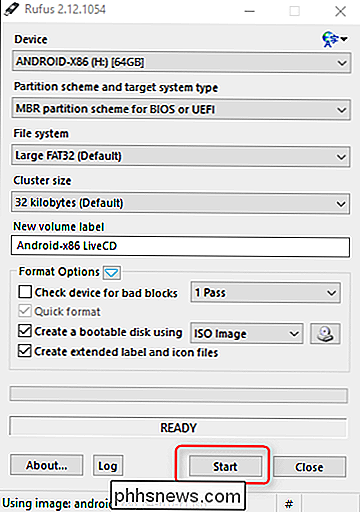
Hier sollte ein Dialogfeld erscheinen, das Sie darüber informiert, dass es sich bei der Datei um ein ISOHybrid-Bild handelt, das auf zwei Arten geschrieben werden kann: als ISO- oder DD-Bild. Die Standardmethode und die empfohlene Methode - ISO-Image - sollten vorausgewählt sein. Klicken Sie zur Bestätigung auf "OK".
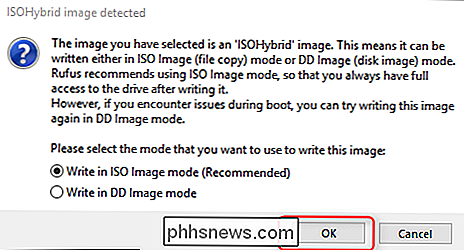
Es erscheint eine weitere Warnung, die Sie darüber informiert, dass alles auf dem Laufwerk gelöscht wird. Klicken Sie auf "OK", um vorwärts zu gehen, tapferer Soldat.
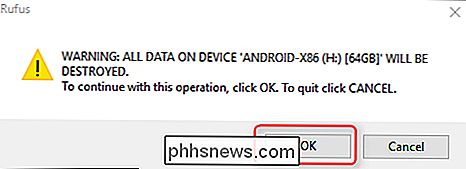
Die Installation der ISO auf dem Laufwerk sollte nicht lange dauern. Ein grüner Fortschrittsbalken wird unten angezeigt, damit Sie wissen, wann der Prozess abgeschlossen wurde. Sobald Sie fertig sind, können Sie Rufus schließen und Ihr Flash-Laufwerk entfernen.
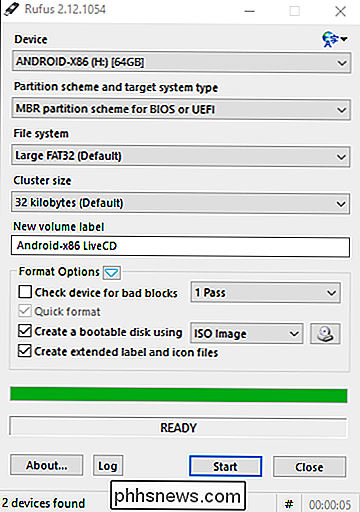
Schritt 2: Booten von Ihrem USB-Laufwerk
RELATED: So starten Sie Ihren Computer von einer Disc oder USB-Laufwerk
Als nächstes Ich möchte deinen Computer von diesem USB-Laufwerk booten. Sie müssen möglicherweise einige Einstellungen im BIOS ändern, um dies zu tun, oder Ihr Computer erlaubt es aus der Box. Weitere Informationen finden Sie in diesem Handbuch.
Wenn alles richtig eingerichtet ist, sollten Sie Ihren PC starten und eine Taste wie F10 oder F12 drücken, um ein Boot-Menü aufzurufen (dies kann von Computer zu Computer variieren). . Wählen Sie dort Ihr USB-Laufwerk aus.
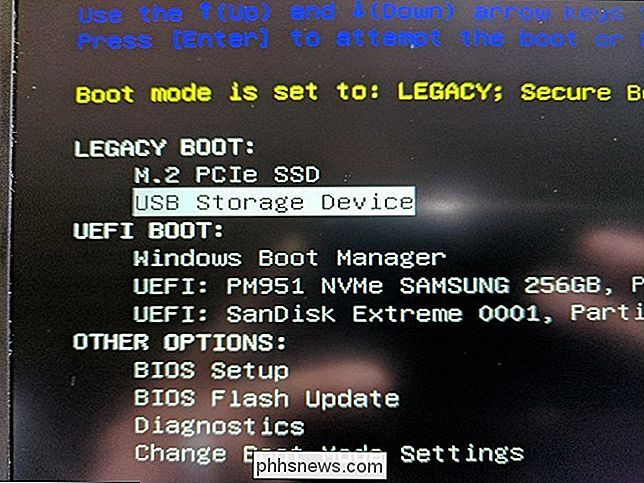
Nachdem Sie alles verstanden haben, wird ein Menü angezeigt, in dem Sie gefragt werden, wie Sie die Installation ausführen möchten: Live-CD-Modus oder Installieren Sie es auf der Festplatte. Da wir hier nur die Dinge testen, wählen Sie die erste Option, um Android x86 ohne Installation auszuführen.
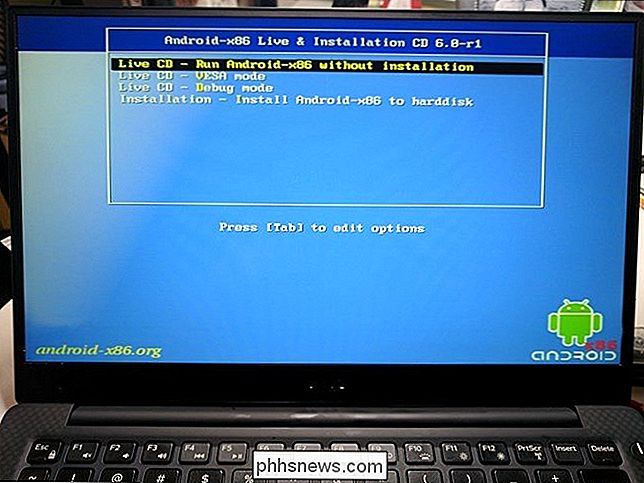
Nach einigen Sekunden sollten Sie die Android-Boot-Animation sehen. Nennen Sie ein paar, und das Setup-Menü wird angezeigt.

Gehen Sie voran und folgen Sie den Anweisungen auf dem Bildschirm, um sich mit Ihrem Google-Konto einzuloggen - es ist alles reibungslos von hier aus, genau wie das Einrichten eines anderen Android-Geräts
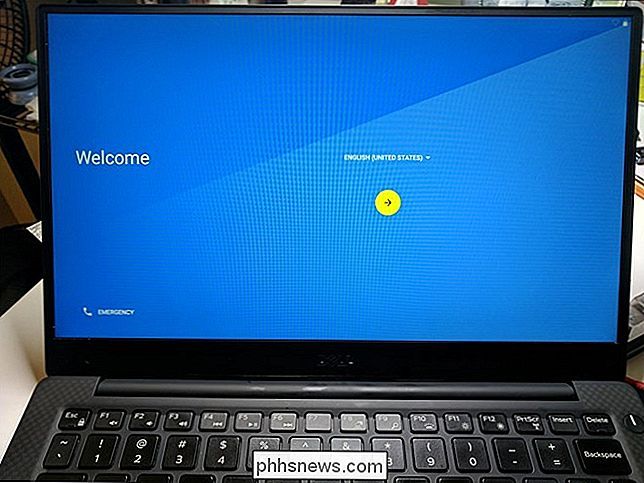
Hinweis: Mein Testsystem hat während des Setup-Vorgangs ziemlich stark geleuchtet, aber es war nur visuell - nachdem ich den Login-Teil passiert hatte, funktionierte es perfekt. Es kann zu ähnlichen Problemen kommen oder auch nicht.
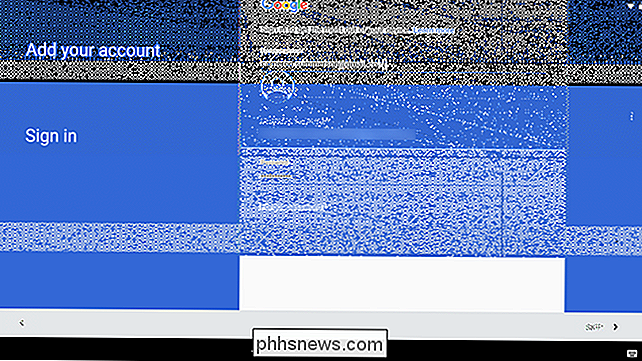
Verwenden von Android x86 auf Ihrem Computer
Wenn Sie schon einmal mit Android gearbeitet haben, werden Sie feststellen, dass die Erfahrung mit einem Tablet oder Telefon identisch ist. Die Tastatur und Maus sollten mit Android gut funktionieren, obwohl die Verwendung eines Betriebssystems, das für die Berührung mit einer Maus entwickelt wurde, immer etwas unangenehm sein wird. Wenn Sie einen Touchscreen-Laptop haben, sollte die Erfahrung viel natürlicher sein.
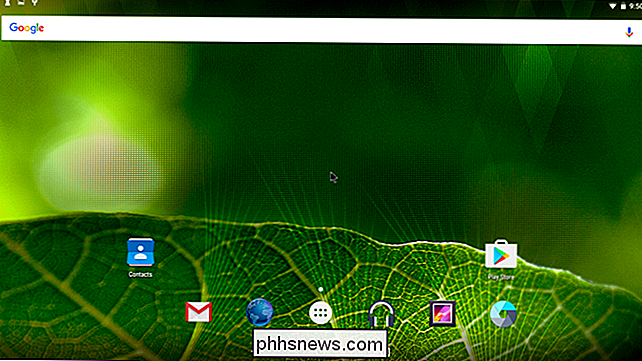
Hier sind ein paar zusätzliche Hinweise:
- Touchpad-Gesten, wie zwei Finger ziehen und was nicht, wird in Android perfekt funktionieren. Bewegen Sie den Mauszeiger über die Benachrichtigungsleiste und ziehen Sie sie mit zwei Fingern nach unten - der Benachrichtigungsschirm sollte erscheinen.
- Langes Drücken funktioniert genauso wie auf einem Touch-Gerät: Klicken Sie einfach mit der langen Maustaste. Rechter Mausklick funktioniert nicht.
- Die Windows-Taste funktioniert wie eine Home-Taste. Wenn Sie sie drücken, werden Sie direkt zum Home-Bildschirm zurückgeleitet.
- Alle Media-Tasten sollten ebenfalls funktionieren. Lautstärke, Helligkeit und Track-Regler für Musik waren auf meinem Testsystem einwandfrei (ein Dell XPS 13).
- Wenn dein Laptop eine Webcam hat, sollte das auch mit der Kamera-App funktionieren.
- Wenn du bereit bist Beenden Sie Android x86, drücken Sie einfach den Netzschalter Ihres Computers. Der "Power Off" -Dialog wird wie beim normalen Herunterfahren angezeigt, entfernen Sie Ihr USB-Laufwerk, und starten Sie den Computer neu, um wieder in Windows zu gelangen.
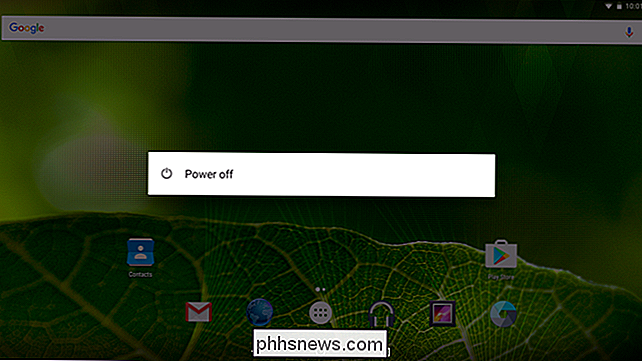
Je nach Treiber und anderem kann die Laufleistung variieren Meiner Erfahrung nach hat alles reibungslos funktioniert.
Es ist auch erwähnenswert, dass es sich immer noch um einen Beta-Projektplan handelt, bei dem Sie gewisse Macken und Fehler während Ihres Einsatzes erfahren. Sie könnten es als Ihr tägliches Betriebssystem verwenden, aber es scheint gerade nicht für diese Art von Verwendung gedacht zu sein. Aber hey, du tust du, Mann - wenn du es magst, starte von USB neu und wähle die Option "auf Festplatte installieren" und genieße es. Stellen Sie sicher, dass Sie zuerst Ihre Daten sichern.

So passen Sie die Spaltengröße in Microsoft Word an
Wenn Sie mehrere Spalten in Word erstellen, wird standardmäßig eine festgelegte Breite verwendet. Es ist einfach, die Standardbreite für jede Spalte zu ändern. Betrachten wir zwei Möglichkeiten, wie Sie das tun können. Spaltenbreite genau einstellen mit dem Spalten-Dialogfeld Wenn Sie ein Word-Dokument für mehrere Spalten definieren, weist Word eine Standardspaltenbreite zu, die von der Anzahl der Spalten abhängt du wählst.

So sichern Sie Ihr Amazon-Konto
Wenn Sie wie ich sind (und fast alle, die ich kenne), machen Sie viel Einkaufen bei Amazon. Geschenke kaufen? Amazonas. Haushaltsgegenstände? Amazonas. Elektronik? Amazonas. Aber weil es so umfassend ist, ist es auch etwas, das Sie besonders sorgfältig aufbewahren möchten. VERWANDT: So sichern Sie Ihr Google Mail- und Google-Konto Wahrscheinlich haben Sie mindestens eine Kreditkarte , Ihre Privatadresse und die Telefonnummer, die auf Ihrem Amazon-Konto gespeichert sind, was sehr schlimm sein könnte, sollte das Konto in die falschen Hände geraten.



