So aktualisieren und installieren Sie eine neue Grafikkarte auf Ihrem PC

Wenn Sie die Grafikkarte Ihres Desktop-PCs aktualisieren, kann das Ihrem Spiel einen großen Schub verleihen. Es ist auch eine ziemlich einfache Sache zu tun. In der Tat ist der schwierigste Teil die Wahl der richtigen Karte von der richtigen Stelle.
Ihre primäre Wahl bei Grafikkarten liegt zwischen den beiden größten Herstellern von Grafikchipsätzen - Nvidia und AMD. Nachdem Sie dies eingeschränkt haben, werden Sie feststellen, dass es viele Kartenhersteller gibt, die auf einem dieser Chipsätze unterschiedliche Karten herstellen. Am Ende stehen Hunderte von kundenspezifischen Modellen auf dem Markt. Sie müssen auch nach grundlegenden Kompatibilitätsproblemen mit Ihrem PC suchen. Hat Ihr Motherboard den richtigen Steckplatz für eine moderne Grafikkarte? Wird die Karte in Ihrem Fall passen? Kann Ihr Netzteil eine Karte mit höheren Leistungsanforderungen handhaben?
Begleiten Sie uns, während wir Sie durch die Berechnung dieser Dinge führen, indem Sie Ihre Kartenauswahl einschränken und dann Ihre neue Karte installieren.
Hinweis : Gerade Obwohl AMD sowohl CPUs als auch Grafikkarten herstellt, können Sie Grafikkarten verwenden, die auf einem der Haupt-Chipsätze Ihrer CPU basieren. Mit anderen Worten, Sie können eine NVIDIA-Karte problemlos auf einem PC mit einer AMD-CPU ausführen.
Schritt 1: Überprüfen Sie die Kompatibilität mit dem Grundgerät
Bevor Sie eine neue Grafikkarte kaufen, müssen Sie die Parameter begrenzen Ihre Suche nach den Karten, die Ihr System tatsächlich ausführen kann. Das ist nicht so wichtig, wie Sie vielleicht denken. Wenn Ihr Computer über einen freien PCI-Express (PCI-E) -Slot und ein ordentliches Netzteil verfügt, kann er wahrscheinlich den Löwenanteil moderner Grafikkarten nutzen. Fangen wir damit an, warum nicht?
Stellen Sie sicher, dass Ihr Motherboard die richtige Art von Slot hat

Heutige Grafikkarten verwenden alle den PCI-E-Standard zum Anschließen an das Motherboard Ihres Computers. Dieser standardisierte Steckplatz bietet schnellen Zugriff auf den Prozessor und den Arbeitsspeicher Ihres PCs. Durch seine Position auf der Platine können Sie leicht auf die Rückseite des Gehäuses zugreifen und einen oder mehrere Monitore direkt an die Karte anschließen.
VERWANDT: Warum sind die PCI-Express-Ports auf meinem Motherboard in verschiedenen Größen? x16, x8, x4 und x1 erklärt
Fast alle modernen Grafikkarten benötigen einen PCI-E x16-Steckplatz, und fast alle Hauptplatinen, die überhaupt über PCI-E-Steckplätze in voller Größe verfügen, haben einen. Wenn Sie nur einen x8-speed-Slot haben, funktioniert das auch, obwohl die Leistung bei den intensivsten Spielen vielleicht etwas eingeschränkt ist. Der wichtigste Teil ist, dass Sie einen Slot voller Größe benötigen und nicht einen, der für kleinere x1, x2 oder x4 Karten ausgelegt ist.
Beachten Sie, dass viele der leistungsstärkeren Grafikkarten weit genug sind dass sie den Platz von zwei Slots einnehmen. Wenn Sie neben dem Steckplatz, den Sie für Ihre Grafikkarte verwenden, bereits eine andere Art von Karte eingesteckt haben, müssen Sie diese Platzbeschränkung berücksichtigen.
Stellen Sie sicher, dass die Karte in Ihr Gehäuse passt

Die meisten großen Tower-Gehäuse können sogar die größten Grafikkarten aufnehmen. Wenn Sie ein kleineres Gehäuse haben (z. B. einen Mittelturm oder ein Kompaktgehäuse), haben Sie weniger Auswahlmöglichkeiten.
Hier gibt es zwei Hauptprobleme: Kartenbreite und Kartenlänge.
Viele der leistungsstärkeren Grafikkarten sind breit genug, dass sie den Platz von zwei Steckplätzen einnehmen. Wenn Sie neben dem Steckplatz, den Sie für Ihre Grafikkarte verwenden, bereits eine andere Art von Karte eingesteckt haben, müssen Sie diese Speicherplatzbeschränkung berücksichtigen.
Das heikelste Problem ist die Kartenlänge. Während Low-End- und Mid-Tier-Karten im Allgemeinen kurz genug sind, um zu den meisten Fällen zu passen, sind leistungsstärkere Karten oft viel länger. In manchen Fällen wird Ihr verfügbarer Speicherplatz möglicherweise durch die Installation von Festplatten, den Anschluss von Kabeln an das Motherboard und den Betrieb von Stromkabeln eingeschränkt.
Auch einige sehr kleine PC-Gehäuse können die Höhe der Karte begrenzen kann.
Der einfachste Weg, all dies zu handhaben, ist, das Gehäuse aufzuschlagen und den verfügbaren Platz zu messen. Wenn Sie online nach Karten suchen, sollten die Spezifikationen die Maße der Karte auflisten.

Dieses Cooler Master Mini-ITX-Gehäuse kann nur kurze Grafikkarten (links) aufnehmen, ist aber kompatibel mit Dual-Slot-Designs (rechts).
Es gibt noch einen weiteren Faktor zu beachten: die Stromeingänge der Karte. Mid- und High-End-Karten erfordern eine dedizierte elektrische Verbindung zur Stromversorgung des Computers. Der Stecker für dieses Kabel befindet sich entweder auf der Oberseite der Karte oder an dessen Ende (die Seite gegenüber den Monitoranschlüssen). Normalerweise benötigen Sie zusätzlich zu den Abmessungen der Karte einen zusätzlichen halben Zoll Freiraum für diesen Stecker.
Apropos Leistung ...
Stellen Sie sicher, dass Ihr Netzteil die Stromanforderungen der Karte erfüllt

Sie benötigen genügend Strom vom Netzteil, um die neue Grafikkarte zusätzlich zu all Ihren aktuellen Computerkomponenten zu versorgen.
Meistens ist dies kein Problem - ein relativ preiswerter 600er -watt Netzteil kann alle außer die meisten Power-hungry Grafikkarte plus alle Standard-PC-Komponenten. Aber wenn Sie einen kostengünstigen oder kompakten Desktop (oder irgendeinen Nicht-Gaming-PC) aufrüsten, müssen Sie Ihr Netzteil überprüfen.
Spezifikationen für Grafikkarten geben ihre geschätzte Leistungsaufnahme (oder den Verbrauch) in Watt an. Stellen Sie sicher, dass Ihr Netzteil mindestens so viel verfügbar ist (mit einer Sicherheitsmarge von 30 - 40 Watt), bevor Sie Ihre endgültige Entscheidung treffen. Ist dies nicht der Fall, müssen Sie eine weniger leistungsfähige Karte wählen oder Ihr Netzteil gleichzeitig aufrüsten.
Wenn Sie nicht sicher sind, wie viel Ihre anderen Computerkomponenten verbrauchen, verwenden Sie diesen praktischen Online-Taschenrechner. Ermitteln Sie die Leistungsaufnahme anderer Komponenten, fügen Sie alle hinzu und prüfen Sie, ob noch genug Strom vorhanden ist, um Ihre neue Karte zu betreiben.
Wenn Ihr aktuelles Netzteil die gewünschte Karte nicht mit Strom versorgt, können Sie " • Um das Netzteil zu aktualisieren, müssen Sie eine weniger leistungsfähige Karte wählen.
Sie müssen nur prüfen, ob Sie ein verfügbares Netzkabel des richtigen Typs haben. Einige Low-Power-Karten können nur aus dem vom Motherboard gelieferten Strom betrieben werden, aber die meisten Karten benötigen einen separaten Eingang direkt vom Netzteil.
Überprüfen Sie die Spezifikationen auf der Karte, die Sie auswählen. Wenn die Karte einen separaten Eingang benötigt, wird entweder ein 6-poliger oder ein 8-poliger Stecker benötigt. Einige leistungsfähigere Karten erfordern sogar mehrere Verbindungen. Stellen Sie sicher, dass Ihr Netzteil die richtigen Kabel und Steckertypen für die gewünschte Karte hat. Bei vielen modernen Netzteilen sind diese Stecker sogar mit PCI-E gekennzeichnet.
Wenn Sie nicht die richtigen Steckertypen sehen, aber Ihr Netzteil ansonsten stark genug für Ihre Karte ist, finden Sie möglicherweise Adapter ( wie diese 6-poligen auf 8-polige Adapter). Es gibt auch Splitter (wie diese, die einen einzelnen 8-poligen Stecker in zwei 6- oder 8-polige Stecker teilen können).
Stellen Sie sicher, dass Sie eine Karte an Ihren Monitor anschließen können
Natürlich brauchen Sie ein Monitor, der die Videoausgabe Ihrer neuen Karte tatsächlich akzeptiert. Dies ist normalerweise keine große Sache - die meisten neuen Karten werden mit mindestens einer DisplayPort-, HDMI- und DVI-Verbindung geliefert. Wenn Ihr Monitor keine davon verwendet, sind die Adapterkabel billig und reichlich vorhanden.
Was ist, wenn ich nicht aufrüsten kann?
Wenn Sie Ihr Motherboard, das Netzteil oder den Koffer nicht aufrüsten können, um mit dem zu arbeiten Wenn Sie eine bestimmte Grafikkarte verwenden oder einen Laptop verwenden und mehr Strom benötigen als verfügbar ist, können Sie auch ein externes Grafikkartengehäuse verwenden. Dies sind im Grunde externe Boxen, in die Sie eine PCI-E-Grafikkarte stecken können. Sie haben ein eigenes Netzteil und können an einen PC angeschlossen werden (normalerweise über USB 3.0 oder USB-C). Einige sind bereits mit einer Grafikkarte ausgestattet. einige sind leere Gehäuse zum Einstecken der gewünschten Karte.
Sie sind keine ideale Lösung. Sie benötigen eine zusätzliche Steckdose und eine Hochgeschwindigkeitsverbindung zu Ihrem PC. Außerdem bieten sie nicht das gleiche Leistungsniveau wie eine interne Karte. Darüber hinaus beginnen diese Gehäuse bei etwa $ 200 (ohne die Grafikkarte selbst). An diesem Punkt müssen Sie anfangen, darüber nachzudenken, ob ein Upgrade Ihres PCs oder der Aufbau eines kostengünstigen Spieledesktops eine bessere Route ist. Aber für Laptop-Besitzer oder diejenigen, die eine relativ einfache Möglichkeit suchen, grafische Power hinzuzufügen, sind sie eine interessante Alternative.
Schritt 2: Wählen Sie Ihre neue Karte
Sobald Sie herausgefunden haben, was Ihr PC handhaben kann, ist es Zeit, Ihre neue Karte zu wählen. Und es gibt eine Menge zur Auswahl. Das erste, was Sie berücksichtigen müssen, ist Ihr Budget, und dann können Sie von dort aus eingrenzen.
Ihr Budget festlegen
Der Grafikkartenmarkt ist ziemlich wettbewerbsfähig und als allgemeine Regel gilt, je mehr Geld Sie ausgeben, desto besser leistungsfähiger die Grafikkarte. Wählen Sie die beste Karte, die zu Ihrem Budget passt.

Die GTX 1050TI ist eine solide Mittelklasse für $ 200.
VERBUNDEN: Warum Sie (wahrscheinlich) keine verrückte Power-GPU wie die GTX brauchen 1080 Ti
Natürlich gibt es einen Unterschied darin, wie viel du dir leisten kannst und wie viel du eigentlich ausgeben willst. Als Faustregel gilt, dass jede Karte über dem $ 250-300-Punkt (solange sie in einem fähigen PC installiert ist) in der Lage sein sollte, fast jedes neue Spiel, das herauskommt, zu handhaben. Sie können mehr ausgeben, um mehr Leistung und mehr Funktionen zu erhalten - ein typisches Ziel ist 60 Frames pro Sekunde in jeder Art von Spiel, das Sie spielen möchten - aber sobald Sie die $ 500-600-Range überschritten haben, sehen Sie nachlassende Renditen. Die Super-Premium-Stufe (die $ 800- und höherwertigen Karten) kann auf einem typischen 1080p-Monitor mit 60 Bildern pro Sekunde so ziemlich jedes Spiel bewältigen, manche sogar noch schneller oder steigern die Auflösung auf 4K oder höher.

Diese $ 140 Radeon RX 550 kann komfortabel neue 3D-Spiele handhaben, obwohl einige möglicherweise niedrige visuelle Einstellungen benötigen.
Hinweis: Aufgrund des anhaltenden Einflusses des Kryptowährungsbergbaus sind die Preise für Grafikkarten derzeit etwas aufgebläht. Karten in der Regel bei 300 $ oder darunter sind mehr oder weniger unberührt, aber leistungsfähigere Karten wie die GTX 1070 oder RX Vega (und höher) sehen Aufkleberpreise Hunderte von Dollar über MSRP. Um es klar zu sagen, es ist nervig.Die neueste GTX '80-Serie-Karte, normalerweise ein Grundnahrungsmittel von High-End-Gaming-PCs, geht jetzt für Hunderte von Dollar über MSRP.

Zu niedrigeren Preisen (die $ 130- 180 Range) können Sie die meisten Spiele immer noch mit ein paar Kompromissen spielen. Möglicherweise müssen Sie die Auflösungseinstellung oder die grafischen Effekte für neuere Spiele verringern, aber alles, das mit einer niedrigeren Hardwarestufe (wie
Rocket League oder Overwatch ) entworfen wurde, wird immer noch gut aussehen. Und natürlich laufen ältere Spiele und 2D-Indie-Titel gut. Überprüfen Sie Bewertungen und Benchmarks
Auch in einem bestimmten Budgetbereich finden Sie eine große Auswahl zwischen verschiedenen Marken und Konfigurationen. Hier müssen Sie in die feinen Unterschiede eintauchen, um Ihre Entscheidungen zu treffen.
Wir können nicht alle Karten in diesem Handbuch abdecken, aber das Internet ist hier Ihr Freund. Lesen Sie professionelle Bewertungen der Karten, die Sie gerade sehen, und sehen Sie sich Erfahrungsberichte von Orten wie Amazon und Newegg an. Diese Reviews weisen oft auf kleine Features oder Probleme hin, die Sie sonst nirgends lesen werden. Sie können auch nach Benchmarks suchen, um zu sehen, wie verschiedene Karten miteinander verglichen werden und manchmal, wie gut diese Karten bestimmte Spiele ausführen.
Betrachten Sie einige zusätzliche Punkte
Ein paar andere allgemeine Punkte:
VR-Headsets wie das Oculus Rift und HTC Vive benötigen sogar mehr Leistung als das Abspielen mit einem Standardmonitor, da sie zwei Videostreams gleichzeitig wiedergeben. Diese Headsets empfehlen im Allgemeinen eine GTX 970-Karte oder besser.
- Die Wahl zwischen AMD Radeon und NVIDIA GeForce-Karten ist in der Regel nicht so wichtig - beide Unternehmen bieten Designs zu verschiedenen Preisen und konkurrieren gut miteinander. Aber sie haben Frame-Syncing-Technologien, die miteinander inkompatibel sind. Dies sind Software- und Hardware-Tools, die stotternde Grafik und Bildverlust reduzieren und die hardwareintensive V-Sync-Einstellung überflüssig machen. AMD verwendet FreeSync, während NVIDIA G-Sync verwendet. Beide benötigen Monitore, die explizit mit jedem System kompatibel sind. Wenn Sie also einen FreeSync- oder G-Sync-Monitor haben, möchten Sie definitiv eine AMD- oder NVIDIA-Karte erhalten.
- High-End-Gaming-Motherboards bieten immer noch 16x PCI- Slots, und sowohl ATI als auch NVIDIA bieten Multi-Card-Verbindungseinstellungen (Crossfire bzw. SLI). Aber in den letzten Jahren haben Fortschritte in der Hardware diese Setups mehr oder weniger unnötig gemacht. Fast immer sehen Sie bessere Spieleleistung von einer teureren, leistungsstärkeren Einzelkarte als von einer Kombination von Karten in Crossfire- oder SLI-Konfigurationen.
- Fast alle Kartenhersteller und Händler haben überraschend großzügige Rückgaberichtlinien. Wenn Sie versehentlich die falsche Karte bestellt haben, können Sie diese in der Regel innerhalb von 14 Tagen zurücksenden, solange Sie Ihren Beleg (oder die Bestätigungs-E-Mail) aufbewahren. Natürlich gilt dies nicht, wenn Sie Ihre Karte von Zweitmärkten wie eBay oder Craigslist kaufen.
- Schritt 3: Installieren Sie Ihre neue Karte
Nachdem Sie Ihre neue Karte endlich erhalten haben, ist es Zeit, diesen Sauger einzustecken. Und nach dem Kopfweh, die Bewertungen zu sortieren, eine neue Karte auszuwählen und sich von deinem Geld zu trennen, ist dieser Teil einfach. Sie benötigen einen kühlen, trockenen Platz zum Arbeiten mit ausreichend Tisch- oder Schreibtischfläche, einen Kreuzschlitzschraubendreher und optional ein Antistatik-Armband, um die internen Komponenten Ihres PCs zu schützen.
Fahren Sie Ihren Computer herunter, ziehen Sie alle heraus Kabel und bewegen Sie den Computer in Ihren Arbeitsbereich.
Jetzt ist es Zeit, die Abdeckung aus dem Gehäuse zu entfernen. Auf den meisten PCs mit voller Größe müssen Sie nur eine Seitenabdeckung entfernen, um zu den Kartensteckplätzen zu gelangen - normalerweise auf der linken Seite des PCs, wenn Sie nach vorne schauen. Auf einigen PCs müssen Sie den gesamten Fall entfernen. Und manche Hersteller machen das härter als andere. Wenn Sie Zweifel haben, lesen Sie in Ihrem Handbuch nach oder suchen Sie einfach im Internet nach der Möglichkeit, das Gehäuse vom Computermodell zu entfernen.
Legen Sie Ihren PC nach dem Abdecken des Deckels auf die Seite. Sie sollten jetzt auf die Interna Ihres Computers schauen. Wenn Sie eine aktuelle Grafikkarte haben, die Sie aktualisieren, müssen Sie sie zuerst entfernen. Wenn nicht, fahren Sie mit dem nächsten Abschnitt fort.
Entfernen einer vorhandenen GPU
Die Grafikkarte sollte ziemlich offensichtlich sein. Es ist in einen der Steckplätze auf dem Motherboard eingesteckt - normalerweise der am weitesten von Ihnen entfernt, wenn Sie auf den Boden des Computers schauen - und seine Monitoranschlüsse ragen aus der Rückseite des PCs. Möglicherweise sind Kabel vom Netzteil in das Gerät eingesteckt oder nicht. Und vielleicht hat es auch Fans auf der Karte.
Unser Freiluft-Prüfstand ist ein bisschen merkwürdig, aber Ihre internen Komponenten sollten in etwa so aussehen. Der Teil mit dem "X" ist die GPU, die wir entfernen und dann neu installieren.

Suchen Sie zuerst nach einer Stromverbindung auf der installierten Karte. Dies ist ein schwarzer Stecker mit mehreren Stiften, die entweder oben oder hinten an der Karte eingesteckt sind. Ziehen Sie das Kabel ab und legen Sie es beiseite. Wenn Sie keinen sehen, machen Sie sich keine Sorgen. Es bedeutet lediglich, dass Ihre vorhandene Karte keine separate Stromversorgung benötigt.
Betrachten Sie nun das Metallstück, an dem die Grafikkarte die Rückseite des PCs berührt. Sie sehen eine oder zwei Schrauben (je nachdem, ob es sich um eine Single- oder Double-Slot-Karte handelt), um sie am Gehäuse zu befestigen. Entfernen Sie diese Schrauben und legen Sie sie zur Seite - Sie benötigen sie für die neue Karte.

Diese Karte mit zwei Steckplätzen hat zwei Schrauben, die sie am Gehäuse festhalten. Sie müssen beide entfernt werden.

Nun kann der nächste Teil ein wenig kompliziert werden, je nachdem, wie voll Ihr Fall ist. Ihre Karte hat wahrscheinlich eine kleine Plastiklasche, die sie sicher in den Steckplatz auf Ihrem Motherboard hält. Sie müssen unter die Karte greifen und diese Registerkarte drücken, um die Karte freizugeben. Manchmal schiebst du den Tab nach unten. manchmal zur Seite. Und mit größeren Karten und mehr überfüllten Fällen kann diese Registerkarte schwer zu erreichen sein.
Wenn Sie Schwierigkeiten haben, seien Sie einfach geduldig und stellen Sie sicher, dass Sie nichts erzwingen. Sie können YouTube auch nach Videos von Personen durchsuchen, die dies auf verschiedenen Rigs demonstrieren.
Drücken Sie auf diese Kunststofflasche, um die Karte aus dem PCI-E-Steckplatz zu lösen.

Jetzt können Sie die Karte ziehen aus. Fassen Sie die Karte vorsichtig mit der Hand und ziehen Sie sie hoch, beginnend mit der Seite, die der Rückseite des Gehäuses am nächsten ist. Es sollte leicht frei kommen. Wenn dies nicht der Fall ist, haben Sie diesen Plastikstreifen wahrscheinlich nicht ganz durchgeschoben.
Sie können jetzt die neue Karte einstecken, was im Prinzip der gleiche Vorgang ist.
Ein neues installieren GPU
Wenn Sie gerade eine vorhandene Karte entfernt haben, wissen Sie, wohin die neue Karte geht. Wenn Sie eine Karte installieren, auf der zuvor noch keine Karte installiert war, suchen Sie den PCI-E x16-Steckplatz auf Ihrem Motherboard. Wenn Sie sich nicht sicher sind, welcher dieser Steckplatz vorhanden ist, lesen Sie diesen Artikel. Entfernen Sie das entsprechende "leere" Metallstück aus dem Erweiterungssteckplatz des Gehäuses, oder zwei, wenn es sich um eine Karte mit doppelter Breite handelt. Eventuell müssen Sie dazu einige Schrauben entfernen - legen Sie sie beiseite.
Schieben Sie die Karte vorsichtig in den PCI-E-Steckplatz. Achten Sie darauf, das Metallteil, das mit dem Gehäuse verbunden ist, mit der dafür vorgesehenen Lasche auszurichten.
Wenn es senkrecht zum Motherboard steht, drücken Sie vorsichtig nach unten, bis Sie die Kunststofflasche am Ende des Gehäuses hören PCI-E-Steckplatz "einrasten". Möglicherweise müssen Sie es ein wenig mit Ihrem Finger drücken, um sicherzustellen, dass es physisch in den Empfängersteckplatz auf der Karte eingerastet ist.

Verwenden Sie als nächstes die Schrauben, die Sie beiseite legen, um die Grafikkarte an dem Metallstück auf der Rückseite zu befestigen case.
Und schließlich, verbinden Sie das Stromkabel, wenn Ihre Karte eine benötigt. Egal, ob Sie einen 6-poligen Stecker, einen 8-poligen Stecker oder mehrere Stromstecker auf einer leistungsstarken Karte verwenden, die Stecker sollten nur in einer Richtung passen.

Überprüfen Sie alle Anschlüsse und Schrauben an vergewissern Sie sich, dass sie fest sitzen und ersetzen Sie dann die Seitenverkleidung oder die Gehäuseabdeckung. Jetzt können Sie Ihren PC wieder an seinen gewohnten Platz bringen, alle Strom- und Datenkabel anschließen und das Gerät einschalten. Stellen Sie sicher, dass Sie den Monitor an Ihre neue Grafikkarte und nicht an den Videoausgang des Motherboards anschließen!

Wenn Ihr Bildschirm nach dem Einschalten leer ist, gehen Sie zurück durch diese Anleitung - Sie haben die Karte möglicherweise nicht installiert korrekt. Das häufigste Problem bei der Fehlerbehebung ist eine Karte, die nicht vollständig in den PCI-E-Steckplatz eingesetzt ist. Überprüfen Sie die Plastiklasche und vergewissern Sie sich, dass sie einrastet.

Eine weitere Ursache dafür ist, wenn Sie eine neue Karte auf einem System installieren, auf dem Sie zuvor die interne Grafikkarte des PC-Motherboards verwendet haben. Die meisten PCs erkennen automatisch, ob Sie eine separate Grafikkarte installiert haben und stellen diese als Standardanzeige ein. Manche Systeme können dies nicht. Überprüfen Sie Ihr BIOS und Sie sollten eine Einstellung finden, mit der Sie Ihre Standardanzeige einstellen können.
Wenn der Monitor immer noch nicht den Startbildschirm anzeigt, haben Sie möglicherweise ein ernsthafteres Kompatibilitätsproblem.
Schritt 4: Grafikkarte installieren Treiber
Wenn Ihr PC startet, wird wahrscheinlich alles gut aussehen. Windows enthält grundlegende Treiber für die meisten Grafikkarten. Um das Beste aus Ihrer neuen Karte herauszuholen, müssen Sie jedoch die richtigen Treiber herunterladen und installieren.
Zum Glück ist das heutzutage ziemlich einfach. NVIDIA und AMD bieten beide Downloads direkt auf ihrer Website an, getrennt in Karten- und Betriebssystemverzeichnisse. Sie finden auch Optionen zum automatischen Erkennen Ihrer Karte und zum Anzeigen der von Ihnen benötigten Treiber. Wählen Sie einfach die für Ihr System zutreffenden aus und laden Sie sie mit Ihrem Webbrowser herunter. Dies kann einige Minuten dauern - die kompletten Grafik-Suites sind in der Regel einige hundert Megabyte.
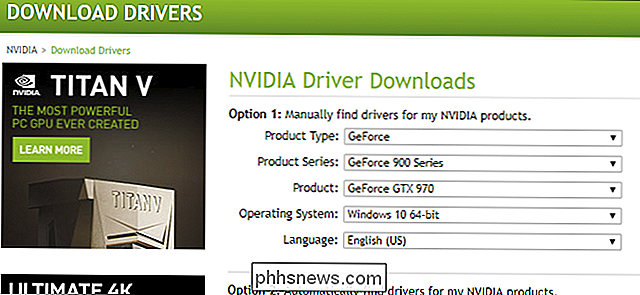
RELATED:
So stellen Sie die Grafikeinstellungen Ihrer PC-Spiele ohne Aufwand ein Sie haben sogar die Möglichkeit, Apps von zu installieren entweder Unternehmen (NVIDIAs GeForce Experience oder AMDs Gaming Evolved Client), die erweiterte Optionen bieten, wie die Aktualisierung Ihrer Treiber und die Optimierung der Grafikeinstellungen für Spiele.
Bildnachweis: Patrik Slezak / Shutterstock, Newegg, Newegg, Newegg , Dell, NVIDIA

So bereinigen Sie Ihr unordentliches Windows-Kontextmenü
Wenn Sie jemals mit der rechten Maustaste auf etwas gefunden haben und sich gefragt haben, woher der ganze Müll kam, sind Sie nicht allein. Willst du die Gruft loswerden, die du nicht benutzt, und einige nützliche Dinge zum Kontextmenü hinzufügen? Sie können das. Windows enthält standardmäßig eine Reihe von Optionen in diesem Kontextmenü, und diese Liste wächst mit der Installation weiterer Apps.

In der Fotografie ist die Blende das Loch in einem Objektiv, das Licht in Ihre Kamera lässt. VERWANDT: Was ist Verschlusszeit? Wenn Sie ein Foto machen, schwingt der Verschluss in Ihrer Kamera hoch und lässt Licht auf den Sensor fallen. Wie viel Licht auf den Sensor trifft, hängt von zwei Faktoren ab: wie lange der Verschluss geöffnet ist und wie groß das Loch ist - die Öffnung, durch die das Licht hindurch muss.



