So ändern Sie die Farben von Verzeichnissen und Dateien in der ls-Befehl

Wenn Sie den Befehllsin Bash ausgeführt haben, werden Sie feststellen, dass die Verzeichnisse und Die Dateien, die Sie sehen, sind nach ihrem Typ farbig. Sie können Ihr eigenes Farbschema anpassen, um verschiedene Textfarben, Hintergrundfarben und Formatierungen wie fett und unterstrichen auszuwählen.
So funktioniert
Das Farbschema wird in der Variablen LS_COLORS gespeichert. Um Ihr aktuelles Farbschema anzuzeigen, können Sie der Bash den Inhalt der Variablen ausgeben lassen:
echo $ LS_COLORS
Sie sehen eine lange Liste von Dateitypen und Zahlencodes. Wir erklären Ihnen, wie Sie eine solche Liste selbst erstellen.
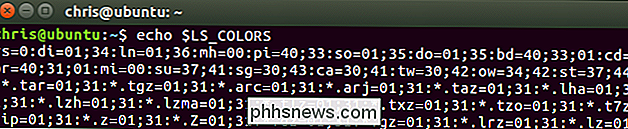
Bevor Sie damit spielen, empfehlen wir, den aktuellen Inhalt der LS_COLORS-Variable in einer anderen Variablen zu speichern. Dadurch können Sie schnell die Standardeinstellungen wiederherstellen, ohne sich von der Shell abzumelden und sich erneut anzumelden oder das Terminalfenster zu schließen und erneut zu öffnen. Um den aktuellen Inhalt der Variable LS_COLORS in einer neuen Variablen namens ORIGINAL zu speichern, führen Sie Folgendes aus:
ORIGINAL = $ LS_COLORS
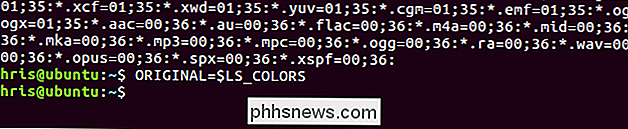
Sie können jederzeit den folgenden Befehl ausführen, um die Änderungen rückgängig zu machen und die Standardfarben wiederherzustellen:
LS_COLORS = $ ORIGINAL
Ihre Änderungen sind immer temporär, bis Sie eine Datei bearbeiten, um sie zu Ihren neuen Standardeinstellungen zu machen. Sie können sich jederzeit abmelden und wieder anmelden oder ein Terminalfenster schließen und erneut öffnen, um die Farben auf ihre Standardeinstellungen zurückzusetzen. Dies ist jedoch mit einem einzigen, schnellen Befehl einfach möglich.
Festlegen benutzerdefinierter Farben
Die Variable LS_COLORS enthält eine Liste von Dateitypen mit zugehörigen Farbcodes. Die Standardliste ist lang, weil sie für verschiedene Dateitypen unterschiedliche Farben angibt.
Beginnen wir mit einem grundlegenden Beispiel, um zu demonstrieren, wie dies funktioniert. Nehmen wir an, wir möchten die Farbe der Verzeichnisse von der Standardfarbe blau zu fett rot ändern. Dazu können wir den folgenden Befehl ausführen:
LS_COLORS = "di = 1; 31"
Dasdi = 1; 31Bit teiltlsdiese Verzeichnisse mit (di) sind (=) fett (1;) rot (31).
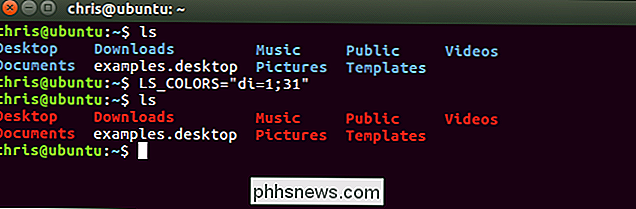
Das ist aber nur sehr einfach LS_COLORS Variable, die Verzeichnisse als eine Farbe definiert und jeden anderen Dateityp als Standardfarbe hinterlässt. Nehmen wir an, wir möchten Dateien mit der Dateiendung .desktop ebenfalls zu einer unterstrichenen Cyanfarbe machen. Dazu können wir den folgenden Befehl ausführen:
LS_COLORS = "di = 1: 31: *. Desktop = 4; 36"
Das sagtlsdiese Verzeichnisse (di) sind (=) fett (1;) rot (31) und (:) alle Dateien, die auf .desktop enden (*. Desktop) ist (=) unterstrichen (4;) cyan (36).
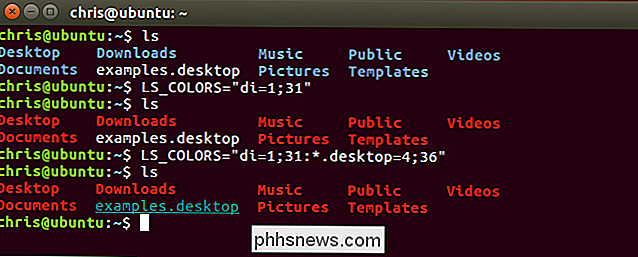
Dies ist der Prozess zum Zusammenstellen Ihrer Liste von Dateitypen und Farben. Geben Sie beliebig viele Dateien im Format filetype = color an und trennen Sie diese jeweils durch einen Doppelpunkt (:).
RELATED: Anpassen (und Einfärben) Ihrer Bash-Eingabeaufforderung
Um Ihre eigene Liste zusammenzustellen, Sie müssen nur die Liste der Farbcodes und Dateitypcodes kennen. Dies verwendet dieselben numerischen Farbcodes, die Sie beim Ändern der Farbe in Ihrer Bash-Eingabeaufforderung verwenden.
Hier die Liste der Farbcodes für den Vordergrundtext:
- Schwarz: 30
- Blau: 34
- Cyan: 36
- Grün: 32
- Lila: 35
- Rot: 31
- Weiß: 37
- Gelb: 33
Da gelber Text zum Beispiel der Farbcode 33 ist, verwenden Siedi = 33um Verzeichnisse gelb zu machen
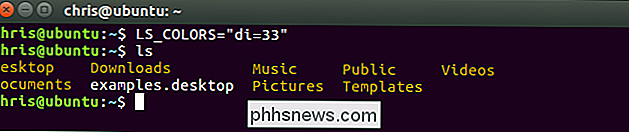
Hier ist die Liste der Textfarbenattribute:
- Normaler Text: 0
- Fett oder Hell Text: 1 (hängt vom Terminalemulator ab.)
- Dim Text: 2
- Unterstrichener Text: 4
- Blinkender Text: 5 (Dies funktioniert nicht in den meisten Terminalemulatoren.)
- Umgekehrter Text: 7 (Dies invertiert die Vordergrund- und Hintergrundfarben, so dass Sie sehen schwarzer Text auf weißem Hintergrund, wenn der aktuelle Text weißer Text auf schwarzem Hintergrund ist.)
- Versteckter Text: 8
Wenn Sie ein Attribut oder mehr als einen Farbcode angeben, trennen Sie die Liste der Codes durch ein Semikolon (; ) Zeichen. Sie müssen 0 für normalen Text nicht angeben, da normaler Text verwendet wird, wenn Sie hier kein Attribut angeben.
Da beispielsweise der fett gedruckte Text den Farbcode 1 und der gelbe Text den Farbcode 33 enthält, verwenden Siedi = 1; 33, um die Verzeichnisse fett gelb zu machen. Sie können auch mehrere Attribute angeben. Zum Beispiel könnten Siedi = 1; 4; 33verwenden, um Verzeichnisse fett und gelb unterstrichen zu machen.
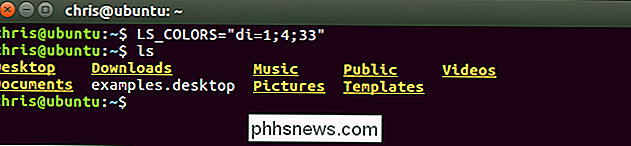
Hier die Liste der Hintergrundfarben:
- Schwarzer Hintergrund: 40
- Blauer Hintergrund : 44
- Cyan Hintergrund: 46
- Grüner Hintergrund: 42
- Lila Hintergrund: 45
- Roter Hintergrund: 41
- Weißer Hintergrund: 47
- Gelber Hintergrund: 43
Zum Beispiel Da ein blauer Hintergrund der Farbcode 44 ist, verwenden Siedi = 44, um einen blauen Hintergrund für Verzeichnisse zu verwenden. Sie können auch einen Hintergrundfarbcode, einen Vordergrundfarbcode und beliebig viele Attribute kombinieren. Beispiel:di = 1; 4; 33; 44würde einen fett hervorgehobenen gelben Text auf blauem Hintergrund ergeben.
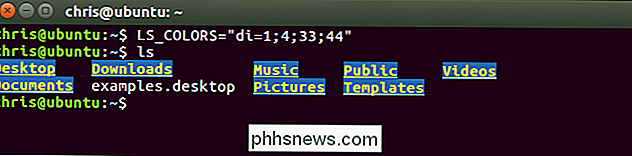
Hier ist die Liste der Dateitypcodes:
- Verzeichnis: di
- Datei: fi
- Symbolischer Link: ln
- Named Pipe (FIFO): pi
- Socket: so
- Block Device: bd
- Zeichen Device: cd
- Orphan Symbolic Link (zeigt auf eine Datei, die nicht mehr existiert): oder
- Fehlende Datei (fehlende Datei, auf die eine verwaiste symbolische Verbindung verweist): mi
- Ausführbare Datei (hat die Berechtigung "x"): ex
- *. extension: Jede Datei endet mit einer von Ihnen angegebenen Erweiterung. Verwenden Sie zum Beispiel * .txt für Dateien mit der Endung .txt, * .mp3 für Dateien mit der Endung .mp3, * .desktop für Dateien mit der Endung .desktop oder etwas, das Ihnen gefällt. Sie können so viele verschiedene Dateierweiterungen angeben, wie Sie möchten.
Geben Sie so viele verschiedene Dateitypcodes an, wie Sie möchten, getrennt durch das Zeichen:. Wiederholen Sie diesen Vorgang, um die Variable LS_COLORS zu assemblieren:
Beispiel: Sie möchten fettgedruckten Text für Verzeichnisse, unterstrichenen roten Text für ausführbare Dateien und fettgedruckten grünen Text für M3-Dateien auf rotem Hintergrund verwenden. Wenn Sie die Dateitypcodes und Farbcodes aus den obigen Listen zusammenstellen, erhalten Sie:
LS_COLORS = "di = 1; 35: ex = 4; 31: *. Mp3 = 1; 32; 41"
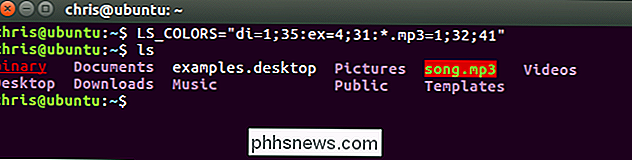
So legen Sie Ihre neuen Standardfarben fest
Sie haben jetzt eine benutzerdefinierte LS_COLORS-Variable, die in der aktuellen Bash-Sitzung funktioniert. Wahrscheinlich möchten Sie es jedoch dauerhaft machen, damit es automatisch beim Start einer neuen Bash-Sitzung verwendet wird, ohne dass Sie sich das merken müssen.
Sie können Ihre benutzerdefinierte Variable LS_COLORS - und jede andere Bash-Variable, die Sie mögen - durch Hinzufügen festlegen Die Bashrc-Datei Ihres Benutzerkontos. Diese Datei befindet sich unter ~ / .bashrc. Also, wenn Ihr Benutzername Bob ist, finden Sie es unter /home/bob/.bashrc. Es gibt auch andere Möglichkeiten, Umgebungsvariablen zu setzen, aber dies ist ein einfacher Weg.
Öffnen Sie zuerst diese Datei in Ihrem bevorzugten Texteditor. Wir verwenden hier nano als Beispiel, aber Sie können vi, emacs oder etwas anderes verwenden, das Ihnen gefällt.
nano ~ / .bashrc

Fügen Sie Ihre benutzerdefinierte LS_COLORS-Variable zu einer neuen Zeile am Ende der Datei hinzu , so:
LS_COLORS = "di = 1; 35: ex = 4; 31: *. mp3 = 1; 32; 41"
Speichern Sie die Datei und beenden Sie sie. Drücken Sie in Nano die Tastenkombination STRG + O, und drücken Sie die Eingabetaste, um das Menü zu schließen, und drücken Sie dann die Tastenkombination Strg + X, um den Vorgang zu beenden.
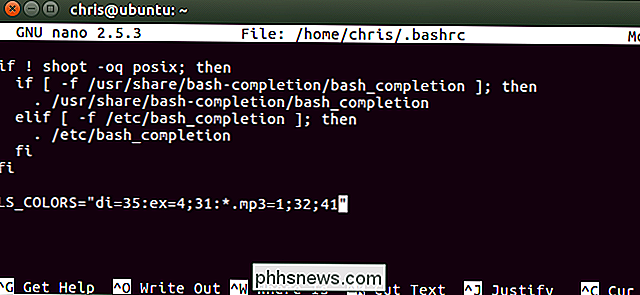
Immer wenn Sie eine neue Bash-Sitzung starten, liest Bash automatisch die LSRC-Datei. Um Ihre Farben in Zukunft zu ändern, gehen Sie zurück zu Ihrer .bashrc-Datei und bearbeiten Sie die LS_COLORS-Zeile.
Sie können auch einfach dieLS_COLORS =-Zeile löschen, die Sie Ihrer .bashrc-Datei hinzugefügt haben Farben wieder. Wenn Sie den LS_COLORS-Wert nicht festlegen, verwendet Bash die Standardfarben.

Sieben Dinge, die Sie nicht mehr mit Android zu tun haben müssen
Seit Jahren rooten Android-Enthusiasten ihre Geräte, um Dinge zu tun, die Android standardmäßig nicht zulässt. Aber Google hat Android viele Funktionen hinzugefügt, die root benötigen und viele Leute überflüssig machen. Und mit jeder größeren Android-Version wird die Liste der Gründe, ein Gerät zu rooten, immer kürzer - was früher ein war Die erforderlichen Gründe für das Rooten sind an dieser Stelle häufig enthalten.

Drahtgebundene Überwachungskameras im Vergleich zu Wi-Fi-Kameras: Welche sollten Sie kaufen?
Es gibt so viele Optionen zur Auswahl, wenn es um Heimkameras geht. Die meisten fallen jedoch in zwei Kategorien: einfach zu installierende Wi-Fi-Kameras (wie die Nest Cam) und kabelgebundene Überwachungssysteme, die mit einer DVR-ähnlichen Box und einer Handvoll Kameras ausgestattet sind. Beides Kategorien haben ihre eigenen Vorteile und Nachteile, aber eine könnte für Ihre Bedürfnisse besser geeignet sein als die andere.



