Manuelles Aktualisieren des Nexus Players mit den Factory Images von Google

Goals Factory Images auf einem Nexus-Gerät zu flashen ist ein ziemlich einfacher Prozess, aber es kann für den Nexus Player etwas abschreckender sein hat technisch gesehen keine eigene Anzeige. Die gute Nachricht ist, dass sich der Prozess nicht wesentlich von anderen Nexus-Geräten unterscheidet.
Während sich der Nexus Player normalerweise über Funk aktualisiert, kann es vorkommen, dass ein Bild blinkt: wenn das Gerät nicht funktioniert ( Soft Bricks), wenn Sie einfach von vorne beginnen möchten oder wenn Sie zu ungeduldig darauf warten, dass das Update auf Ihr Gerät trifft. Alle möglichen Gründe, sich für die manuelle Methode zu entscheiden.
Bevor wir anfangen, ist ein wenig Vorbereitung auf Ihrem PC notwendig. Sie müssen das Android SDK (Software Development Kit) und die neueste Version von Platform-Tools, installieren, die direkt vom SDK installiert werden kann. Sobald diese installiert sind Sie können adb und fastboot zu Ihrem Windows-Systempfad hinzufügen, wenn Sie den Prozess rationalisieren möchten.
Wenn Ihr PC betriebsbereit ist, müssen Sie das USB-Debugging im Nexus Player-Einstellungsmenü aktivieren. Klicken Sie im Menü "Einstellungen" auf "Info" und dann sieben Mal auf die Build-Nummer. Dadurch wird das Menü "Entwickleroptionen" aktiviert.
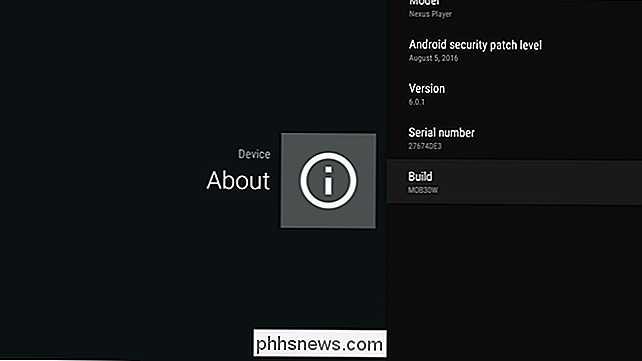
Wechseln Sie zurück in das Menü "Einstellungen" und navigieren Sie zum neu aktivierten Menü "Entwickleroptionen". Scrollen Sie nach unten, bis Sie Debuggen sehen, und aktivieren Sie es. Das System ist nun bereit für den ADB- und Fastboot-Zugriff.
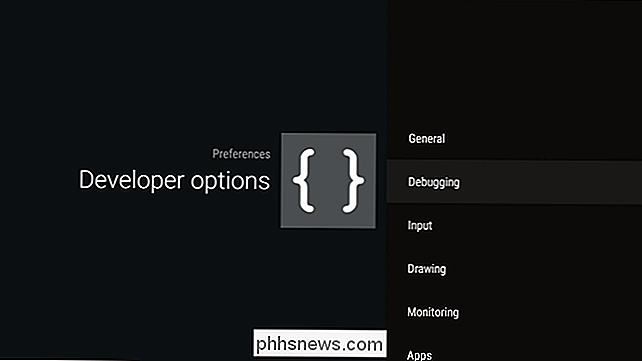
Gehen Sie voran und stecken Sie ein USB-Kabel in den microUSB-Anschluss des Nexus Players und dann in Ihren Computer. (Sie müssen es während dieses Vorgangs auch an Ihren Fernseher angeschlossen lassen. Daher ist es wahrscheinlich am besten, einen Laptop zu verwenden.) Eine USB-Debugging-Warnung sollte auf dem Nexus Player erscheinen, wenn Sie ihn an Ihren PC anschließen und Sie fragen möchte diesem Computer Debugging-Zugriff gewähren. Klicke einfach auf das Kästchen und nimm es an.
Angenommen du hast dein Nexus Player Factory-Image bereits heruntergeladen und extrahiert, dann kannst du es flashen. Wenn Sie adb und fastboot in Ihrem Windows-Systempfad eingerichtet haben, navigieren Sie zu der Stelle, an der Ihr Factory-Image installiert ist, und Umschalt + Rechtsklick und wählen Sie "Befehlsfenster hier öffnen".
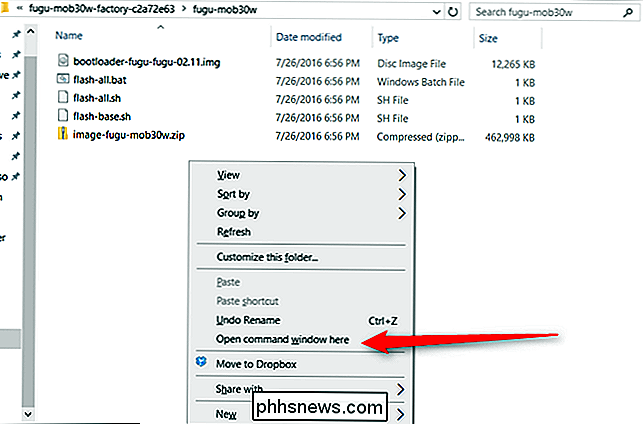
Wenn nicht, kopieren und fügen Sie adb ein. exe und fastboot.exe in den Ordner mit den extrahierten Factory-Image-Dateien (flash-all.bat, image-fugu-XXXXXXX.zip usw.). Dann, Shift + Rechtsklick und wählen Sie "Öffnen Sie das Befehlsfenster hier."
Starten Sie Ihren Nexus Player mit dem folgenden Befehl in den Bootloader:
adb Neustart Bootloader
Der Nexus Player sollte in den Bootloader neu starten, was nimm ein paar Minuten. Von hier aus können Sie keine Verbindung mit dem Gerät über eine Fernbedienung herstellen. Wenn Sie mit dem Bootloader physisch interagieren müssen, können Sie dies mit der Schaltfläche am unteren Rand des Nexus Players tun - ein kurzer Druck wird durch das Menü navigieren, ein langer Tastendruck führt den ausgewählten Befehl aus.
Wenn Sie ' Wenn Sie dies zuvor getan haben, müssen Sie den Bootloader des Geräts entsperren:
fastboot oem unlock
Es sollte beim ersten Mal fehlschlagen und Sie bitten, den Befehl erneut zu senden. Dadurch wird das Gerät formatiert. Beachten Sie daher, dass Sie beim Neustart neu starten müssen. Wenn man bedenkt, dass es nie eine schlechte Idee ist, das Gerät beim Flashen eines neuen Bildes zu löschen, ist dies wahrscheinlich eine gute Sache.
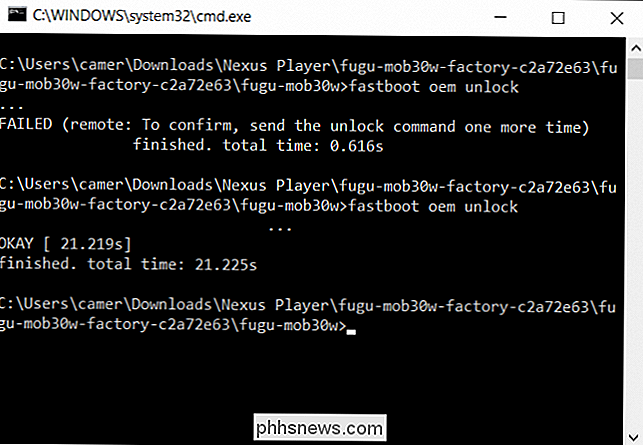
Wenn das Gerät entriegelt ist, gehen Sie zurück zu dem Ordner mit den extrahierten Dateien auf Ihrem PC und doppelklicken Sie auf " flash-all.bat "-Datei. Dies wird den Flash-Vorgang im Wesentlichen automatisieren. Vielen Dank, Google!
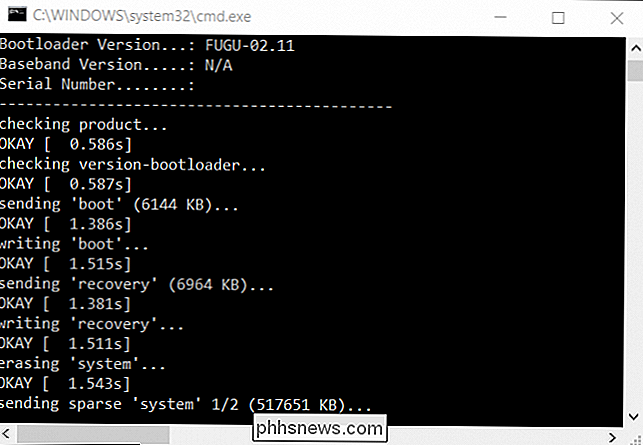
Das Gerät wird mehrmals neu gestartet. Achten Sie also nicht darauf, wenn Ihr Computer zum ersten Mal das Geräusch "Gerät getrennt" hört. Lassen Sie es einfach machen.
Wenn der Vorgang beendet ist, gibt die Eingabeaufforderung den Dialog "Drücken Sie eine beliebige Taste zum Beenden". Wenn es während des Prozesses keine Fehler gab (ernsthaft, lies das Flippin 'Log!), Dann ist es gut zu gehen.
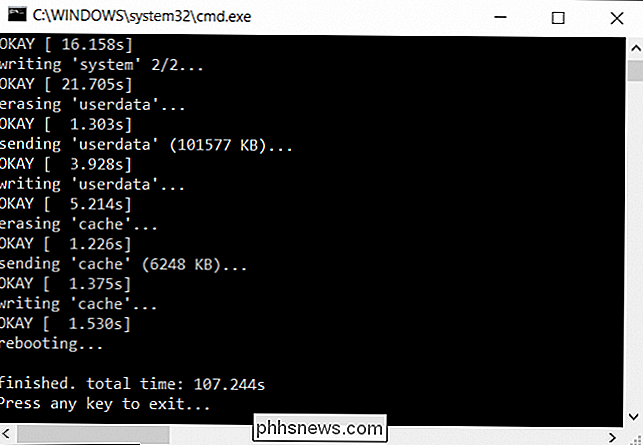
Gelegentlich funktioniert das flash-all.bat-Skript nicht so, wie es sollte. Und damit meine ich, dass es überhaupt nicht funktioniert. In diesem Fall müssen Sie das Bild manuell flashen. Klicken Sie einfach auf diese Anleitung, und scrollen Sie nach unten zum Abschnitt "Was tun, wenn das Skript nicht funktioniert". Das sollte für dich sorgen.

So geben Sie Ihren Gästen Zugriff auf Ihren Google Chromecast
Dank des kürzlich eingeführten Chromecast "Gastmodus" gibt es mehrere Möglichkeiten, Gästen Zugriff auf Ihren Chromecast zu gewähren. Lesen Sie weiter, wenn wir die verschiedenen Möglichkeiten hervorheben, mit denen Sie das gleiche Ziel erreichen können: Alle im Raum mit ihren Lieblingsvideos zu teilen.

Windows im abgesicherten Modus zu starten ist nicht besonders schwierig. Wenn Sie jedoch Ihren PC mehrmals neu starten und jedes Mal im abgesicherten Modus starten müssen, wird der Versuch, die F8-Taste zu drücken oder jedesmal vom normalen Modus aus neu zu starten, alt. Es gibt jedoch einen einfacheren Weg.



