So deinstallieren Sie ein Linux-Dual-Boot-System von Ihrem Computer aus

Wenn Sie Linux auf einer eigenen Partition in einer Dual-Boot-Konfiguration installiert haben, gibt es normalerweise kein einfaches Deinstallationsprogramm Sie. Stattdessen müssen Sie wahrscheinlich seine Partitionen löschen und den Windows-Bootloader selbst reparieren.
RELATED: 5 Möglichkeiten zum Ausprobieren und Installieren von Ubuntu auf Ihrem Computer
Wie Sie Linux deinstallieren, hängt davon ab, wie Du hast es installiert. Wenn Sie Linux als einziges Betriebssystem installiert haben, müssen Sie Windows über Linux neu installieren, um Ihr Windows-System wiederherzustellen.
Wenn Sie Linux mit Wubi
installiert haben: Was ist eine Linux-Distribution? Wie unterscheiden sie sich voneinander?
Wenn Sie Ubuntu oder eine ähnliche Linux-Distribution wie Linux Mint mit Wubi installiert haben, ist es einfach zu deinstallieren. Starten Sie einfach in Windows und gehen Sie zu Systemsteuerung> Programme und Funktionen.
Suchen Sie Ubuntu in der Liste der installierten Programme und deinstallieren Sie es dann wie jedes andere Programm. Das Deinstallationsprogramm entfernt automatisch die Ubuntu-Dateien und den Bootloader-Eintrag von Ihrem Computer.
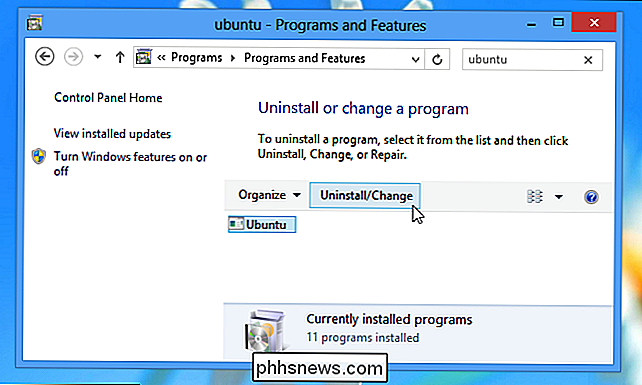
Wenn Sie Linux auf seine eigene Partition installiert haben
Wenn Sie Linux auf einer eigenen Partition in einer Dual-Boot-Konfiguration installiert haben, müssen Sie das Linux entfernen Partitionen von Ihrem Computer und erweitern Sie dann Ihre Windows-Partitionen, um den jetzt freien Festplattenspeicher zu verwenden. Sie müssen auch den Windows-Bootloader selbst wiederherstellen, da Linux den Windows-Bootloader mit seinem eigenen Bootloader "GRUB" überschreibt. Nach dem Löschen der Partitionen bootet der GRUB-Bootloader Ihren Computer nicht richtig.
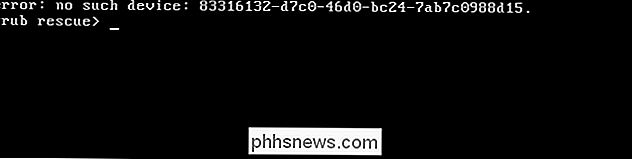
Werfen wir einen genaueren Blick darauf, wie alles erledigt wird.
Schritt 1: Löschen Sie Ihre Linux-Partitionen
RELATED: So verwalten Sie Partitionen unter Windows, ohne eine andere Software herunterzuladen
Zunächst einmal müssen die Linux-Partitionen löschen. Beginnen Sie mit dem Booten in Windows. Drücken Sie die Windows-Taste, geben Sie "diskmgmt.msc " in das Suchfeld des Startmenüs ein und drücken Sie die Eingabetaste, um die Datenträgerverwaltungsanwendung zu starten.
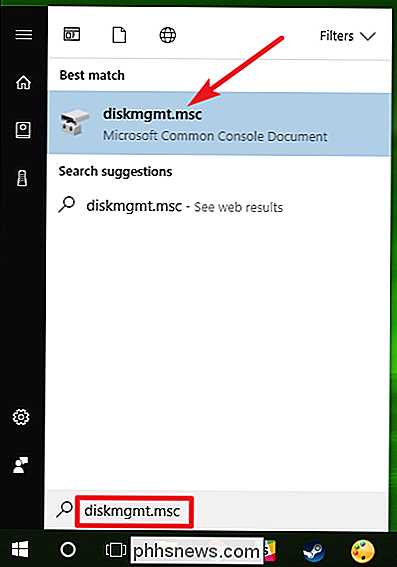
Suchen Sie in der Datenträgerverwaltungs-App nach den Linux-Partitionen -Klicken Sie sie an und löschen Sie sie. Sie können die Linux-Partitionen identifizieren, da sie in der Spalte "Dateisystem" kein Label haben, während Windows-Partitionen durch ihr "NTFS" -Dateisystem identifiziert werden.
Seien Sie vorsichtig beim Löschen von Partitionen - Sie möchten nicht versehentlich Löschen Sie eine Partition mit wichtigen Dateien.
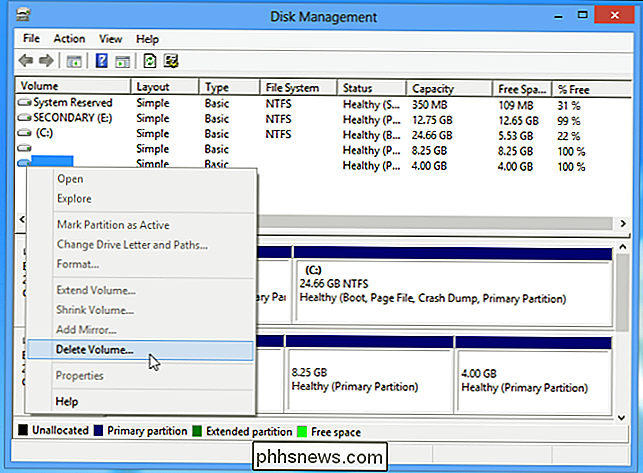
Suchen Sie als Nächstes die Windows-Partition in der Nähe des neu verfügbaren freien Speicherplatzes, klicken Sie mit der rechten Maustaste darauf und wählen Sie Volume erweitern. Erweitern Sie die Partition so, dass sie den gesamten verfügbaren freien Speicherplatz belegt. Freier Speicherplatz auf Ihrer Festplatte bleibt solange unbenutzbar, bis Sie ihn einer Partition zuweisen.
Sie können auch eine neue separate Partition erstellen, anstatt Ihre aktuelle Windows-Partition zu erweitern.
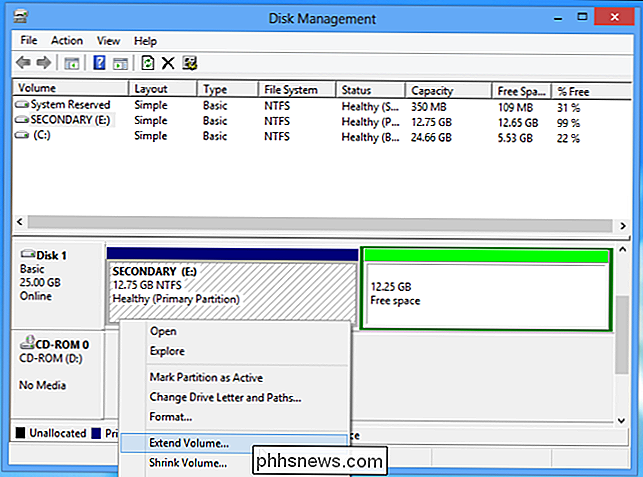
Schritt 2: Korrigieren Sie den Windows Boot Loader
Linux wurde nun von Ihrem Computer entfernt, aber der Bootloader bleibt bestehen. Wir müssen einen Windows-Installer-Datenträger verwenden, um den Linux-Bootloader mit dem Windows-Bootloader zu überschreiben.
Wenn Sie keine Windows-Installations-CD haben, können Sie eine Windows-Reparatur-CD erstellen und diese stattdessen verwenden. Folgen Sie unseren Anweisungen, um eine Systemreparatur-CD in Windows 8 oder 10 zu erstellen oder eine in Windows 7 zu erstellen.
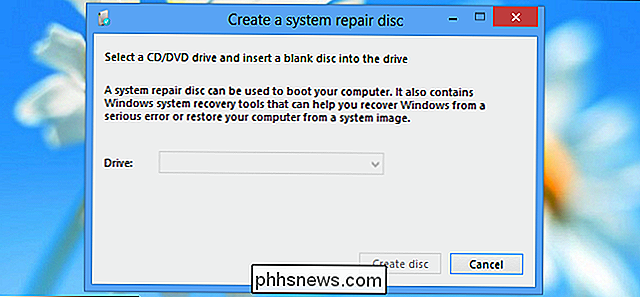
RELATED: So reparieren Sie Windows Bootloader-Probleme (wenn Ihr Computer nicht startet)
Legen Sie die Windows ein Installer oder Wiederherstellungs-CD in Ihren Computer, starten Sie Ihren Computer neu und lassen Sie ihn von dieser CD booten. Sie werden über die Wiederherstellungsumgebung auf die Eingabeaufforderung zugreifen. Wir behandeln Windows 10 hier, aber die Anweisungen funktionieren auch für Windows 8. Wenn Sie Windows 7 haben, lesen Sie unsere Anleitung zum Zugriff auf die Wiederherstellungsbefehlseingabe mit einer Windows 7-CD.
Nach dem Booten von Ihrer Installation oder Wiederherstellung Überspringen Sie den Bildschirm für die ersten Sprachen, und klicken Sie dann auf dem Hauptinstallationsbildschirm auf die Option "Repair your computer".
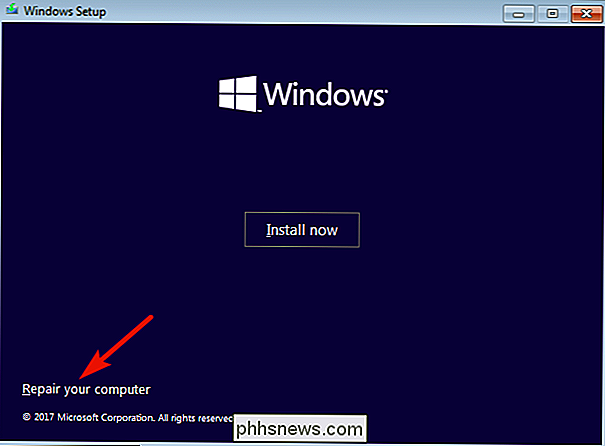
Klicken Sie im Bildschirm "Choose a option" auf die Option "Problembehandlung".
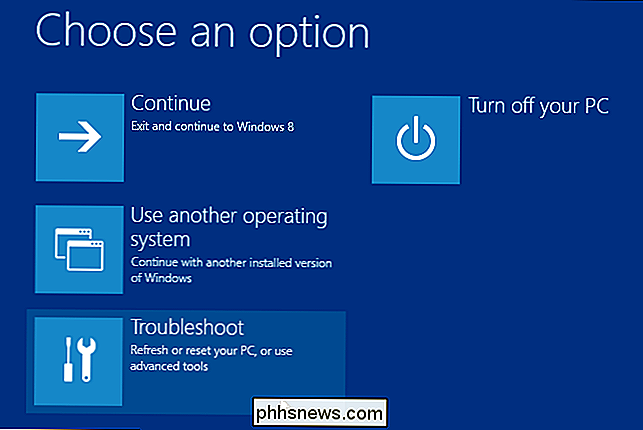
Klicken Sie im Bildschirm "Erweiterte Optionen" auf die Option "Eingabeaufforderung".
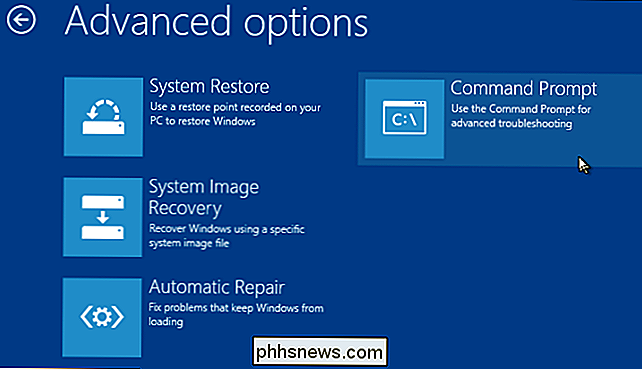
Geben Sie an der Eingabeaufforderung den folgenden Befehl ein und drücken Sie die Eingabetaste:
bootrec.exe / fixmbr
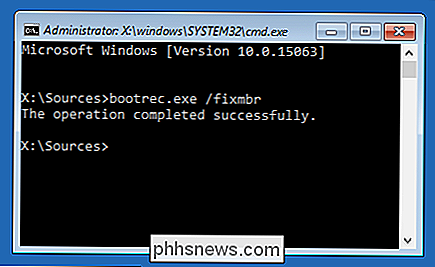
Sie können jetzt den Computer neu starten . Es startet von seiner Festplatte und startet Windows normal. Alle Spuren von Linux sollten jetzt gelöscht werden.

So blenden Sie Seiten aus den Einstellungen von Windows 10 App
Sie können nun in der Windows 10-App Einstellungen ausblenden, so wie Sie Symbole im Fenster der Systemsteuerung ausblenden können. Die Seiten werden nicht nur in der App selbst versteckt - es gibt keine Möglichkeit für Benutzer, auf die versteckten Seiten zuzugreifen. Die Unterstützung für das Ausblenden von Einstellungsseiten wurde in Creators Update von Windows 10 hinzugefügt.

Ist Microsoft Edge wirklich sicherer als Chrome oder Firefox?
Microsoft treibt seinen Windows 10-exklusiven Browser Edge stark voran. Anzeigen, die in Windows 10 integriert sind, behaupten nun, dass Edge "sicherer" ist als Chrome und Firefox. Wie hat Microsoft das festgestellt, und ist das wirklich wahr? VERWANDT: So deaktivieren Sie die integrierte Werbung von Windows 10 Der Anspruch von Microsoft basiert auf einem Bericht von NSS Labs, einem Unternehmen, das Bedrohungen verkauft Aufklärung und Risikominimierungsberatung für Unternehmen.



