So synchronisieren Sie Fotos mit Ihrer Apple Watch

Erste Smartphone-Bildschirme ersetzen Brieftaschenbilder als Weg, um Ihre Fotos zu zeigen, und jetzt können Sie Ihre Fotos direkt auf Ihr Handgelenk legen. Lesen Sie weiter, wenn wir Ihnen zeigen, wie Sie Ihre Lieblingsfotos mit Ihrer Apple Watch synchronisieren können.
Wie funktioniert es?
Die Apple Watch kann bis zu 500 Fotos von Ihrem iPhone speichern (solange das Foto aktiviert ist) App auf Ihrem Telefon und die Foto-App auf Ihrer Uhr arbeiten nahtlos zusammen). Die Anzeigequalität ist überraschend gut und die Fotos sehen so scharf (wenn auch kleiner) aus wie auf dem iPhone.
VERWANDT: Was Sie mit der iPhone App Ihres Health tun können
Jedes Foto wird in der Größe verändert, synchronisiert, und wird unabhängig von der Verbindung der Uhr mit dem iPhone angezeigt (auch wenn Sie nicht mit Ihrem Telefon verbunden sind, können Sie trotzdem die Fotos betrachten).
Standardmäßig werden sie sofort synchronisiert (so lange Sie haben) Bilder, die in der iPhone Photo-App als "Favoriten" markiert sind. Wenn Sie die Favoritenfunktion nicht verwendet haben oder ein anderes Album verwenden möchten, müssen Sie einige kleinere Konfigurationsänderungen vornehmen. Sehen wir uns nun an, wie Sie die Foto-Synchronisierungsfunktion von Apple Watch konfigurieren können.
Wie konfiguriere ich es?
Der Konfigurationsprozess ist ziemlich einfach, aber es hilft, genau zu wissen, was jede Anpassung bewirkt.
Prep Your Bilder
Was die Vorbereitung betrifft, müssen Sie Ihre Fotos nicht wirklich anpassen oder zuschneiden (es sei denn, Sie sind so geneigt), weil die Synchronisierung die Größe automatisch ändert. Das heißt, Sie möchten Ihre Alben überprüfen und entscheiden, ob Sie die Favoriten-Funktionen verwenden oder ein spezielles Album für Fotos einrichten möchten, die auf Ihre Apple Watch übertragen werden.
Wenn Sie die Favoriten nicht verwenden Funktion (und haben es nicht aktiv genutzt, bevor wir eine Apple Watch bekommen haben), das ist ein perfekter Weg, um herauszufinden, welche Bilder Sie auf der Uhr sehen wollen. Öffnen Sie einfach jedes Foto, das Sie synchronisieren möchten, und tippen Sie auf das kleine Herz-Symbol am unteren Rand des Displays, um es zu favorisieren. Das Foto wird automatisch markiert und im Album "Favoriten" gespeichert.
Wenn Sie die Favoritenfunktion verwenden (und nicht möchten, dass alle von Ihnen bevorzugten Bilder auf Ihre Uhr übertragen werden), können Sie dies wünschen Erstellen Sie ein Zweitalbum wie "Watch Pics", damit Sie es nur mit den Fotos bestücken können, die am besten für die Anzeige auf dem Zifferblatt geeignet sind.
Konfigurieren der Foto-App
Die App-Konfiguration von Apple Watch wird von der Watch-App auf Ihrem iPhone gehandhabt . Öffnen Sie die Apple Watch App und scrollen Sie nach unten, bis Sie den Eintrag für Fotos sehen.
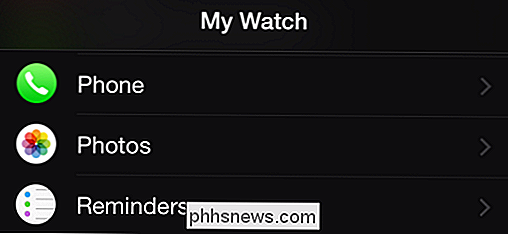
Wählen Sie den Eintrag Fotos, um auf die Konfigurationsoptionen für die mobile Fotos App zuzugreifen.
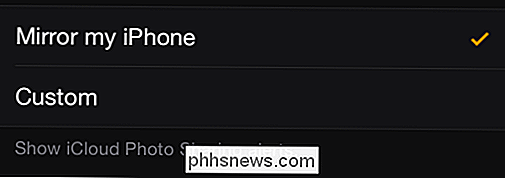
Die erste Option in der Liste ist nicht relevant für die Synchronisierung Fotos, aber da wir bereits hier sind, erklären wir alles: es kontrolliert, ob Ihre Apple Watch die iCloud Photo Warnungen, die von Ihrem iPhone empfangen werden, spiegelt oder Sie können benutzerdefinierte Alarme konfigurieren (und auch ausschalten).
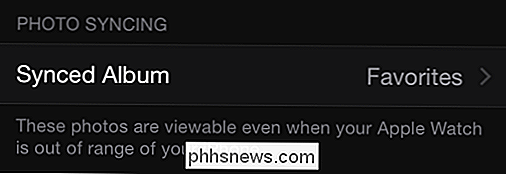
Hier Sie können das Album auswählen. Standardmäßig ist es auf "Favoriten" eingestellt. Wenn Sie die Favoritenfunktion / das Album nicht verwenden, tippen Sie auf den Eintrag, um das Album auszuwählen, das Sie verwenden möchten.
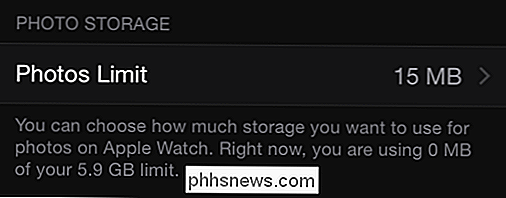
Schließlich können Sie das Fotolimit auswählen. Obwohl das Limit auf der Hauptseite in Megabyte angezeigt wird, wenn Sie auf den Eintrag klicken, um den Betrag zu ändern, erhalten Sie auch die geschätzte Anzahl von Fotos für diese Datenmenge (z. B. 15 MB = 100 Fotos, 40 MB = 250 Fotos). Der kleinste Betrag, den Sie zuweisen können, ist 5MB (25 Fotos), was wirklich mehr als genug ist für ein paar gute Bilder von Ihren Haustieren / Kindern / Ehepartner, wenn Sie Platz auf Ihrer Uhr sparen möchten.
Zugriff auf die Fotos auf Ihrer Watch
Sobald Sie alles auf dem Telefon eingerichtet haben, ist die harte Arbeit erledigt. Ihr iPhone synchronisiert die Fotos automatisch mit Ihrer Uhr. Um darauf zuzugreifen, müssen Sie nur die Foto-App öffnen.
Tippen Sie auf die Krone der Uhr, um Ihre Uhr-Apps aufzurufen.

Wählen Sie die Foto-App (das Symbol für mehrfarbige Blumen), und Sie sehen a 3 × 3 Raster Ihrer Fotos. Scrollen Sie mit Ihrer Fingerspitze nach oben oder unten, um mehr Fotos zu sehen. Tippen Sie auf ein Foto, um nur auf dieses Foto zu zoomen, und drehen Sie die Uhrenkrone im Uhrzeigersinn, um näher heranzuzoomen. Um von der gezoomten Ansicht (oder von der Einzelbildansicht zur Gitteransicht) zur Einzelbildansicht zurückzukehren, drehen Sie die Krone gegen den Uhrzeigersinn, um zu verkleinern.
Wenn Sie dort finden sind Fotos, die Sie nicht mehr auf Ihre Uhr möchten, entfernen Sie sie einfach aus dem synchronisierten Album und der Uhr App kümmert sich um den Rest.
Haben Sie eine dringende Frage zu Ihrem iOS-Gerät oder Apple Watch? Schießen Sie uns eine E-Mail an und wir werden unser Bestes tun, um es zu beantworten.

Bringen Sie das Windows 7-Startmenü mit der klassischen Shell zu Windows 10
Wenn es eine Beschwerde gibt, die Sie hören können, wenn eine neue Version von Windows veröffentlicht wird, ist es "Was haben sie mit der Startmenü? "Wenn Sie möchten, dass das Startmenü in Windows 10 so aussieht und funktioniert, wie es im Startmenü von Windows 7 der Fall war, helfen wir Ihnen. Warum soll ich das tun?

Facebook macht es einfach und macht Spaß, mit Freunden und Familie in Kontakt zu bleiben und zu sehen, was sie vorhaben. Wenn Sie jedoch einen Freund oder ein Familienmitglied haben, der unerwünschte Inhalte in Ihrer Chronik veröffentlicht, kann dies ärgerlich und möglicherweise ärgerlich sein. Machen Sie sich keine Sorgen, Sie müssen sich nicht von diesen Leuten lösen oder Ihr Facebook-Konto löschen .



