So ändern Sie die Groß- / Kleinschreibung für Text in Microsoft Word

Haben Sie eine Textzeile eingegeben und dann festgestellt, dass sie anders groß geschrieben werden sollte? Anstatt die Zeile erneut einzugeben, können Sie schnell und einfach die Groß- und Kleinschreibung eines beliebigen Textes in Word ändern, ohne ihn erneut eingeben zu müssen.
Um die Groß- / Kleinschreibung für Text in einem Word-Dokument zu ändern, wählen Sie den Text, den Sie ändern möchten Registerkarte ist aktiv. Klicken Sie dann auf der Registerkarte Start auf die Schaltfläche "Groß- / Kleinschreibung ändern".
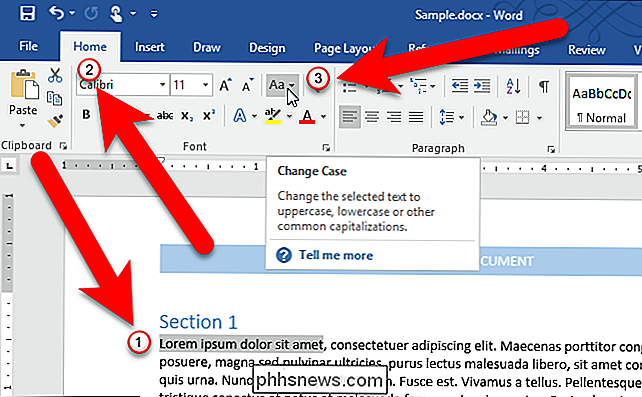
Wählen Sie die gewünschte Groß- / Kleinschreibung aus dem Dropdown-Menü aus. Die folgenden Arten von Großschreibung sind verfügbar:
- Groß- / Kleinschreibung: Groß- / Kleinschreibung des ersten Buchstabens des ersten Wortes in einem Satz.
- Kleinschreibung: Jeder Buchstabe wird in Kleinbuchstaben geschrieben.
- GROSS: Jeder Buchstabe wird GROSS geschrieben.
- Großbuchstaben Jedes Wort: Großgeschrieben den ersten Buchstaben jedes Wortes. Dies ist nützlich für Titel oder Überschriften.
- tOGGLE case: Dies macht den ersten Buchstaben jedes Wortes Kleinbuchstaben und den Rest der Buchstaben Großbuchstaben.
Toggle Case mag eine seltsame Option erscheinen, aber es ist nützlich, wenn Sie habe Text eingegeben, ohne zu bemerken, dass die Feststelltaste aktiviert ist und die Autokorrektur-Option zum Korrigieren der versehentlichen Verwendung der Feststelltaste nicht aktiviert ist. Sie können den betroffenen Text markieren und die Groß- / Kleinschreibung mit der Option tOGGLE case korrigieren.
In unserem Beispiel werden wir den ausgewählten Text in Großbuchstaben schreiben.
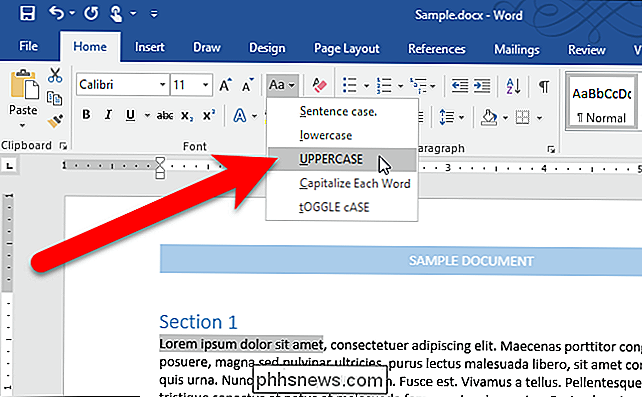
Der ausgewählte Text wird in die ausgewählte Groß- / Kleinschreibung geändert type.
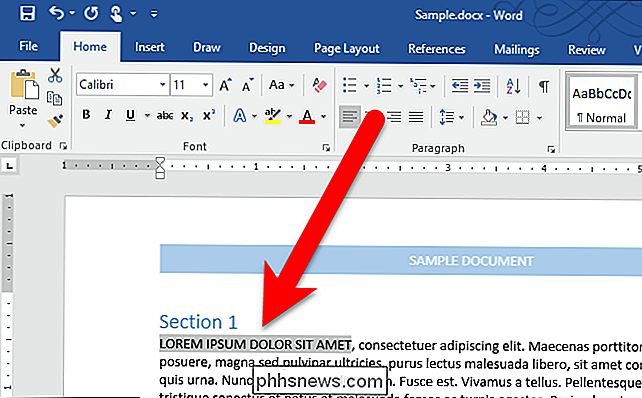
RELATED: So deaktivieren Sie automatische Großschreibung Korrektur in Microsoft Word
Wenn Sie Ihre Tastatur verwenden, um die Groß- / Kleinschreibung bei einigen Text ändern möchten, wählen Sie den Text und drücken Sie dann Alt + H, um das Home zu aktivieren Tab. Drücken Sie dann "7" und wählen Sie dann eine Option wie "S" für den Satzfall, "l" (ein Kleinbuchstabe L) für Kleinbuchstaben, "U" für Großbuchstaben, "C" für Großbuchstaben jedes Wort oder "t" für toggle case.

So verwenden Sie den Password Manager von Google zum Synchronisieren Ihrer Passwörter Überall
Wussten Sie, dass Google über einen eigenen Passwort-Manager verfügt? Es ist mehr als nur Passwort-Synchronisierung in den Chrome-Browser integriert - Googles Lösung bietet auch eine Web-App, mobile Apps, tiefe Integration mit Android und automatische Generierung von starken Passwörtern. Wenige Leute haben dies bemerkt, was nicht überraschend ist - Diese Funktion wurde aus einem einfachen Teil des Chrome-Browsers heraus entwickelt und bietet einen größeren plattformübergreifenden Passwort-Manager.

So stellen Sie die Bewegungsempfindlichkeit der SkyBell HD-Türklingel ein
Wenn Ihre SkyBell HD-Video-Türklingel ein wenig überempfindlich ist und Sie sie etwas abschwächen möchten, können Sie die Bewegungsempfindlichkeit so einstellen dass Sie benachrichtigt werden, wenn jemand an Ihre Tür kommt. Der Bewegungssensor am SkyBell kann beim ersten Einrichten des Geräts etwas unberechenbar sein, je nachdem, wo Sie es einrichten und was in der Umgebung ist Bereich.



