So konfigurieren Sie den Anrufschutzmodus in Windows 10

Wenn eine App in Windows 10 versucht, Ihre Aufmerksamkeit zu erhalten, wird unten rechts auf dem Bildschirm eine Rechtecknachricht eingeblendet. Diese werden manchmal Toast-Benachrichtigungen genannt und verschwinden in der Regel nach einigen Sekunden automatisch. Wenn Sie auf Ihrem PC arbeiten müssen, kann es ablenken, wenn ein Popup-Alarm erscheint, der Sie über neu eingetroffene E-Mails, Facebook-Nachrichten, bevorstehende Termine und Geburtstage und mehr informiert.
Leise Stunden sind ein Feature in Windows 10 deaktiviert die Anzeige aller App-Benachrichtigungen. Alle Benachrichtigungen, die Sie erhalten, während Ruhezeiten aktiviert sind, werden weiterhin im Wartungscenter angezeigt, um sie später zu überprüfen. In diesem Artikel zeigen wir Ihnen, wie Sie den Modus "Nicht stören" in Windows 10 konfigurieren.
Wichtiger Hinweis für Windows 10
VERWANDT: So ändern Sie die Ruhezeiten in Windows 10
Wann Die Funktion "Leise Stunden", die erstmals in Windows 8 eingeführt wurde, könnte so konfiguriert werden, dass sie zu bestimmten Zeiten automatisch ein- und ausgeschaltet wird. Zum Beispiel - Sie könnten Ihre Ruhezeiten auf 10 Uhr einstellen. bis 6 Uhr morgens, damit Sie nicht durch Benachrichtigungen während der Arbeit oder Schlaf gestört werden. Zum Zeitpunkt dieses Artikels wurden die Optionen für stille Stunden auf Ein und Aus reduziert. Wir hoffen, dass der Timing-Aspekt dieser Funktion in späteren Versionen von Windows 10 wiederhergestellt wird. In der Zwischenzeit haben wir einige Anweisungen zum Einstellen Ihrer Ruhezeiten, indem Sie die Windows-Registrierung oder den Editor für lokale Gruppenrichtlinien bearbeiten Ein- oder Ausschalten der Ruhezeiten vom Wartungscenter
Klicken Sie mit der rechten Maustaste oder halten Sie das Symbol "Wartungscenter" im Infobereich der Taskleiste gedrückt. Ein Optionsmenü wird mit einem Ein- / Aus-Schalter für stille Stunden angezeigt.
Alternativ können Sie auch auf das "Aktionscenter" klicken und den Titel "Stille Zeiten" ein- / ausschalten. (Wenn Sie es nicht sehen, klicken Sie am rechten Rand auf "Erweitern".) Wenn diese Funktion aktiviert ist, zeigt Ihr Computer keine Alarmblasen an, weckt Ihren Bildschirm, wenn ein Anruf eingeht, oder macht Geräusche stört Sie.
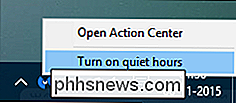
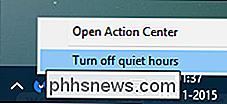
Benachrichtigungsalarme stummschalten
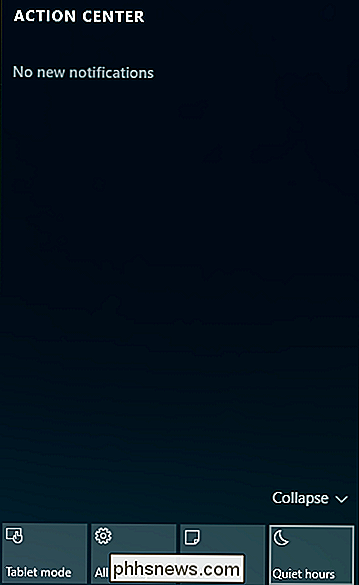
Es gibt Situationen, in denen Sie es vorziehen, nicht durch das Erscheinen (Banner) und den Klang von Benachrichtigungsblasen unterbrochen oder abgelenkt zu werden. Vielleicht sind Sie kurz davor, eine Präsentation zu geben und möchten nicht, dass Popup-Benachrichtigungen angezeigt werden. So deaktivieren Sie Benachrichtigungsblasen, die auf dem Sperrbildschirm angezeigt werden:
Öffnen Sie "Einstellungen> System> Benachrichtigungen und Aktionen" und deaktivieren Sie "Benachrichtigungen auf dem Sperrbildschirm anzeigen". Sie sollten auch "Alarme, Erinnerungen und eingehende VOIP-Anrufe auf dem Sperrbildschirm anzeigen" deaktivieren. Wenn Sie diese Einstellungen deaktivieren, werden diese Nachrichten nicht mehr angezeigt, wenn der Sperrbildschirm aktiv ist.
Windows 10 enthält eine Option zum Deaktivieren von Benachrichtigungen während Präsentationen. Wenn es erkennt, dass Sie Microsoft PowerPoint verwenden oder mit einem Projektor verbunden sind, werden alle Alarmblasen und -geräusche unterdrückt. Öffnen Sie "Einstellungen> System> Benachrichtigungen und Aktionen", scrollen Sie nach unten und aktivieren Sie "Benachrichtigungen während der Präsentation ausblenden".
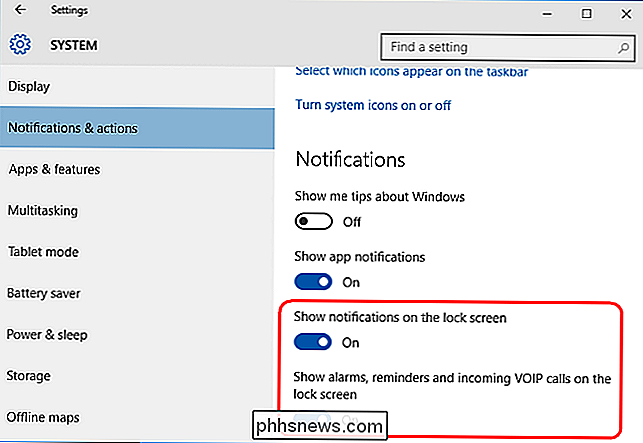
Benachrichtigungsalarme pro App-Basis deaktivieren
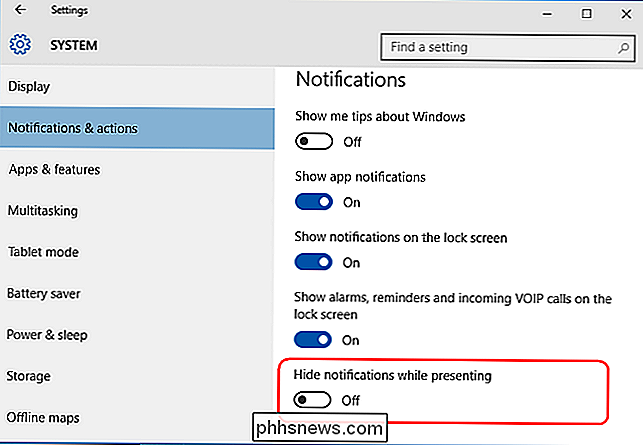
Sie können Ihre Benachrichtigungen auch in einer App deaktivieren von App-Basis. Öffnen Sie "Einstellungen> System> Benachrichtigungen und Aktionen" und deaktivieren Sie unter "Benachrichtigungen von diesen Apps anzeigen" Apps einzeln, um zu verhindern, dass Benachrichtigungen von Apps ausgewählt werden. Dies ist eine gute Möglichkeit, Apps zu zähmen, die übermäßige Benachrichtigungen anzeigen. Hier finden Sie eine Scroll-Liste aller Ihrer Apps, die Ihnen eine Benachrichtigung anzeigen können, und jeder von ihnen hat einen "Ein / Aus" -Schalter.
Klicken Sie auf den Namen einer App, um bestimmte Arten von Benachrichtigungen anzuzeigen, die geschaltet werden können an oder aus, um Ihren Vorlieben zu entsprechen. Diese Apps können Ihnen entweder eine Alarmblase in Echtzeit zeigen oder einen Sound abspielen, um Ihre Aufmerksamkeit zu erhalten, wenn die Benachrichtigungen erscheinen. Passen Sie sie Ihren Bedürfnissen entsprechend an.
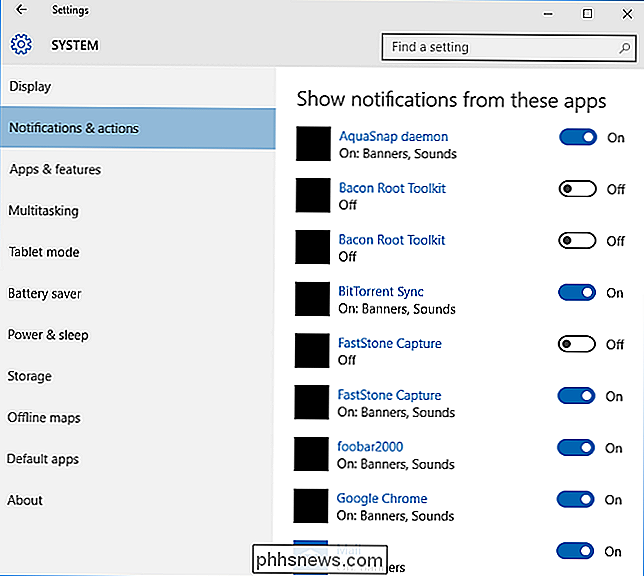
Abschließend können Sie in Windows 10 ruhige Stunden global oder pro App konfigurieren. Obwohl es sehr einfach ist, ruhige Stunden einzustellen, sind sie nicht automatisch, Sie müssen sie manuell ein- / ausschalten.
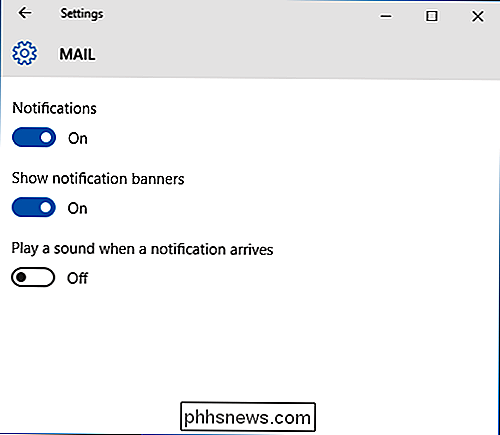

So testen Sie die "Lesbarkeit" Ihres Schreibens in Microsoft Word oder Outlook
Microsoft Word und Outlook bieten schon seit langem die Möglichkeit, "Lesbarkeitsstatistiken" für das, was Sie gerade schreiben, anzuzeigen Sie wissen, wie einfach oder komplex Sie schreiben. Auf diese Weise können Sie sicherstellen, dass Ihre Texte für Ihre Zielgruppe lesbar genug sind. In älteren Word-Versionen war die Funktion nur einen Klick entfernt von Ihrer Statusleiste.

OTT Leitfaden zur Sicherung Ihres digitalen Lebens nach dem Tod
Wenn es um die digitale Welt geht, weiß ich als Einziger in meiner Familie viel darüber. Leider benutzt meine Frau nur ihr iPhone für E-Mail, Facebook, Chat und Spiele. Das ist alles. Ich, auf der anderen Seite, verwalte alles andere im Zusammenhang mit dem Internet oder Computer. Ich verwalte unser Online-Banking, Investitionen und Kreditkarten.Ic



