Zurücksetzen des Editors auf seine Standardeinstellungen unter Windows

Der Editor ist ein einfacher, aber nützlicher Texteditor, der von Anfang an in irgendeiner Form in Windows enthalten war. Sie haben wahrscheinlich Notepad für Ihre Arbeitsweise angepasst, aber jetzt möchten Sie den Editor auf seine Standardeinstellungen zurücksetzen. Keine Bange. Es ist einfach und wir zeigen Ihnen, wie das geht.
Sie können die Standardschriftart, den Schriftstil und die Schriftgröße in Notepad anpassen, den Zeilenumbruch und die Statusleiste aktivieren oder deaktivieren sowie die Größe und Position der Option ändern Notizblockfenster. Sie können diese Einstellungen manuell auf ihre Standardwerte zurücksetzen, aber wir können den Editor einfacher und schneller auf die Standardeinstellungen zurücksetzen, indem Sie die Registrierung verwenden.
Standardwarnung: Der Registrierungs-Editor ist ein mächtiges Werkzeug, dessen Missbrauch das System instabil machen kann oder sogar inoperabel. Dies ist ein ziemlich einfacher Hack und solange Sie sich an die Anweisungen halten, sollten Sie keine Probleme haben. Wenn Sie noch nie damit gearbeitet haben, sollten Sie darüber nachdenken, wie Sie den Registrierungseditor verwenden können, bevor Sie beginnen. Sichern Sie die Registrierung (und Ihren Computer!), Bevor Sie Änderungen vornehmen.
Öffnen Sie den Registrierungseditor, indem Sie Start drücken und "regedit" eingeben. Drücken Sie die Eingabetaste, um den Registrierungs-Editor zu öffnen und Änderungen an Ihrem PC zuzulassen
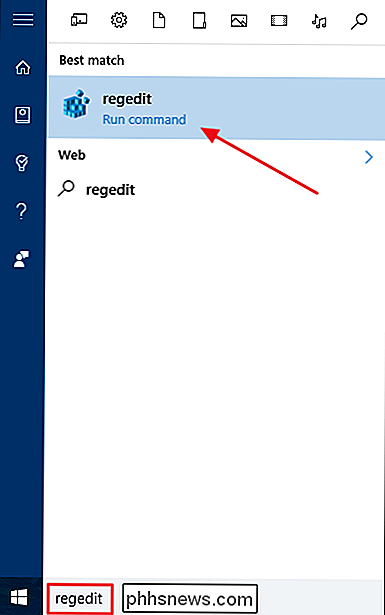
HINWEIS: Abhängig von den Einstellungen Ihrer Benutzerkontensteuerung wird dieses Dialogfeld möglicherweise nicht angezeigt
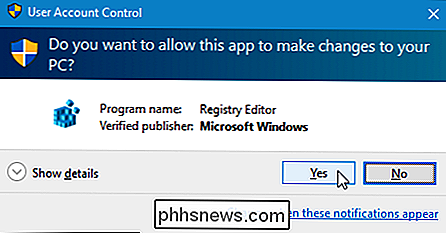
Navigieren Sie in der Baumstruktur links zum folgenden Schlüssel:
HKEY_CURRENT_USER Software Microsoft Editor
Klicken Sie mit der rechten Maustaste auf die Schaltfläche "Editor" in der Baumstruktur und wählen Sie "Löschen" aus dem Popup-Menü. Sie können auch die "Notepad" -Taste auswählen und auf der Tastatur "Delete" drücken.
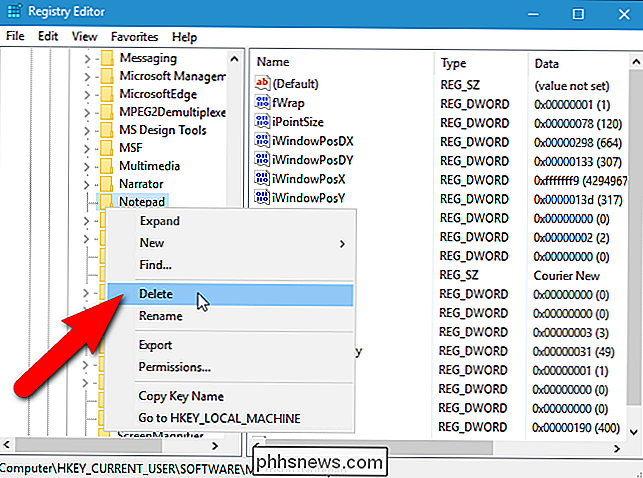
Klicken Sie im Dialogfeld "Confirm Key Delete" auf "Yes".
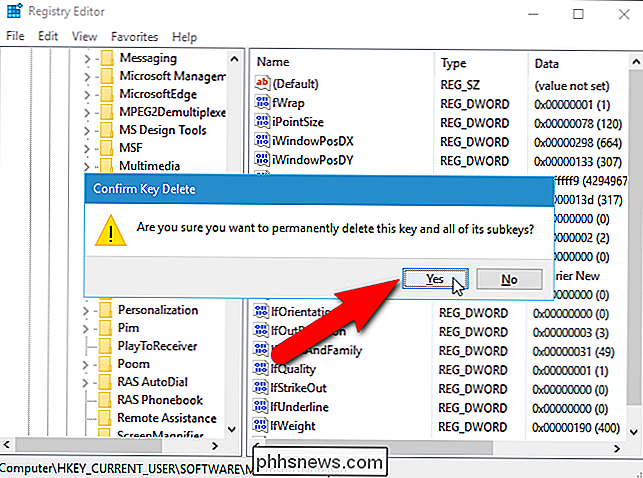
Um den Registrierungs-Editor zu schließen, wählen Sie "Exit" aus das Menü "Datei".
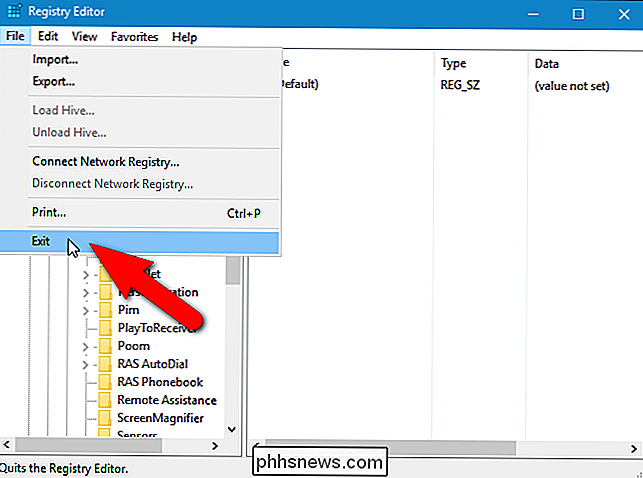
Alle Ihre gespeicherten Einstellungen für den Editor werden gelöscht und die Standardeinstellungen werden beim nächsten Öffnen von Notepad wirksam und ein neuer "Notepad" Schlüssel wird in der Registrierung erstellt.
Wenn Sie Wenn Sie die Registrierung nicht selbst bearbeiten möchten, haben wir einen herunterladbaren Registry-Hack erstellt, mit dem Sie den "Notepad" -Schlüssel aus der Registrierung löschen können. Entpacken Sie die .zip-Datei, doppelklicken Sie auf die .reg-Datei und klicken Sie auf die Eingabeaufforderungen.
Löschen Sie den Notepad-Registrierungsschlüssel hack
Wenn Sie gerne mit der Registrierung arbeiten, sollten Sie sich die Zeit nehmen Ihre eigenen Registry-Hacks.

IPhones und iPads verfügen nicht über Dateisysteme, auf die Sie zugreifen können. Stattdessen hat jede App ihre eigene "Bibliothek" mit Dateien. iTunes File Sharing ermöglicht das Kopieren von Dateien in und aus diesen pro-App-Bibliotheken. Ab iOS 8.3 ist es nicht mehr möglich, Desktop-Dateimanager-Anwendungen für den Zugriff auf die Dateien einer App zu verwenden, es sei denn, diese App aktiviert die iTunes-Dateifreigabe.
![Sie werden zum WinX DVD Ripper Giveaway & Oster-Geschenkpaket eingeladen, zeitlich begrenzt! [Gesponsert]](http://phhsnews.com/img/how-to-2018/you-are-invited-to-winx-dvd-ripper-giveaway-easter-gift-pack-time-limited.jpg)
Der Ostertag ist am Horizont. Wenn Sie Ihren Computer auf Windows 10 aktualisiert haben, sollten Sie sich glücklich schätzen: Digiarty Software feiert den Urlaub mit einem Paukenschlag. Ab sofort können Sie einen echten Satz von Lizenzschlüsseln für den neuesten WinX DVD Ripper Platinum, einen der besten DVD-Ripper für Windows, der die verlorene DVD-Wiedergabefunktion auf Windows 10 wiederbeleben kann, ohne einen Groschen auszugeben.



