So fügen Sie eine Nachricht zum OS X-Sperrbildschirm

Heute möchten wir Ihnen zeigen, wie Sie dem Anmeldebildschirm Ihres Mac eine Nachricht hinzufügen können. Dies ist tatsächlich sehr nützlich - Sie können beispielsweise ein inspirierendes Zitat oder eine informative Nachricht verwenden.
Die einfache Methode: Hinzufügen einer Nachricht über die Systemeinstellungen
Es gibt zwei Methoden zum Hinzufügen einer Nachricht zum Schloss Bildschirm. Wir zeigen Ihnen zuerst den einfachen Weg, und nur zum Spaß die Geeky-Befehlszeilenmethode.
Öffnen Sie zuerst die Systemeinstellungen und dann Sicherheit und Datenschutz. Klicken Sie in der Registerkarte "Allgemein" der Registerkarte "Sicherheit & Datenschutz" auf das Schlosssymbol in der unteren linken Ecke.
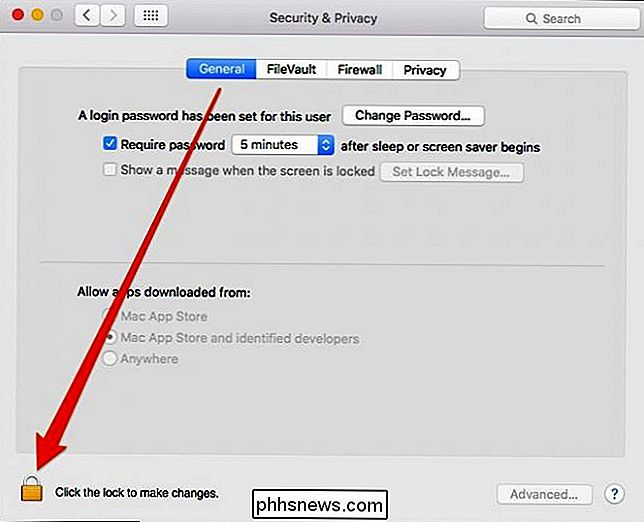
Sie müssen dann Ihr Systemkennwort eingeben.
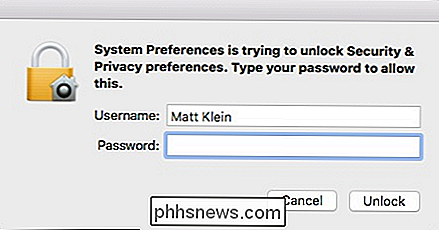
Klicken Sie anschließend auf "Nachricht anzeigen, wenn der Bildschirm gesperrt ist "Und dann" Sperrnachricht festlegen ... ".
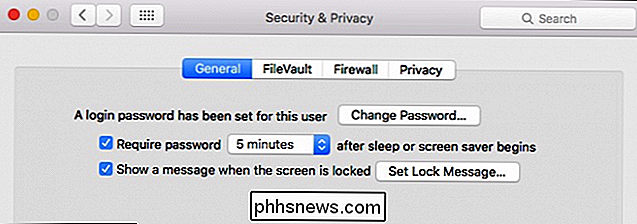
Geben Sie nun Ihre Nachricht ein und klicken Sie auf" OK ".
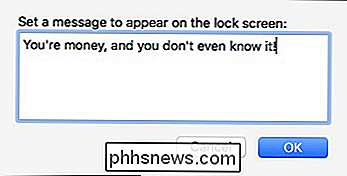
Ihre Nachricht wird auf Ihrem Sperrbildschirm über den Optionen für Ruhezustand, Neustart und Herunterfahren angezeigt.
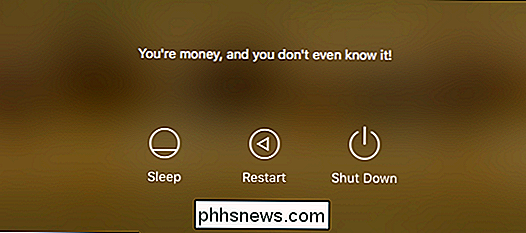
Sie können geh zurück und ändere es so oft du willst, so kannst du sogar eine tägliche Nachricht haben, wenn du willst.
Die Geek-Methode: Eine Nachricht mit dem Terminal hinzufügen
Okay, diese Methode ist super einfach und du kannst hören Sie einfach dort auf, wenn Sie möchten, aber wir lieben die Befehlszeile und wie wir Ihnen in der Vergangenheit gezeigt haben, können Sie mit der Terminal-Anwendung von OS X alle möglichen wirklich coolen Dinge tun.
Zum Beispiel Sie haben gezeigt, wie Sie Ihren Bildschirmschoner als Desktop-Hintergrund verwenden können. Sie können auch das Ziel Ihrer Screenshots ändern und auch die Screenshot-Dateitypen ändern.
Zunächst müssen Sie das Terminal öffnen, das Sie über Anwendungen-> Dienstprogramme aufrufen können Ordner.
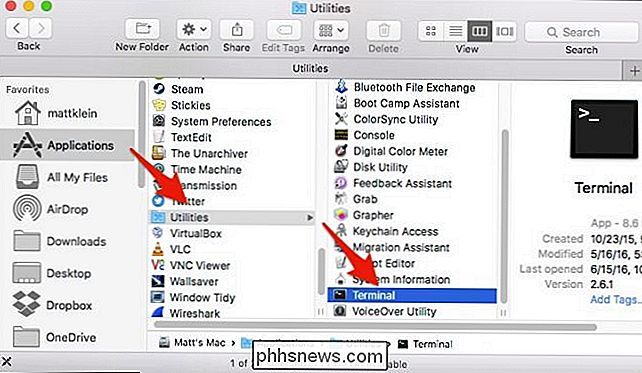
Wenn das Terminal geöffnet ist, geben Sie nach dem Cursor den folgenden Befehl ein (oder kopieren Sie einfach, wenn es einfacher ist) und drücken Sie "Enter".
sudo write / Library / Preferences / com.apple.loginwindow LoginwindowText "Ihre Nachricht hier"Ändern Sie einfach den Text wo "Ihre Nachricht hier" steht. Wenn Sie diesen Befehl eingeben, müssen Sie Ihr Systemkennwort eingeben.
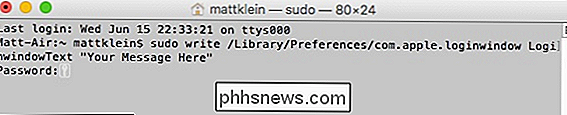
Wenn Sie die Nachricht in eine andere Nachricht ändern möchten, wiederholen Sie den Befehl einfach mit einer anderen Nachricht. Wenn Sie die Nachricht entfernen möchten, lassen Sie zwischen den Anführungszeichen ein Leerzeichen.
sudo write /Library/Preferences/com.apple.loginwindow LoginwindowText "
Ob Sie die einfache Route oder die Geek-1337-Methode verwenden, fügen Sie ein Eine Nachricht auf dem Sperrbildschirm Ihres Mac ist eine ziemlich coole Möglichkeit, anderen Benutzern Erinnerungen, Inspirationen oder einfache Anweisungen hinzuzufügen.

Hinzufügen von Netzwerkordnern zum Windows-Suchindex
In Windows 10 indiziert die Standardsuchfunktion den Internet Explorer-Verlauf, das Startmenü und den gesamten Benutzerordner auf der Systempartition. Was, wenn Sie einen Netzwerkordner zum Suchindex in Windows 10 hinzufügen möchten? Angenommen, Sie haben ein NAS-Gerät (Network Attached Storage) und Sie haben eine Menge Videos, Bilder und Dateien, die einfach nicht auf Ihren PC passen?In

So wird Windows Defender nach potenziell unerwünschten Programmen suchen
Windows Defender ist ein in Windows 10 integrierter Malware- und Virenscanner. Er leistet bei diesen Aufgaben einen ziemlich guten Job, aber Sie können ihn beseitigen ein wenig nach oben, indem es nach potentiell unerwünschten Programmen (PUPs) scannt, ähnlich wie Browser-Toolbars, Adware und andere Crapware.



