Wie Sie Ihren GPU sicher übertakten, um die Leistung zu steigern
Nicht viele Leute wissen, wie man ihre Grafikkarte übertaktet, und viele andere haben einfach Angst, dass sie ihre Computer durcheinander bringen, wenn sie es nicht richtig machen.
Das Übertakten Ihrer Grafikkarte ist im Allgemeinen ein sicherer Prozess - wenn Sie die folgenden Schritte ausführen und die Dinge langsam durchführen, werden Sie keine Probleme haben. Heutzutage sollen Grafikkarten verhindern, dass der Benutzer ernsthaft Schaden anrichtet.
Lesen Sie sich das gesamte Handbuch durch, um die wichtigen Details zum Übertakten zu erfahren, erfahren Sie, welche Software Sie benötigen und welche Schritte erforderlich sind, um Ihre Grafikkarte vollständig zu übertakten.
Bereiten Sie die Übertaktungssoftware vor
Um Ihre Grafikkarte zu übertakten, benötigen Sie zwei Software-Teile. Zunächst benötigen Sie die Software, mit der Sie neue Geschwindigkeiten für Ihre GPU einstellen können. Zweitens benötigen Sie ein Programm, mit dem Sie Ihr System unter Stress setzen können, um sicherzustellen, dass die von Ihnen verwendeten Einstellungen stabil sind.
Sie können auch ein optionales drittes Programm herunterladen, das Ihre GPU-Temperatur überwachen kann. Die Übertaktungssoftware, die unten vorgeschlagen wird, tut dies bereits, aber es ist schön, ein externes Programm zu haben, das in der Taskleiste minimiert werden kann.
- Für Übertaktungssoftware sollten Sie MSI Afterburner von MSI.com herunterladen.
- Für Stresstest-Software sollten Sie Heaven Benchmark herunterladen.
- Wenn Sie eine zusätzliche Temperatur- und Spannungsüberwachung wünschen, können Sie die GPU-Temp. Herunterladen.
Was Overclocking einer GPU tut
Bevor wir in den Overclocking-Prozess einsteigen, wollen wir zuerst darüber sprechen, was eine GPU tatsächlich übertakten kann.
Im Wesentlichen erhöht das Übertakten einer GPU ihre Leistung, indem sie die Geschwindigkeit erhöht, mit der der Grafikprozessor arbeitet.
Alle GPUs sind so eingestellt, dass sie mit einer bestimmten Geschwindigkeit laufen, die Basistakt genannt wird, aber verschiedene Karten haben normalerweise das Potenzial, die vom Hersteller eingestellte Geschwindigkeit zu überschreiten.
Wenn Sie die Geschwindigkeit übertakten, erhöht sich die Temperatur Ihrer GPU und es wird mehr Strom verbraucht. Es ist wichtig, eine gute Balance zwischen mehr Leistung und einer stabilen Temperatur für Ihre Grafikkarte zu finden.
Jede GPU ist anders. Zum Beispiel kann Ihre GTX 1080 in der Lage sein, sicher auf eine höhere Geschwindigkeit zu übertakten als die GTX 1080 Ihres Freundes. Als Ergebnis müssen Sie Ihre eigenen Übertaktungsgeschwindigkeiten testen, um den optimalen Punkt zu finden.
Wenn Sie versuchen, Ihre GPU mit der MSI Afterburner Overclocking-Software zu stark zu pushen, zeigt Ihre Grafikkarte entweder Grafikfehler oder Ihr PC stürzt ab.
Keine Sorge - Sie können Ihre GPU-Geschwindigkeiten einfach auf ein sicheres Level herunterregeln, wenn dies passiert. Es ist am besten, langsam zu beginnen und sich nach oben zu bewegen, bis Sie Probleme bemerken.
Erste Schritte mit der Overclocking-Software
Jetzt, da wir uns mit den Grundlagen beschäftigt haben, schauen wir uns an, wie Sie Ihre GPU übertakten können.
Öffnen Sie zuerst MSI Afterburner. Sie müssen sich mit dieser Software vertraut machen, während Sie Ihre GPU testen.

Im obigen Bild haben wir die verschiedenen Elemente in Afterburner nummeriert, auf die Sie achten müssen. Details für jedes Element wurden unten angegeben.
- Das ist Ihre Kerntaktgeschwindigkeit - das ist die Hauptgeschwindigkeit, die Sie übertakten werden.
- Dies ist die Speichertaktgeschwindigkeit - diese kann auch übertaktet werden, aber nur nach dem Testen der Kernuhr.
- Dies ist das Bedienfeld - verwenden Sie dies, um Ihre Kernuhr, Speicherzeit und Lüftergeschwindigkeit zu übertakten.
- Dies ist die Temperatur Ihrer GPU.
Es ist jetzt Zeit, die Stresstestsoftware UNiGiNE Heaven zu öffnen. Sobald es geöffnet ist, sollten Sie einen Basistest durchführen, um zu sehen, wie Ihre Grafikkarte mit den Standardeinstellungen reagiert.
- Installieren Sie die UNIGNE Heaven Software und führen Sie Heaven Benchmark 4.0 aus Ihrem Startmenü aus
- Sobald Sie in der UNiGiNE Heaven Software sind, klicken Sie auf RUN
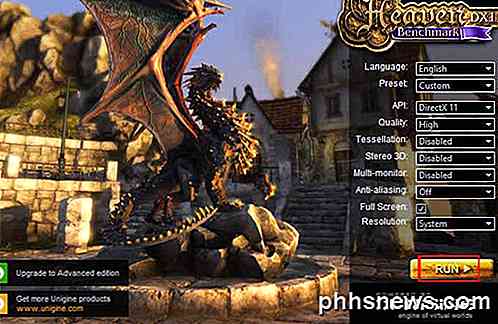
Im Himmel sehen Sie eine 3D-Szene und einige Schaltflächen oben. Klicken Sie oben links auf die Schaltfläche Benchmark, um den Benchmarking-Prozess zu starten.
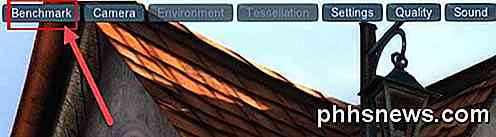
Heaven wird nun eine Reihe von Tests durchführen. Während des Tests können Sie die Temperatur, die Bilder, die Grafikuhr und die Speicheruhr sehen.

Lass den Test durch alle 26 Szenen laufen. Dies kann ungefähr 10 Minuten dauern. Beachten Sie während des Tests die Statistiken oben rechts auf dem Bildschirm.
Es ist wahrscheinlich, dass Ihre GPU eine bestimmte Temperatur erreicht und während des Tests bei dieser Temperatur bleibt. Diese Information ist entscheidend, weil sie Ihnen eine Vorstellung davon gibt, wie viel Platz Sie zum Übertakten haben.
Sie erhalten außerdem eine Punktzahl und durchschnittliche FPS-Werte. Stellen Sie sicher, dass Sie die Ergebnisse speichern, damit Sie später darauf zurückkommen können.

Sie sollten Folgendes beachten:
- Temperatur während des Tests
- FPS am Ende des Tests
- Punktzahl am Ende des Tests
Vorbereiten der Grafikkarte zum Übertakten
Jetzt, da Sie die Software getestet haben, Ihre Basiswerte haben und verstehen, wie die Dinge funktionieren, ist es Zeit, Ihre Grafikkarte zu übertakten.
Gehen Sie zurück zu MSI Afterburner und klicken Sie auf das Symbol Einstellungen .
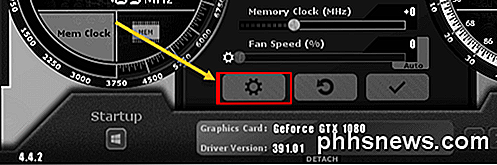
Sie müssen Ihren PC in Sekundenschnelle neu starten. Achten Sie also darauf, diese Seite mit einem Lesezeichen zu versehen, damit Sie wieder darauf zugreifen können.
Als nächstes klicken Sie auf die Registerkarte " Allgemein" in Afterburner und aktivieren Sie Spannungssteuerung freigeben, Spannungsüberwachung freigeben und Konstante Spannung erzwingen .
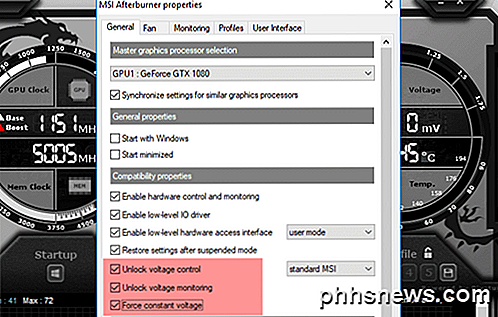
Nachdem Sie die obigen Einstellungen übernommen haben, klicken Sie auf OK . Sie werden aufgefordert, das System neu zu starten. Klicken Sie auf OK .
Sobald Sie von Ihrem Neustart zurückgekommen sind, öffnen Sie MSI Afterburner und Unigine Heaven erneut.
- Dieses Mal schieben Sie Ihr Temperaturlimit auf 87 Grad Celsius .
- Sie sollten feststellen, dass der Schieberegler für die Leistungsgrenze (%) ebenfalls nach oben zeigt.
- Setzen Sie den Schieberegler für die Kernspannung (%) ganz nach rechts . Der Prozentsatz, den Sie erhalten, hängt von Ihrer Grafikkarte ab.
- Klicken Sie abschließend auf die Schaltfläche Überprüfen unter den Schiebereglern.
Hier ist ein Bild der Einstellungen, die Sie haben sollten. Diese Einstellungen stellen sicher, dass Sie die höchstmögliche Taktfrequenz erreichen und gleichzeitig in einem sicheren Temperaturbereich bleiben.

Belastungstest Ihre Grafikkarte
Nachdem Sie die optimalen MSI Afterburner-Einstellungen vorgenommen haben, verschieben Sie zunächst den Taktgeber für die Kernuhr (MHz) nach rechts. Füge +23 zur Nummer hinzu und klicke auf die Check-Taste.

Führen Sie als Nächstes Heaven Benchmark 4.0 aus und klicken Sie erneut auf die Schaltfläche Benchmark . Geh durch die 26 Szenen und warte auf deine Testergebnisse. Sie sollten feststellen, dass sich Ihre Punktzahl gegenüber dem letzten Mal leicht verbessert hat.
Wie Sie auf dem Bild unten sehen können, hat unser erster Test unsere durchschnittlichen Frames und den Test-Score leicht verbessert. Sie sollten auch eine Verbesserung feststellen, und während des Tests können Sie einen Temperaturanstieg von 1-2 Grad bemerken.

Dies ist nur der Anfang. In den nächsten Schritten müssen Sie Ihre Grafikkarte an ihre Grenzen bringen. Befolgen Sie die nachstehenden Schritte, um Ihre Grafikkarte vollständig zu übertakten.
- Fügen Sie weitere 20-30 zu Ihrer Taktrate hinzu .
- Führen Sie Heaven Benchmark 4.0 erneut aus
- Klicken Sie auf den Benchmark-Button und vervollständigen Sie alle 26 Szenen
- Wenn Ihr PC nicht abstürzt und Sie keine Grafikfehler bemerken, wiederholen Sie die Schritte ab Schritt 1
Wenn Ihr PC abstürzt oder Sie grafische Probleme bemerken: Keine Sorge - das ist völlig normal. Öffnen Sie einfach MSI Afterburner und senken Sie die Taktrate um 30. Dies ist Ihre optimale Taktrate.
Letzte Schritte zum Übertakten Ihrer GPU
Sie haben Ihre Übertaktung fast abgeschlossen. Wenn Sie möchten, können Sie die obigen Schritte auch für Ihre Speicheruhr wiederholen. Die meisten neuen Grafikkarten haben jedoch genug Speicher, so dass sie in Spielen nicht so viel Leistung bringen.
Sobald Sie mit der Übertaktung fertig sind, klicken Sie auf das Symbol " Speichern" in MSI Afterburner und dann auf eine Nummer, um sie diesem Slot zuzuweisen, um Ihre Einstellungen zu speichern. Sie können diese Einstellungen jetzt jedes Mal automatisch laden, wenn Sie beim Spielen Ihrer Lieblingsspiele eine bessere Leistung erzielen möchten.

Der letzte Test ist, deine neue übertaktete Grafikkarte in deinen Lieblingsspielen auszuprobieren. In den meisten Fällen werden Sie feststellen, dass die Leistung verbessert wird.
Einige Spiele funktionieren möglicherweise nicht so gut mit übertakteten Einstellungen. Wenn Sie also Grafikfehler bemerken oder Ihr Spiel abstürzt, klicken Sie einfach auf die Schaltfläche Zurücksetzen, um zu den Standardeinstellungen zurückzukehren.
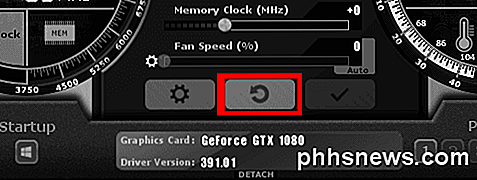
Vielen Dank, dass Sie unseren ausführlichen Leitfaden zum Übertakten Ihrer Grafikkarte gelesen haben. Wir hoffen, dass dieser Leitfaden hilfreich war. Haben Sie Fragen? Hinterlasse einen Kommentar und wir melden uns so schnell wie möglich bei dir. Genießen!
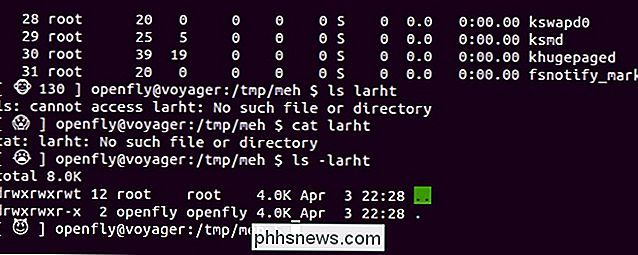
So ändern Sie schnell das erste Wort in einem Bash-Befehl:
Wenn in Ihrem Workflow viele sich wiederholende Aktionen ausgeführt werden, ist es nie schade, nach Möglichkeiten zur Verbesserung und Rationalisierung Ihres Workflows zu suchen . Der heutige SuperUser F & A-Beitrag enthält einige hilfreiche Vorschläge für einen Leser, der seinen Arbeitsablauf verbessern möchte.

So aktivieren Sie eine Pre-Boot-BitLocker-PIN unter Windows
Wenn Sie Ihr Windows-Systemlaufwerk mit BitLocker verschlüsseln, können Sie eine PIN für zusätzliche Sicherheit hinzufügen. Sie müssen die PIN jedes Mal eingeben, wenn Sie Ihren PC einschalten, bevor Windows überhaupt gestartet wird. Dies ist getrennt von einer Login-PIN, die Sie nach dem Hochfahren von Windows eingeben.



