So verhindern Sie versehentliche Berührungen auf dem HomePod

Das Touchpad oben auf dem HomePod kann ziemlich empfindlich sein, was es wahrscheinlich macht, dass Sie etwas versehentlich auslösen, wenn Sie es nicht schon getan haben. Es gibt jedoch eine Möglichkeit, versehentliche Berührungen zu vermeiden.
VERWANDT: Wie man den HomePod davon abhält, Ihre Textnachrichten an andere Personen zu lesen
Dafür werden Sie tatsächlich einige Accessibility-Funktionen nutzen im Lieferumfang des HomePod enthalten. Obwohl sie technisch für behinderte Benutzer gedacht sind, können diese Funktionen für fast jeden nützlich sein.
Öffnen Sie zunächst die Home-App. Berühren Sie auf der Seite "Mein Zuhause" im Bereich "Bevorzugtes Zubehör" entweder das Symbol "HomePod" oder "Long Press" oder drücken Sie die 3D-Taste.
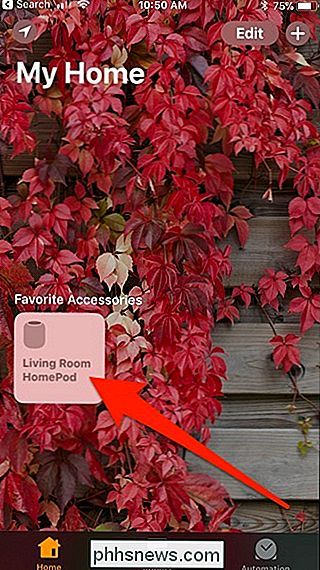
Tippen Sie auf der HomePod-Seite auf die Schaltfläche "Details".
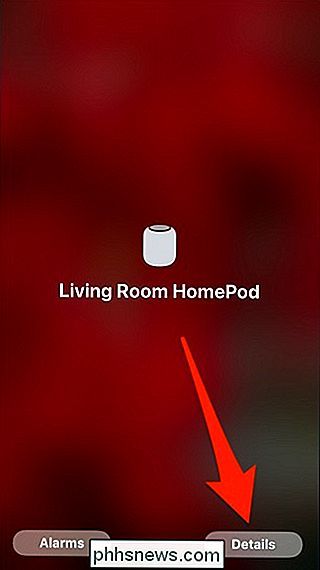
Auf der Detailseite Scrollen Sie nach unten und wählen Sie dann die Kategorie "Barrierefreiheit".
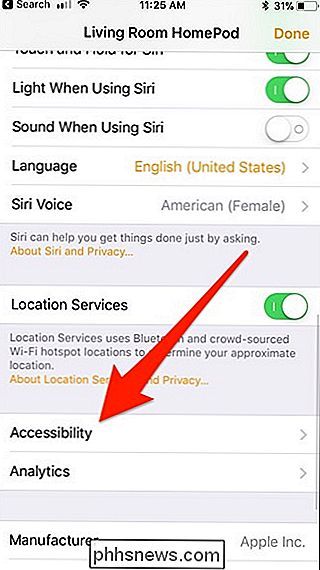
Tippen Sie auf der Seite "Barrierefreiheit" auf "Unterkünfte berühren".
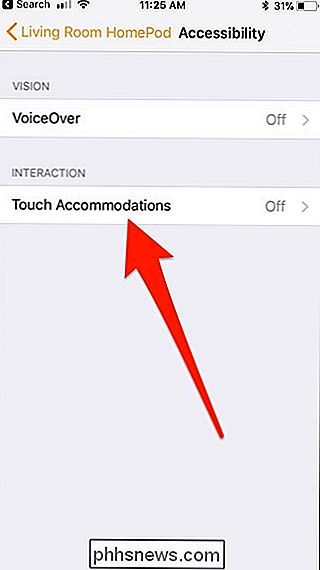
Aktivieren Sie auf der Seite "Unterkünfte berühren" die Option "Unterkünfte berühren" "Um es zu aktivieren. Dies ist der Hauptschalter, mit dem Sie alle Touch-Anpassungen, die Sie eingerichtet haben, vollständig ein- und ausschalten können.
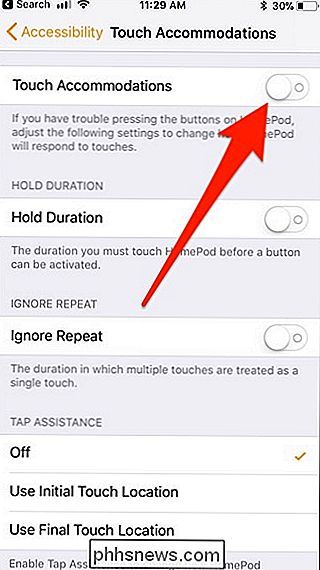
Zunächst können Sie die "Hold Duration" -Unterkunft aktivieren. Wenn diese Funktion aktiviert ist, müssen Sie für eine bestimmte Zeit auf das Touch Display drücken, bevor Sie Ihre Berührung registrieren. Nachdem Sie die Option aktiviert haben, können Sie "+" oder "-" drücken, um die für die Registrierung Ihrer Berührung erforderliche Dauer zu ändern.
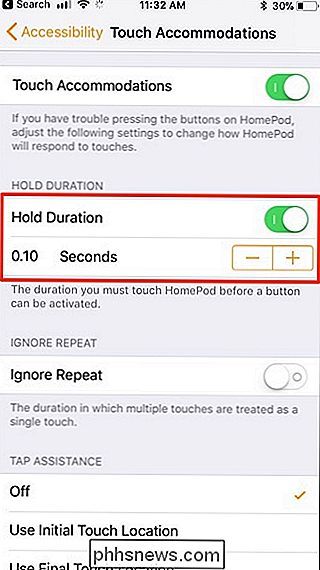
Als Nächstes können Sie die Option "Wiederholung ignorieren" aktivieren. Diese Funktion macht es so, dass mehrere Berührungen innerhalb einer bestimmten Zeitspanne nur als eine Berührung registriert werden. Und genau wie bei der Einstellung darüber können Sie auf "+" oder "-" tippen, um die Dauer zu ändern.
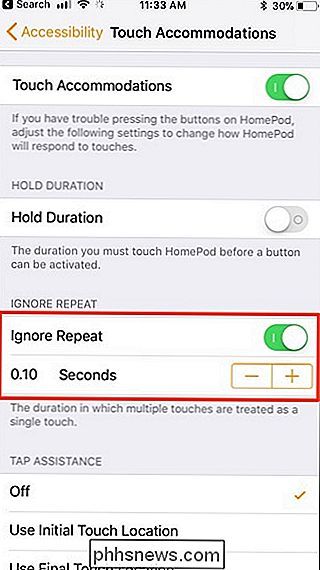
Schließlich finden Sie unten im Bereich "Tippen" die Option "Tippen". Das ist großartig, wenn Sie Ihren Finger eher über das Touchpanel gleiten lassen anstatt ihn anzutippen.
Wenn Sie dazu neigen, Ihren Finger zu dem Punkt zu bewegen, an dem Sie tatsächlich tippen möchten, wählen Sie die Option "Zielort verwenden". Wenn Sie dazu neigen, Ihren Finger zu gleiten, nachdem Sie auf die richtige Stelle getippt haben, wählen Sie die Option "Anfängliche Touch-Position verwenden". Wenn Sie sich bei keinem dieser Dinge befinden, lassen Sie die Einstellung einfach stehen.
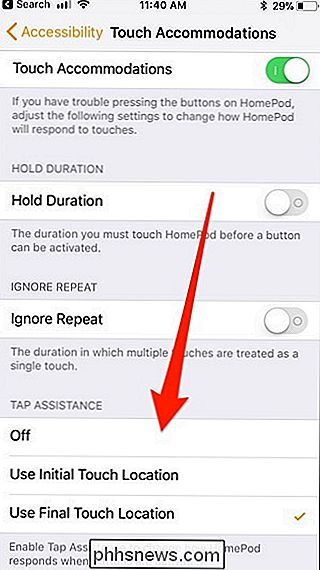
Sie können die gewünschten Einstellungen zusammenstellen und, wie oben erwähnt, den Kippschalter neben "Touch" antippen Unterkünfte "ganz oben, um alle Einstellungen gleichzeitig zu aktivieren oder zu deaktivieren.

Warum zeigt dir *. * Alle Dateien und Ordner auflisten?
Manchmal kann es beim Ausführen von Befehlen zu unerwarteten Ergebnissen kommen. Das "Warum" hinter den Ergebnissen kann sehr interessant sein. Vor diesem Hintergrund hat der heutige SuperUser-Q & A-Beitrag die Antwort auf die Frage eines neugierigen Lesers. Die heutige Question & Answer-Sitzung kommt uns dank SuperUser, einer Untergruppe von Stack Exchange, einer Community-gesteuerten Gruppierung von Q & A-Websites, zu Gute Die Frage SuperUser-Leser Luu Vinh Phuc möchte wissen, warum dir *.

So zeigen Sie Ihren Kreditbericht an (und überwachen ihn)
Wenn Sie Ihren Kreditbericht regelmäßig im Auge behalten, werden Sie feststellen, dass Identitätsdiebe Konten in Ihrem Namen und bei Fehlern eröffnen aufgeführt sind, die Ihnen in der Zukunft Probleme bereiten könnten. Hier ist, wie Sie es kostenlos tun. US-Recht berechtigt Sie zu einer kostenlosen jährlichen Kredit-Bericht direkt von jeder Agentur, aber Sie müssen woanders gehen, wenn Sie Ihre Kredit-Bericht häufiger erhalten möchten.



