So blockieren Sie bestimmte Websites aus den Google-Suchergebnissen
Obwohl ich Google für meine gesamte Online-Suche verwende, ist es immer noch nicht annähernd perfekt. Sie ändern ihre Algorithmen ziemlich jeden Tag und jede Änderung ist nicht immer zum Besseren. Fügen Sie darüber hinaus alle Personalisierungs- und geospezifischen Suchergebnisse hinzu und Sie erhalten andere Ergebnisse, auch wenn Sie manchmal zweimal nach dem gleichen suchen.
Für jemanden wie mich gibt es viele Zeiten, in denen ich einfach keine bestimmte Website in den Suchergebnissen sehen möchte. Zum Beispiel, bevor ich etwas online kaufe, schaue ich immer auf die Seite von Amazon, da ich ein Hauptmitglied bin. Das heißt, wenn ich in Google suche, ist es mir egal, dass das Amazon-Ergebnis angezeigt wird, das manchmal mehrere Slots belegen kann. Ich möchte die Site bei jeder Suche nicht manuell ausschließen.
Gibt es eine Möglichkeit, eine Website dauerhaft von den Google-Suchergebnissen zu blockieren? Zum Glück ja, aber es wird eine Erweiterung benötigt. In diesem Artikel zeige ich Ihnen, wie Sie bestimmte Websites dauerhaft aus Ihren Google-Suchergebnissen blockieren können.
Sperrliste für persönliche Websites
Sie können eine persönliche Website-Blockliste in Google Chrome erstellen, indem Sie die Erweiterung von Google mit genau diesem Namen installieren.
Persönliche Blocklist von Google
Sobald Sie es in Chrome installiert und eine Suche in Google durchgeführt haben, wird eine Option angezeigt, mit der Sie diese Website direkt unter dem Titel und der URL für das Suchergebnis blockieren können.

Wenn Sie auf den Blocklink klicken, wird das Ergebnis sofort aus den Suchergebnissen entfernt. Eine nützliche Funktion der Erweiterung ist, dass Sie am Ende der Seite informiert werden, wenn irgendwelche Ergebnisse blockiert wurden. Ich finde das nützlich bei einigen Gelegenheiten, wo ich sehen möchte, welche Seiten für diese spezielle Anfrage blockiert wurden. Wenn Sie eine Site blockieren, wird sie nicht nur nicht in den Ergebnissen für diese Abfrage angezeigt, sondern für alle Abfragen in den Ergebnissen. Seien Sie also vorsichtig, wenn Sie Websites blockieren, da sie nie wieder angezeigt werden.
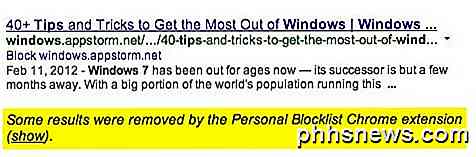
Wenn Sie auf die Schaltfläche Anzeigen klicken, wird das Ergebnis wieder in der ursprünglichen Position angezeigt, in der es sich befand, und es wird in einer hellrosa Farbe hervorgehoben. Wenn Sie möchten, können Sie die Site an dieser Stelle entsperren.
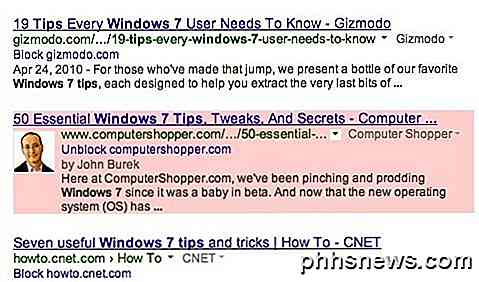
Wenn Sie eine Liste aller blockierten Websites sehen möchten, klicken Sie einfach auf das seltsame Symbol für die Blockliste in Ihrer Symbolleiste. Es ist eine seltsame orange Farbe mit einer Handikone, glaube ich. Keine Ahnung, warum sie das wählen würden, aber ok.
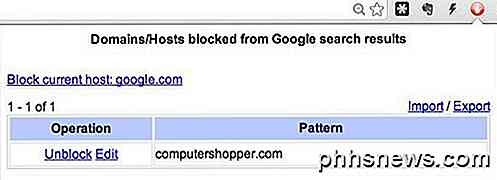
Außerdem gibt es eine Option zum Blockieren des Hosts für die aktuelle Registerkarte. Ich bin oben auf Google.com und es wird " Aktuellen Host blockieren: google.com " angezeigt . Wenn Sie also eine Registerkarte geöffnet haben und diese Seite blockieren möchten, ohne sie in den Suchergebnissen zu finden, klicken Sie einfach auf die Schaltfläche und blockieren Sie sie.
Zusätzlich zu dieser Erweiterung verfügt Google auch über das Webspam-Berichts-Plug-in, mit dem Sie Websites als Spam melden können. Ich habe das auch installiert, weil es auch einige Male gibt, wenn ich Spam-Ergebnisse bekomme und es ist besser, sowohl die Website als Spam zu melden als auch zu blockieren, anstatt sie nur zu blockieren. Auf diese Weise wird, wenn genug Leute die Seite als Spam melden, diese in den Suchergebnissen weit nach unten geschoben.

Wenn Sie diese beiden Erweiterungen in Chrome verwenden, können Sie die Ergebnisse wirklich nach Ihren Wünschen bereinigen. Es braucht etwas Zeit und Geduld, aber es ist die Zeit wert, wenn Sie Hunderte von Suchen am Tag durchführen, wie ich es tue.
Wenn Sie ein Firefox-Benutzer sind, können Sie ein ähnliches Add-on installieren, das unerwünschte Ergebnisse von Google blockiert. Leider scheint es keine guten Lösungen für IE und Safari zu geben. Wenn Sie diese Browser verwenden, haben Sie kein Glück. Wenn Sie eine Möglichkeit kennen, dies in diesen Browsern zu tun, teilen Sie uns dies bitte in den Kommentaren mit. Genießen!

Warum Ihr Windows-PC nicht original ist (und genau, wie das Sie einschränkt)
"Sie könnten Opfer von Softwarefälschungen werden." Diese Meldungen erscheinen regelmäßig, wenn Windows Sie für richtig hält Verwenden einer Raubkopie von Windows. Microsoft möchte Sie bis zur Legitimität angriffsbereit machen und verhindern, dass PC-Verkäufer gefälschte Kopien von Windows auf ihre PCs schleichen.

Konvertieren Sie zwischen vielen verschiedenen Dateitypen online
Müssen Sie eine DOC-Datei in PDF konvertieren? Oder vielleicht ein PDF in eine JPG-Datei? Es wird immer eine Zeit kommen, wenn Sie eine Datei von einem Typ in einen anderen konvertieren müssen und Sie werden es wahrscheinlich so schnell und so billig wie möglich machen wollen. Natürlich, wenn Sie in einem Büro arbeiten und Dateien täglich konvertieren müssen, wird Ihr Unternehmen wahrscheinlich eine kommerzielle Konvertierungs-Anwendung kaufen, und das ist definitiv die beste Option.Wenn S



