Hinzufügen und Verwalten von Lesezeichen in Safari für iPhone

iCloud synchronisiert alle Lesezeichen, die Sie in Safari auf Ihrem Mac erstellen, mit Ihrem iPad oder iPhone und umgekehrt. Aber Lesezeichen sind auf dem iPhone nicht so einfach und offensichtlich wie auf dem Mac. So erstellen und verwalten Sie sie unter iOS.
Das Hinzufügen von Lesezeichen auf Ihrem iPhone ist einfach, aber nicht sofort ersichtlich. Das erste, was Sie tun werden, ist in Ihren vorhandenen Lesezeichen herumzufummeln, bevor Sie bemerken, dass das nicht funktioniert. Was Sie tun müssen, wenn Sie ein Lesezeichen hinzufügen möchten, ist das Teilen-Symbol wie unten rot zu antippen.
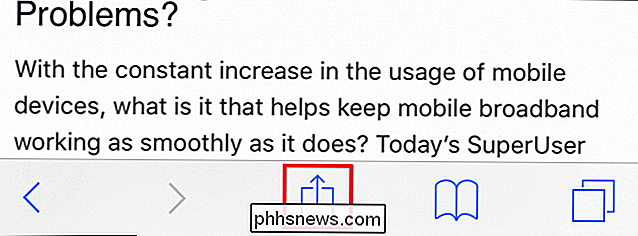
Sobald das Menü "Teilen" geöffnet wird, können Sie die aktuelle Website Ihren Lesezeichen oder Favoriten hinzufügen. Sie haben auch die Möglichkeit, Ihrer Leseliste eine Site hinzuzufügen, falls Sie diese später oder offline lesen möchten, oder Sie können sie auf Ihrem Startbildschirm anheften.
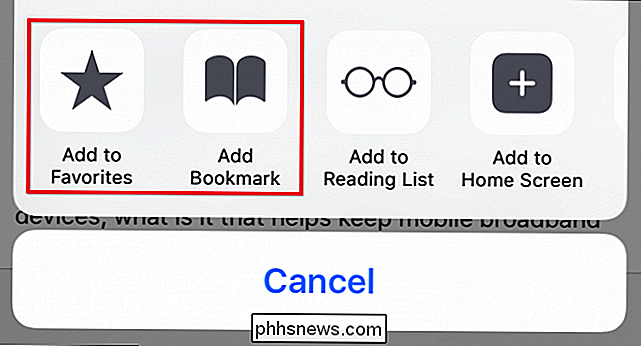
Sobald Sie wissen, wie Sie Lesezeichen hinzufügen, können Sie sie umbenennen , füge sie zu Ordnern hinzu oder lösche sie.
Um deine Safari-Lesezeichen auf deinem iPhone oder iPad zu verwalten, tippe zuerst auf das Lesezeichen-Symbol in der unteren Zeile.
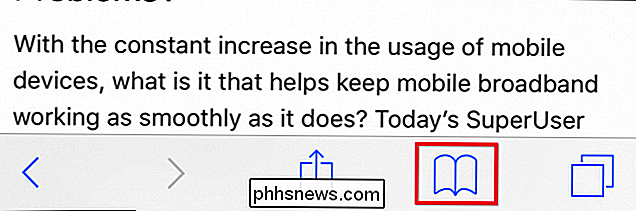
Tippe jetzt im Lesezeichenbildschirm auf die Schaltfläche "Bearbeiten" in der unteren rechten Ecke.
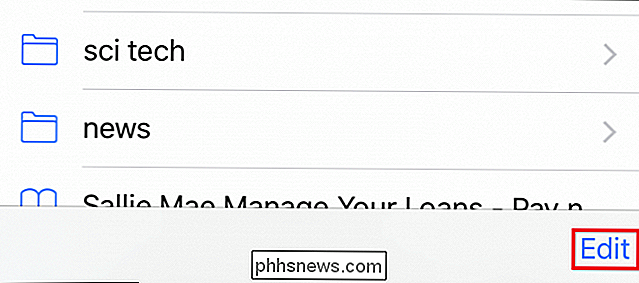
Nun erscheint der Bearbeitungsmodus. Neben jedem Lesezeichen oder Ordner befindet sich ein "-" Symbol, was bedeutet, dass Sie darauf tippen und Dinge löschen können.
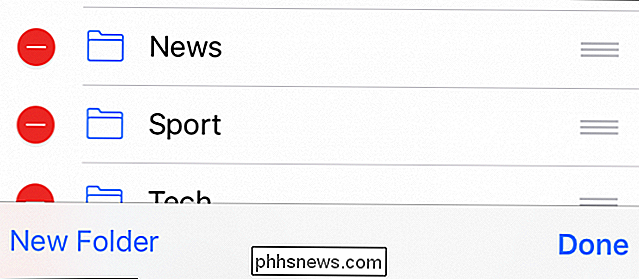
Seien Sie vorsichtig, wenn Sie Dinge löschen. Wenn Sie einen Ordner löschen, geht alles darin verloren.
Tippen Sie auf den Link "Neuer Ordner" und Sie können einen neuen Ordner zum Speichern neuer oder aktueller Lesezeichen erstellen. Geben Sie Ihrem neuen Ordner einen eingängigen Titel und geben Sie unter der Option "Ort" an, wo er sich befinden soll.
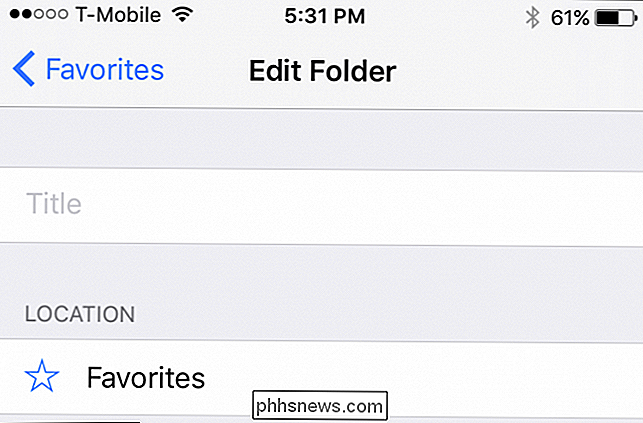
Wenn Sie auf "Ort" tippen, wird Ihre Lesezeichenstruktur erweitert und Sie können auf die Stelle tippen, an der der neue Ordner angezeigt werden soll.
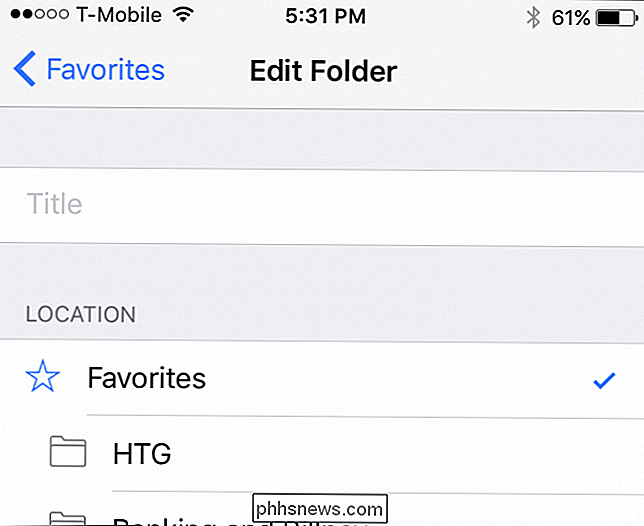
Um ein Lesezeichen zu bearbeiten, müssen Sie einfach im Bearbeitungsmodus auf eine Taste tippen. Der Bildschirm "Lesezeichen bearbeiten" wird geöffnet, in dem Sie jedem Lesezeichen einen neuen Namen geben, URL-Probleme beheben und neue Ordner an einem geeigneten Ort platzieren können.
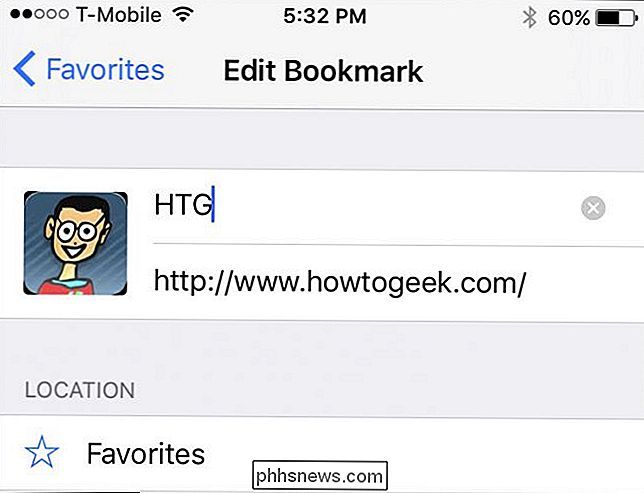
Schließlich haben Sie vielleicht bemerkt, dass Sie sich im Bearbeitungsmodus befinden. Es gibt drei graue Balken, die am rechten Rand jedes Lesezeichens oder Lesezeichens angezeigt werden. Diese können Sie verschieben, also wenn Sie alles neu anordnen möchten, legen Sie einfach Ihren Finger auf diese Balken und ziehen Sie ihn an den gewünschten Ort.
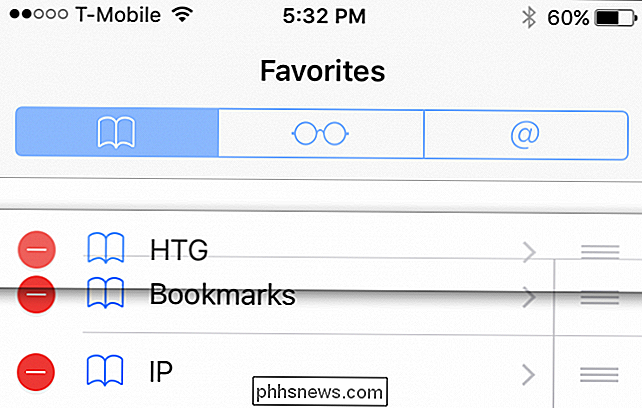
Halten Sie die drei Zeilen gedrückt, um Lesezeichen und Ordner so zu verschieben, wie sie sind Wie Sie sehen können, ist das Hinzufügen, Löschen und Bearbeiten von Lesezeichen- und Lesezeichen-Ordnern auf Safari für iOS ziemlich einfach und sobald Sie wissen, wie es geht, sind Ihre Lesezeichen sicher benannt und arrangiert in genau der Reihenfolge, die Sie für richtig halten.

So teilen oder speichern Sie eine Voicemail auf einem iPhone
In den Versionen von iOS vor 9.0 wurde beim Speichern einer Voicemail-Nachricht eine App von Drittanbietern verwendet, um durch mehrere Creos zu springen. Schließen Sie ein externes Aufnahmegerät an. iOS 9 macht es zu einer einfachen Aufgabe, indem Sie ein Share-Sheet in die Voicemail-Oberfläche einfügen.

HTG testet den Amazon Fire TV Stick: Der leistungsstärkste HDMI-Dongle auf dem Block
Mit der sprunghaften Popularität des Google Chromecast und in geringerem Maße auch des Roku Streaming Sticks 2014 hat sich einiges getan das Jahr des HDMI-Dongles sein. Lesen Sie weiter, als wir den brandneuen Amazon-Markt, den Fire TV Stick, auf Herz und Nieren prüfen. Was ist der Amazon Fire TV Stick?



