So vergessen Sie ein Wi-Fi-Netzwerk auf Ihrem iPhone oder iPad

iOS-Geräte erinnern sich standardmäßig an die Wi-Fi-Netzwerke, denen Sie in der Vergangenheit beigetreten sind, und versuchen dies automatisch in Zukunft wieder verbinden. Diese Funktion ist die meiste Zeit ziemlich praktisch, aber gelegentlich kann es lästig sein. Glücklicherweise ist es leicht, dass bestimmte WLAN-Netzwerke von iOS vergessen werden.
Viele von uns leben und arbeiten an Orten, wo es nur ein einziges Wi-Fi-Netzwerk gibt, das Sie wirklich nutzen. Und wenn Sie nie einem anderen der verfügbaren Netzwerke an einem Ort beitreten, wird es Ihnen nicht viel nützen, wenn Ihr iOS-Gerät Netzwerke vergessen hat. Wenn Sie jedoch jemals eine Verbindung mit dem WLAN eines Nachbarn hergestellt oder ein Backup-Netzwerk bei der Arbeit verwendet haben (oder selbst wenn Sie mehrere Netzwerke in einem großen Heim haben), haben Sie sich wahrscheinlich im Nachhinein automatisch mit dem falschen Netzwerk verbunden.
VERWANDT: So ändern Sie den Namen und das Passwort Ihres WLAN-Netzwerks
Wenn mehrere WLAN-Netzwerke an einem einzigen Standort verfügbar sind, wird iOS standardmäßig mit dem Namen des Netzwerks verbunden Dieses Netzwerksignal ist schwächer. (Also Bonus-Tipp: Wenn Sie Admin-Zugang zu einem dieser Netzwerke haben, sollten Sie dieses Netzwerk umbenennen, so dass es zuerst alphabetisch kommt.) Wenn Sie stattdessen möchten, dass iOS diese anderen Netzwerke vergisst, gehen Sie folgendermaßen vor:
Tippen Sie in Ihrer App Einstellungen auf Wi-Fi, um verfügbare Netzwerke anzuzeigen.
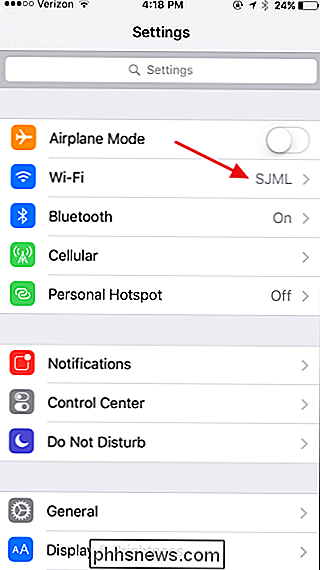
Suchen Sie in der Netzwerkliste nach dem Netzwerk, das iOS vergessen soll, und tippen Sie dann rechts auf die Schaltfläche Info.
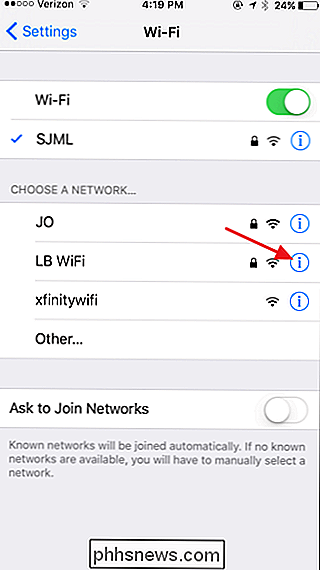
Tippen Sie auf "Dieses Netzwerk vergessen". "
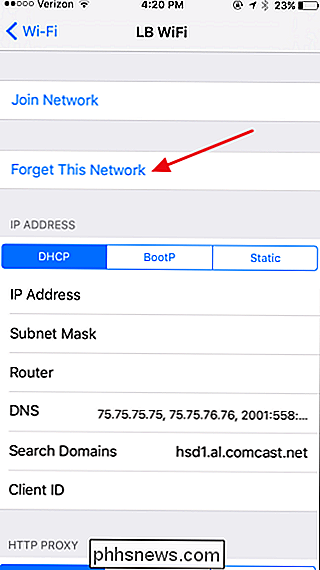
Tippen Sie im Bestätigungsfeld auf Vergessen.
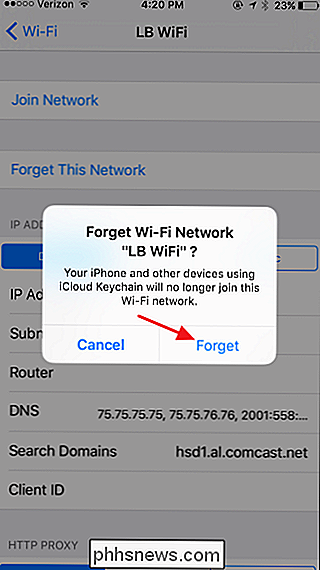
Und das ist alles, was Sie tun müssen. Wenn iOS ein Wi-Fi-Netzwerk vergessen hat, tritt iOS diesem Netzwerk nicht mehr automatisch bei. Das Netzwerk wird jedoch weiterhin in Ihrer Liste angezeigt. Sie können es jederzeit antippen, um dem Netzwerk wieder beizutreten. Sie müssen jedoch ein Kennwort erneut eingeben, wenn es sich um ein gesichertes Netzwerk handelt. Beachten Sie, dass iOS nach dem Wiedereinstieg in ein Netzwerk automatisch wieder beitreten wird und Sie es erneut vergessen müssen, um das zu beenden.

So setzen Sie Ihren Sonos Player auf die Werkseinstellungen zurück
Die Einrichtung Ihres Sonos-Players ist wirklich einfach. Was aber, wenn Sie Ihre zuvor verwendeten Geräte einem anderen Familienmitglied oder einem Freund geben möchten? Um ein Sonos-Gerät an eine neue E-Mail-Adresse anzumelden, müssen Sie es auf die Werkseinstellungen zurücksetzen. VERWANDT: So richten Sie einen neuen Sonos-Lautsprecher ein Das Zurücksetzen Ihres Geräts ist nicht beabsichtigt als eine Technik zur Fehlerbehebung, weil es alles, einschließlich Freigaben, Wiedergabelisten, Musikquellen und vieles mehr löscht.
![[Gesponsert] Giveaway: WinX MediaTrans ermöglicht das Verwalten, Importieren und Exportieren von iOS-Dateien Einfach](http://phhsnews.com/img/how-to-2018/giveaway-winx-mediatrans-lets-you-manage-import-export-ios-files-easily.png)
Das iPhone 7 wurde endlich veröffentlicht und enthält viele neue Funktionen und Verbesserungen. Die Anforderungen der Nutzer an iPhones mit großer Kapazität wurden mit Größen von 128 GB und 256 GB beantwortet. Offensichtlich bieten sie uns viel mehr Platz zum Speichern von Dateien. Warum also nicht einige Filme, Musik, eBooks und andere Medien vom PC auf unser iPhone übertragen, um sie überall und jederzeit genießen zu können?


![WinX DVD Ripper Platinum V8.5.0 Kostenloses License Giveaway [Gesponsert]](http://phhsnews.com/img/how-to-2018/winx-dvd-ripper-platinum-v8.jpg)
