So deaktivieren Sie das iOS-Kontrollzentrum bei der Verwendung von Apps

Das Kontrollzentrum hat sich als eine nachdenkliche und willkommene Ergänzung für iOS erwiesen, aber manchmal kann es beim Spielen nervig sein oder mit einer App, und Sie öffnen es versehentlich. Hier ist, wie Sie es in solchen Situationen deaktivieren können.
iOS Control Center erschien zuerst in Version 7 und vergleicht sich gut mit seinem Gegenstück Android.
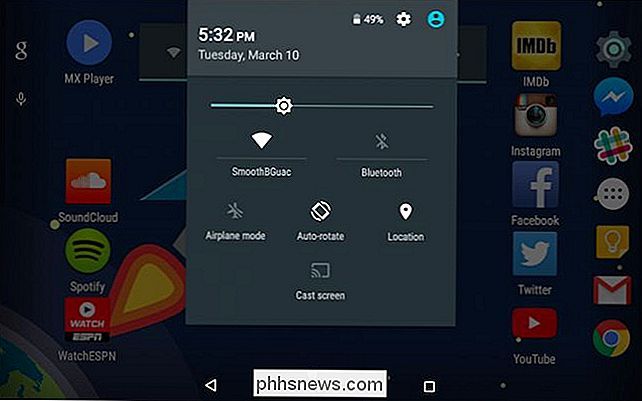
Android Control Center Lollipop ist durch Wischen nach unten zugänglich. Es entspricht der iOS-Version fast Feature-to-Feature.
Sie wischen von der unteren Kante des Geräts Bildschirm und ein kleines Bedienfeld lässt Sie Pause / Wiedergabe von Multimedia, Lautstärke anpassen, Funktionen ein- und ausschalten, ändern Sie Ihre Helligkeit und mehr.
Das Control Center ist jedoch nicht ohne Fehler. Zum einen ist es nicht anpassbar, so dass Sie seine Farbe nicht ändern, Steuerelemente hinzufügen oder entfernen können. Es hat auch diese Gewohnheit, manchmal in die Quere zu kommen.
Es ist vergleichbar mit dem Problem, das PC-Spieler haben. Sie könnten ein Spiel spielen, in einem Shootout mit angespannten Umständen, einem Chaos ausweichen und plötzlich erscheint Ihr Desktop, weil Sie versehentlich die Windows-Taste gedrückt haben. Das Gleiche kann bei iOS passieren. Sie können eine App betreiben oder ein Spiel spielen und versehentlich das Kontrollzentrum aktivieren.
Nehmen Sie zum Beispiel Google Earth, das eine Schublade hat, die Sie nach oben streichen können. Problem ist, wenn Sie nicht wirklich präzise sind, können Sie das Control Center stattdessen öffnen. Dies sind die Arten von Unfällen, die passieren können und, obwohl selten, können sie lästig sein, wenn sie es tun.
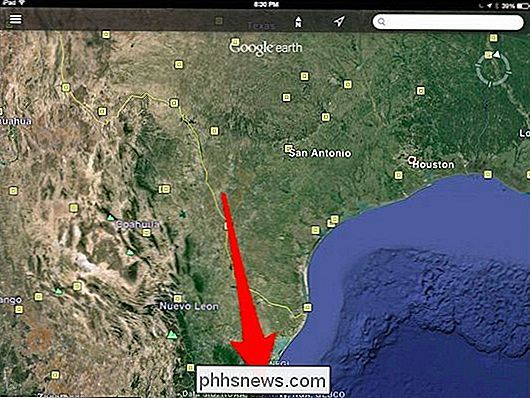
Glücklicherweise können Sie Control Center-Zugang innerhalb von iOS-Apps mit nur wenigen Antippen deaktivieren.
Öffnen Sie zuerst die Einstellungen und tippen Sie auf "Control Center", dann sehen Sie zwei Optionen, von denen "Access Within Apps" die ist, die wir wollen. Tippen Sie auf den Schalter, um ihn auszuschalten, und Sie können nicht mehr auf das Control Center zugreifen, wenn Sie eine App verwenden.
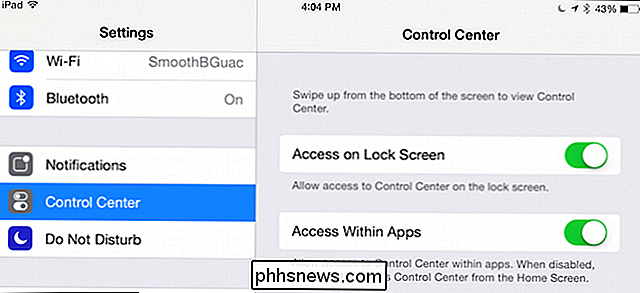
Sie haben wahrscheinlich auch die andere Option bemerkt, mit der Sie den Zugriff auf das Control deaktivieren können "Zentrieren" aus dem Sperrbildschirm.
Wir überlassen diese Entscheidung jedoch Ihnen, da wir davon ausgehen, dass der Zugriff auf das Kontrollzentrum über den Sperrbildschirm sehr nützlich ist. Es besteht kein Sicherheitsrisiko, wenn Sie die Funktion aktiviert lassen, und wenn Sie sie deaktivieren, wird die Funktionalität Ihres Geräts beeinträchtigt.
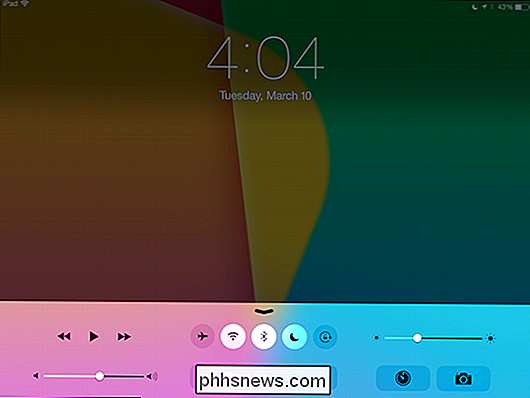
Dies gilt auch für viele Apps. Es kann nützlich sein, während der Wiedergabe von Netflix, Pandora und ähnlichen Anwendungen auf das Control Center zuzugreifen, da Sie über eine einheitliche Oberfläche verfügen, mit der Sie schnell die Lautstärke, Helligkeit, Bluetooth usw. anpassen können.
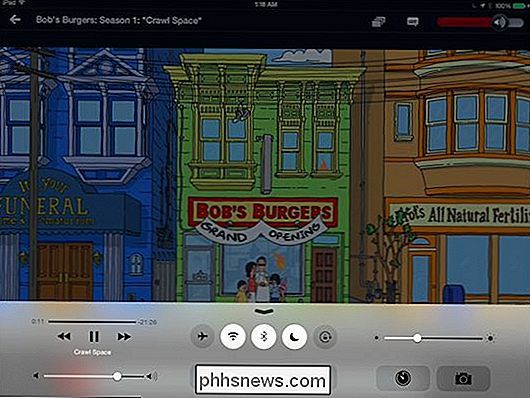
Es ist einfach eine Frage der Höhe Funktionalität, die Sie aufgeben möchten, aber es ist kaum eine dauerhafte Veränderung. Sie können das Control Center immer deaktivieren, wenn Sie Ihre Spiele spielen und nach Beendigung wieder aktivieren.
Wir mögen das Kontrollzentrum, da es gut durchdacht ist und uns sofort Zugriff auf die wesentlichen Funktionen unseres Geräts bietet. Wir würden gerne von Ihnen hören, falls Sie Kommentare oder Fragen haben, also laden wir Sie ein, Ihre Meinung in unserem Diskussionsforum zu äußern.

So aktivieren Sie die Dock-Vergrößerung in OS X vorübergehend
Wenn Sie OS X verwenden, haben Sie wahrscheinlich bemerkt, dass Dock-Symbole vergrößert werden können, wenn Sie den Mauszeiger darüber bewegen. Was Sie vielleicht nicht wissen, ist, dass Sie die Vergrößerung dauerhaft ausschalten können und sie bei Bedarf mit einem Tastaturkürzel vergrößern können. Die Vergrößerung ist möglicherweise nicht jedermanns Sache, besonders wenn Sie einen kleinen Bildschirm verwenden.

Wie man sieht, ob Ihr ISP Netflix drosselt
In den Nachrichten wurde in letzter Zeit viel über die schwierige Beziehung zwischen Streaming-Giganten Netflix und Breitband-Internetanbietern gesprochen. Ist es möglich zu sagen, ob Ihr ISP mit Ihrer Netflix-Verbindung rumhängt und die Qualität verschlechtert? Lieber How-To Geek, Ich habe ein paar Artikel über Netflix und deren Kampf mit ISPs gelesen letzte Newsletters [ Ed.



