Alles, was Sie mit der Files-App auf Ihrem iPhone oder iPad tun können

In iOS 11 hat Apple endlich einen Dateimanager für iPhone und iPad hinzugefügt. Diese App, die "Dateien" genannt wird, ist ein zentraler Ort, an dem Sie alle Ihre Dateien über Dienste wie Apples iCloud Drive, Dropbox, Google Drive und Microsoft OneDrive anzeigen und verwalten können.
Warum hat Apple eine App für Dateien hinzugefügt?
VERBINDUNG: Neue Funktionen in iOS 11 für iPhone und iPad, jetzt verfügbar
Apple hat die App Files ursprünglich als iPad-Funktion angekündigt, mit der das Tablet als Laptop-Ersatzgerät leistungsfähiger wird. Die App "Dateien" ist jedoch sowohl auf dem iPhone als auch auf dem iPad enthalten und funktioniert bei beiden weitgehend identisch, mit Ausnahme der Drag-and-Drop-Funktion auf dem iPad.
Dateien bietet einen Platz für alle Ihre Dateien. Es ersetzt die iCloud Drive-App, die in früheren Versionen von iOS enthalten war. Files bietet Zugriff auf das iCloud-Laufwerk von Apple und ermöglicht den Anschluss von Cloud-Speicherdiensten von Drittanbietern wie Dropbox, Google Drive und Microsoft OneDrive. Sie können auf Dateien von jedem Dienst zugreifen, Dateien zwischen Diensten übertragen und alle Ihre Dateien von dieser App aus durchsuchen. Sie können eine Datei anzeigen und mit dem Freigabeblatt in einer anderen App auf Ihrem Gerät öffnen.
Es gibt einige Möglichkeiten, auf lokale Dateien in der App "Dateien" zuzugreifen, aber nicht viel. Apple möchte Sie dennoch ermutigen, iCloud Drive (oder einen anderen Dienst) zu verwenden, damit Ihre Dateien auf Ihren Geräten synchronisiert werden.
So verwenden Sie die Files-App
Sie müssen die App "Dateien" nicht verwenden. iOS funktioniert immer noch genauso wie früher und Sie können die App "Dateien" ignorieren, wenn Sie das Gefühl haben, dass Sie sie nicht brauchen. Wenn Sie beispielsweise Dropbox verwenden, können Sie die Dateien weiterhin über die Dropbox-App verwalten. Wenn Sie nie daran denken, Dateien zu verwalten, müssen Sie das nicht tun. Wenn Sie es nicht einmal sehen möchten, können Sie es von Ihrem Startbildschirm entfernen, wie Sie es mit den anderen mitgelieferten Apps von Apple können.
Wenn Sie jedoch Dateien verwalten möchten, können Sie die App "Dateien" öffnen. Standardmäßig bietet es Zugriff auf Dateien, die in Ihrem iCloud-Laufwerk gespeichert sind, und möglicherweise auch auf die lokalen Dateien "Auf meinem iPhone" oder "Auf meinem iPad". Die Option für lokale Dateien wird nur angezeigt, wenn Sie eine App installiert haben, die sie aktiviert.
Wenn Sie iCloud Drive verwenden, können Sie einfach auf iCloud Drive tippen, um Ihre Dateien anzuzeigen und zu verwalten. Wenn Sie andere Dienste verwenden, können Sie auf "Bearbeiten" tippen und sie aktivieren. Dienste werden nur hier angezeigt, wenn Sie ihre App installiert haben und sie die App "Dateien" erweitern können. Sie können beispielsweise die Apps Dropbox, Google Drive, Microsoft OneDrive oder Box installieren und dann hier aktivieren.
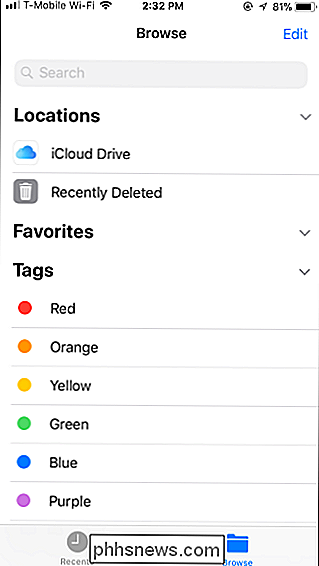
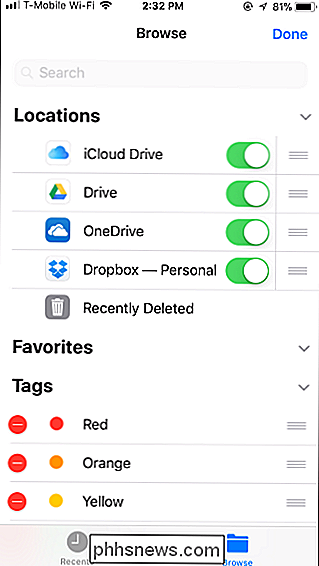
Wo auch immer Ihre Dateien sind, werden sie auf dieselbe Weise angezeigt. Sie können auf viele Dateitypen, einschließlich Bildern und PDFs, tippen, um sie direkt in der App "Dateien" anzuzeigen. Sie können 3D Touch-Dateien auch als Vorschau anzeigen. Die gleichen Markup-Funktionen zum Bearbeiten von Screenshots sind auch verfügbar, wenn Sie viele dieser Dateitypen öffnen. Tippen Sie einfach oben rechts auf das Bleistift-Logo.
Ältere Apps, die die Erweiterung des Dokumenten-Providers unterstützen, werden als Option in angezeigt die App "Dateien", aber sie müssen aktualisiert werden, damit alles gut funktioniert. Wenn ein Cloud-Speicherdienst nach dem Antippen ein wenig merkwürdig aussieht, wurde er noch nicht so aktualisiert, dass er in die App "Dateien" passt.
Mit den Schaltflächen oben auf dem Bildschirm können Sie einen neuen Ordner erstellen und ändern wie Dateien auf diesem Bildschirm sortiert werden. Sie können mehrere Dateien gleichzeitig auswählen, indem Sie zuerst auf die Schaltfläche "Auswählen" tippen.
Um Informationen zu einer Datei zu kopieren, zu duplizieren, umzubenennen, zu verschieben, zu teilen, zu markieren oder anzuzeigen, drücken Sie lange darauf Menü erscheint. Tippen Sie im Menü auf die gewünschte Option. Mit der App "Dateien" können Sie Dateien zwischen mehreren Cloud-Speicherdiensten verschieben, sodass Sie eine Datei von iCloud Drive nach Dropbox oder umgekehrt verschieben können.
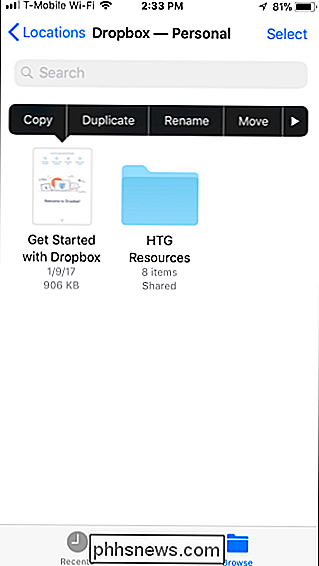
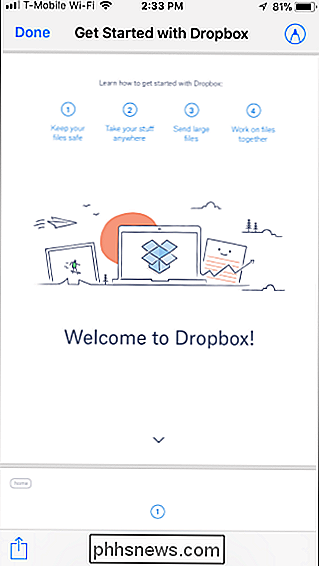
Während Sie eine Datei anzeigen, können Sie auf die Option Teilen tippen, um sie zu öffnen App, die diesen Dateityp unterstützt oder andere Aktionen ausführt. Zum Beispiel könnten Sie es von hier aus an eine Nachricht oder E-Mail anhängen. Sie können auch das Freigabeblatt verwenden, um eine Datei über AirDrop drahtlos an ein anderes Gerät zu senden.
Sie werden die Option "In Dateien speichern" im Share Sheet des Systems sehen, mit der Sie schnell eine Datei in Ihrer App "Dateien" speichern können. Tippen Sie darauf und Sie können wählen, wo Sie die Datei speichern möchten.
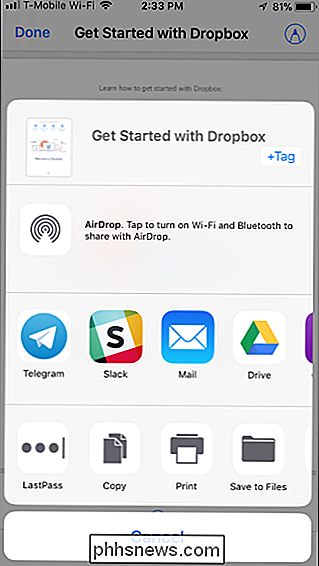
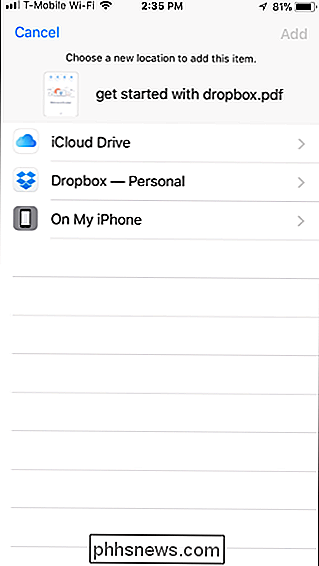
Die anderen Teile der App sind ziemlich selbsterklärend. Sie können auf die Registerkarte Letzte tippen, um schnell auf kürzlich verwendete Dateien zuzugreifen, oder auf "Zuletzt gelöscht" unter Standorte tippen, um Dateien anzuzeigen, die Sie kürzlich gelöscht haben. Sie können Dateien mit verschiedenen Farben markieren oder als Favoriten markieren, damit sie in der Ansicht Durchsuchen schneller zugänglich sind.
Ziehen und Ablegen auf dem iPad
VERWANDT: So verwenden Sie mehrere Apps gleichzeitig Ein iPad
Die App Files funktioniert gut mit der neuen systemweiten Drag & Drop-Funktion auf iPads. Auf einem iPhone können Sie Dateien nur per Drag & Drop in die App "Dateien" ziehen. Auf einem iPad können Sie Dateien aus der App "Dateien" in andere Apps ziehen oder Dateien aus anderen Apps in die App "Dateien" ziehen.
Auf einem iPad können Sie eine Datei in der App "Dateien" lange drücken und auf sie ziehen eine andere App, um die Datei zu verschieben. Sie können beispielsweise eine Datei aus der App "Dateien" in eine Nachricht in der E-Mail-App ziehen und dort ablegen, um sie an eine E-Mail anzuhängen. Wenn Sie mehrere Apps gleichzeitig auf dem Bildschirm haben, können Sie sie zwischen der App "Dateien" und einer anderen App in der Ansicht "Aufteilen" oder "Überschieben" ziehen.
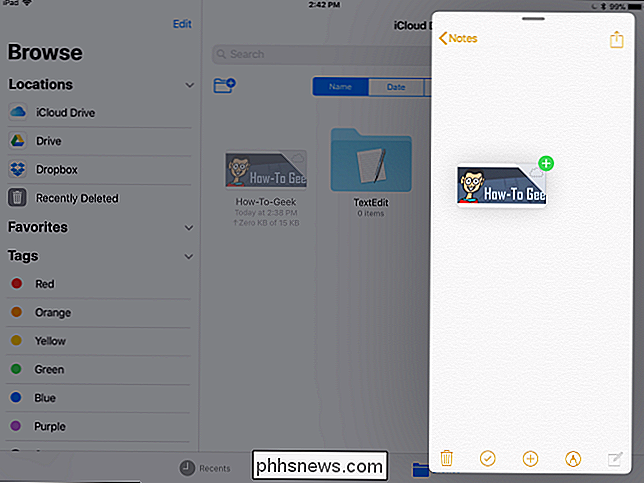
Sie können auch eine Datei in der App "Dateien" ziehen und das neue Dock aus ziehen Bewegen Sie den Mauszeiger über das Dock-Symbol einer anderen App, um zu dieser App zu wechseln, und legen Sie die gewünschte Datei in der App ab.
Drag & Drop funktioniert auch mit anderen Anwendungen, sodass Sie Inhalte von anderen Anwendungen ziehen können Apps und speichern Sie es als Datei in der Datei App. Es gibt nichts wirklich Besonderes an der App "Dateien" - iOS 11 ermöglicht Apps nur die Kommunikation per Drag & Drop und Dateien ist einer davon. Einige Apps müssen möglicherweise aktualisiert werden, um Drag & Drop richtig zu unterstützen.
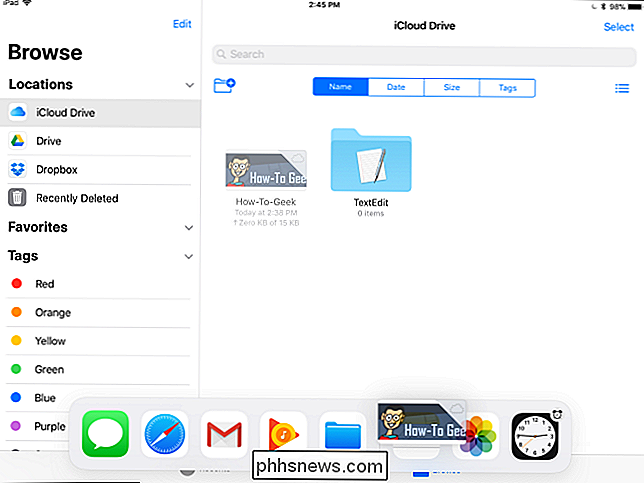
Die App "Dateien" zeigt natürlich mehr Inhalte auf dem größeren Display des iPad. Auf diese Weise können Sie Dateien einfacher in die App ziehen und dort ablegen. Sie können eine Datei per Drag-and-Drop in einen anderen Dienst verschieben, um sie zu verschieben, an den Ort "Zuletzt gelöscht", um sie zu löschen, oder an ein Tag, um sie zu markieren. Sie können auch mehrere Dateien auswählen, bevor Sie sie ziehen und ablegen.
VERWANDT: Verwendung einer physischen Tastatur mit Ihrem iPad oder iPhone
Dateien bietet auch eine Reihe von Tastenkombinationen, die Sie verwenden können, wenn Sie eine haben physische Tastatur mit Ihrem iPad verbunden. Tippen Sie auf der Tastatur auf die Taste Cmd, um eine Liste der Tastenkombinationen anzuzeigen, die Sie verwenden können.
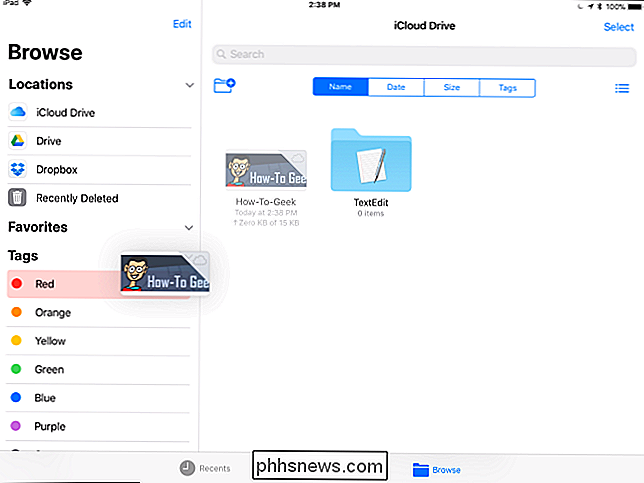
Android-Benutzer sind möglicherweise nicht beeindruckt, da Apples iOS immer noch nicht denselben tiefen Zugriff auf das lokale Dateisystem auf Android-Geräten bietet ( oder Desktop- und Laptop-Computer). Aber das ist der Punkt. Statt nur das lokale Dateisystem offenzulegen, ermutigt Apple die Benutzer, ihre Daten in der Cloud anstatt auf dem iPhone oder iPad zu speichern, wo sie verloren gehen könnten, wenn das Gerät verlegt oder gelöscht wird.
Die App "Dateien" ist dies nicht darüber, dem iPhone und iPad ein lokales Dateisystem zu geben. Es geht darum, Menschen die Arbeit mit Dateien zu erleichtern und sie zwischen Apps zu verschieben, insbesondere auf dem iPad.

So durchsuchen Sie eine beliebige Website, auch wenn sie keine Suchfunktion hat
Sie möchten bestimmte Informationen von einer bestimmten Website finden, aber keine Suche durchführen. Oder vielleicht ist seine interne Suchfunktion einfach nur schrecklich. Was können Sie tun? Es gibt eine einfache Möglichkeit, jede beliebige Website zu durchsuchen - Google, Bing, DuckDuckGo oder sogar Yahoo (die anscheinend immer noch existiert).

So entfernen Sie URLs aus Auto-Vorschlägen in Chrome, Firefox und Internet Explorer
Wir hatten alle folgendes: Sie beginnen mit der Eingabe einer URL vor allen Ihren Freunden, nur für Sie sehen schreckliche Auto-Vorschläge für Websites aus Ihrer Geschichte. Oder vielleicht geben Sie eine URL einmalig falsch ein und jetzt wird sie jedes Mal angezeigt. Die gute Nachricht ist, dass es wirklich eine einfache Möglichkeit gibt, Vorschläge aus Chrome, Firefox und Internet Explorer zu löschen.



