So legen Sie die Benutzerinformationen in Word 2013 fest

Wenn Sie ein Dokument in Word erstellen, enthält es mehr als nur den darin eingegebenen Inhalt. An das Dokument angehängt sind Autorinformationen basierend auf dem Benutzernamen und den Initialen, die Sie bei der Installation von Office eingegeben haben.
Dies ist für persönliche Dokumente geeignet, aber wenn Sie ein Dokument erstellen, das von anderen geteilt und bearbeitet wird, Möglicherweise möchten Sie die Autoreninformationen in etwas geeigneteres ändern. Wir zeigen Ihnen, wie Sie diese Informationen ändern können.
Klicken Sie zunächst auf den Reiter "Datei".
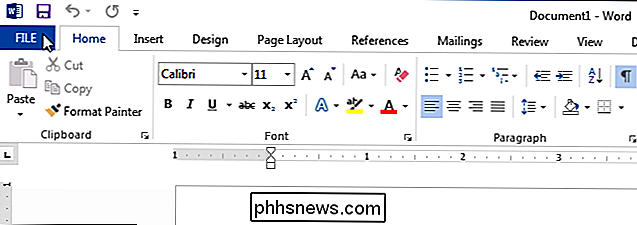
Klicken Sie im Backstage-Bildschirm auf "Optionen" in der Liste der Elemente auf der linken Seite.
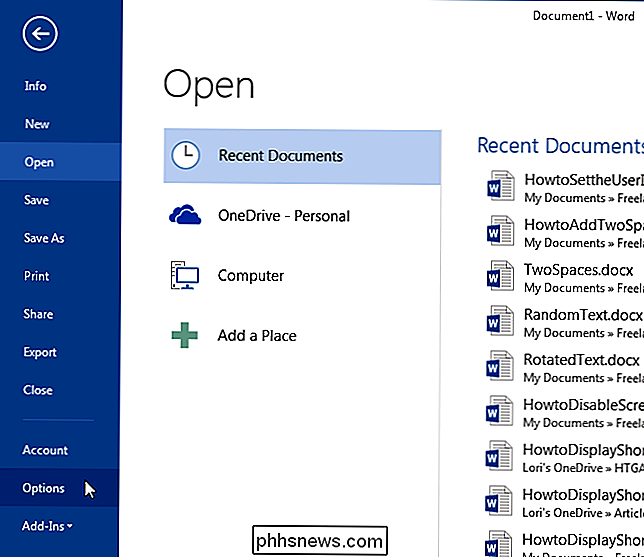
Die "Allgemein "Der Bildschirm sollte der Standardbildschirm sein, der im Dialogfeld" Word-Optionen "angezeigt wird. Ändern Sie in dem Abschnitt "Personalisieren Sie Ihre Kopie von Microsoft Office" die Felder "Benutzername" und "Initialen" so, dass sie die richtigen Informationen in dem Dokument widerspiegeln.
Sie können auch eine Postanschrift zu den Informationen hinzufügen, die mit Ihrem verknüpft sind Dokument. Klicken Sie dazu in der linken Liste auf "Erweitert".
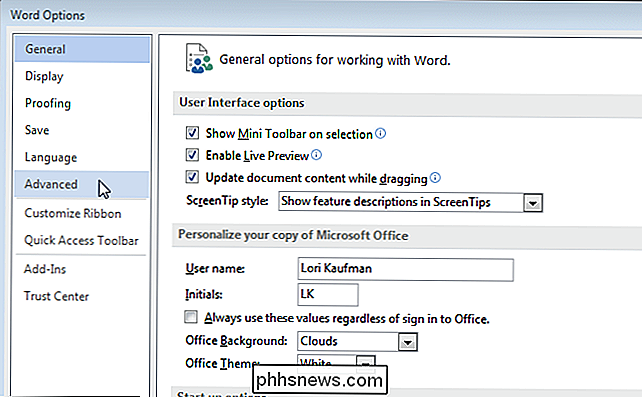
Blättern Sie rechts zum Bereich "Allgemein" und geben Sie im Feld "Mailadresse" eine Adresse ein.
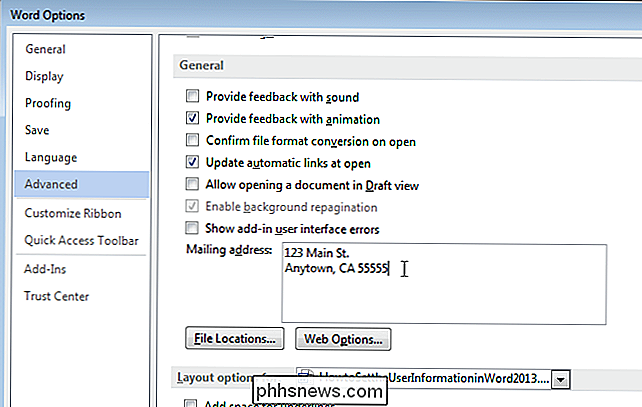
Klicken Sie auf "OK" Übernehmen Sie Ihre Änderungen und schließen Sie das Dialogfeld "Word-Optionen".
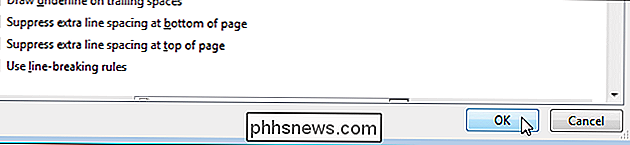
Wenn Sie in Ihrem Dokument keine persönlichen Informationen wünschen, können Sie diese entfernen.

Der Anfängerleitfaden zu Nano, der Linux-Befehlszeilen-Texteditor
Neu in der Linux-Befehlszeile? Verwirrt von allen anderen fortgeschrittenen Texteditoren? How-To Geek ist mit diesem Tutorial zurück zu Nano, einem einfachen Text-Editor, der sehr neuling-freundlich ist. Wenn man sich an die Kommandozeile gewöhnt, werden Linux-Anfänger oft von anderen, fortgeschritteneren Texteditoren wie z als Vim und Emacs.

Manchmal müssen Sie ein Bild in einem Bildbearbeitungsprogramm nicht öffnen um sicherzustellen, welche Datei welche ist. Anstatt jede Datei zu öffnen, können Sie jede Datei in Ubuntus Dateimanager-Programm, Nautilus, in der Vorschau anzeigen, ohne sie zu öffnen. Wir zeigen Ihnen, wie Sie ein Add-In für Nautilus, genannt GNOME Sushi, installieren und verwenden können Sie können Bilddateien, Textdateien, PDF-Dateien, LibreOffice-Dateien und sogar Mediendateien in der Vorschau anzeigen, indem Sie die Leertaste drücken.



