Einrichtung und Verwendung von Erweiterungen in Fotos für OS X

Fotos für OS X ist bereits eine Anwendung mit vielen Funktionen, aber mit Erweiterungen, die Sie einfach mit wenigen Klicks hinzufügen können , Sie können es noch mehr tun.
VERWANDT: So bearbeiten Sie Ihre Bilder mit den Fotos Ihres Mac Anwendung
Fotos Erweiterungen "erweitern" die Funktionalität von Fotos und verleihen ihr mehr Leistung und Features zusätzlich zu den Tonnen von coolen Fähigkeiten und Funktionen hat Fotos bereits.
Es gibt eine Menge offensichtlichen Reiz in der Lage, die Funktion von Fotos zu erweitern, vor allem, wenn Sie Photoshop nicht leisten können, und nicht wollen versuchen Sie, GIMP (Schauder) zu finden.
Geben Sie Fotos Swagger mit diesen Erweiterungen
Bevor Sie Fotosendungen installieren, benötigen Sie mindestens eine Erweiterung, also überprüfen Sie diese und sehen Sie, ob etwas Ihre Neugier weckt. Es ist wahrscheinlich am besten, wenn Sie eine kostenlose Erweiterung herunterladen, bevor Sie den Sprung wagen.
Befunky
Befunky verfügt über viele coole Funktionen, mit denen Sie schnell und einfach atemberaubende Selfies erstellen, Familienfotos erstellen und Landschaften auffrischen können . "Es enthält Auto Fix, das Ergebnisse mit einem einzigen Klick liefert; Hautglättung, um Unvollkommenheiten auszugleichen; HDR für perfekte Beleuchtung; und sogar ein Teeth Whitener.
Befunky wird dich $ 4,99 kosten, aber du kannst es kostenlos auf seiner Website ausprobieren.
Macphun
Macphun bietet mehrere leistungsstarke Erweiterungen, einschließlich Filter (die ein paar mehr Spaß machen Filter für freies) und Tonalität ($ 9.99), für das Bearbeiten von monochromen Fotos. Es gibt auch Snapheal, mit dem Sie unerwünschte Objekte und Unvollkommenheiten für 4,99 $ entfernen können, und schließlich können Sie mit der Intensify-Erweiterung für 11,99 $ boomende verbesserte Farben und Lichteffekte erhalten.
Pixelmator
Es hat nicht nur einen einprägsamen Namen Erweiterung ist auch ziemlich nett. Pixelmator kostet Sie coole $ 29,99, aber Sie werden malen, Retusche, Layerstil, Retusche und mehr. Wenn Sie sich von der Einfachheit der Fotos angezogen fühlen, aber die Leistung einer vollständigen Bildbearbeitungssoftware nutzen möchten, erledigt Pixelmator diese Aufgabe.
Externe Editoren
Schließlich, wenn Sie ein Fotobearbeitungsprogramm haben Sie ziehen es vor, über Fotos zu verfügen, aber dennoch möchten Sie Fotos mit Leichtigkeit verwenden, um Ihre Arbeit zu organisieren und zu kategorisieren. Dann gibt es externe Editoren für ein armseliges $ .99. Externe Editoren können Sie externe Editoren hinzufügen und verwalten, von RAW zu TIFF oder JPEG konvertieren und mehr.
Weitere Informationen finden Sie auf der Website des Entwicklers.
Installieren von Erweiterungen auf Fotos
Sobald Sie Ihre Erweiterung in der Hand haben . Es ist Zeit, es in Fotos zu installieren. Für unsere Zwecke werden wir das kostenlose Filter-Produkt von Macphun ausprobieren.
Das erste, was wir tun müssen, ist es aus dem Mac App Store zu holen.
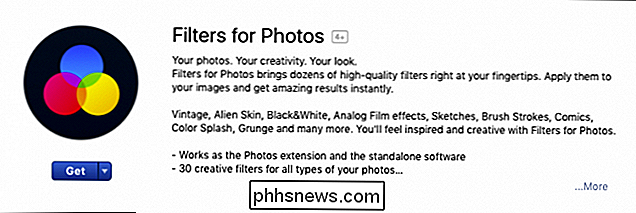
Sobald es installiert ist, öffnen Sie die Fotos App.
Es gibt zwei Möglichkeiten, Erweiterungen in Fotos zu aktivieren und zu deaktivieren. Methode Nummer eins ist dies aus der Fotos App. Suchen Sie zuerst ein Foto, das Sie bearbeiten möchten, klicken Sie darauf und dann auf die Schaltfläche "Bearbeiten" in der oberen rechten Ecke der Anwendung.
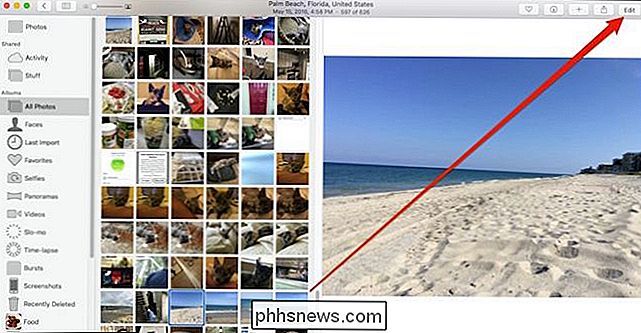
Klicken Sie als Nächstes auf die Schaltfläche "Erweiterungen" in der unteren rechten Ecke der Bearbeitung Fenster, dann "Mehr".
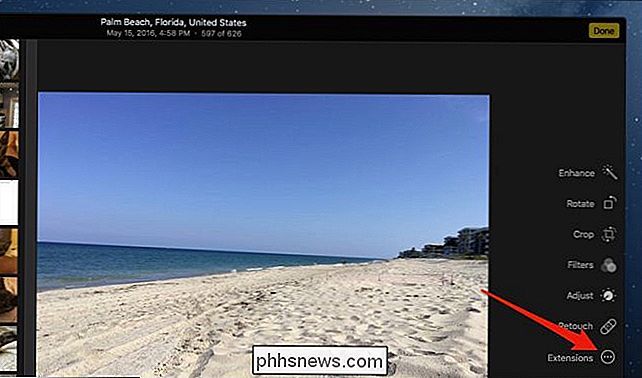
Wenn Ihnen der nächste Bildschirm bekannt vorkommt, liegt das daran, dass Sie sich wahrscheinlich irgendwann einmal mit OS X-Erweiterungen beschäftigt haben. Dieses Control Panel kann auch direkt aus den Systemeinstellungen> Erweiterungen erreicht werden (dies wäre die zweite Methode).
Jetzt aktivieren wir die Erweiterung, indem wir das Kästchen neben dem Namen aktivieren. Verlassen Sie dann das Kontrollfeld für Erweiterungen.
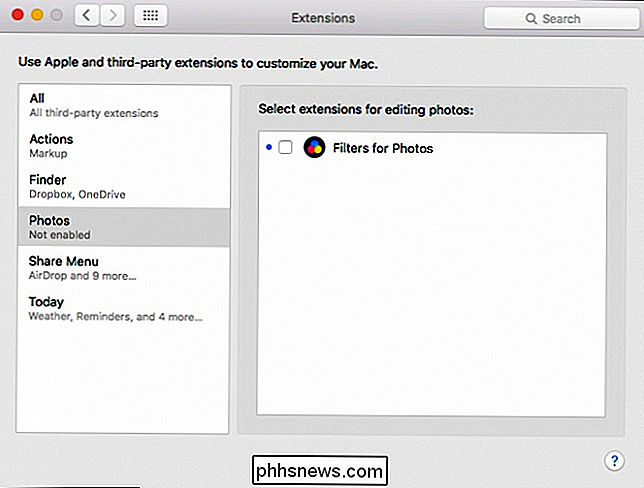
Wenn Sie zu den Fotos zurückgekehrt sind, klicken Sie erneut auf die Schaltfläche "Erweiterungen" und wählen Sie nun die gewünschte Option aus, die in diesem Fall die einzige Option ist, die wir verwenden können: Filter.

Jetzt werden wir zu der neuen Erweiterungsschnittstelle geführt, wo wir unsere beabsichtigten Änderungen anwenden können. Wenn wir fertig sind, können wir entweder abbrechen oder oben rechts auf "Änderungen speichern" klicken.
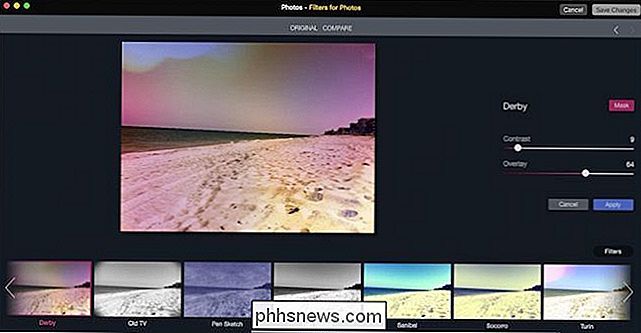
Momentan ist die Anzahl der für Fotos verfügbaren Erweiterungen noch etwas dürftig, obwohl wir hoffen, dass sich die Situation verbessert im Laufe der Zeit.
VERBINDUNG: So aktivieren oder deaktivieren Sie Erweiterungen, um Ihren Mac anzupassen
Immer noch bieten die verfügbaren Erweiterungen (es gibt mehr als das, was wir speziell erwähnt haben) den Fotos viele Funktionen, selbst wenn einige davon funktionieren Setzen Sie zurück so viel wie $ 30. Außerdem sind 30 US-Dollar viel billiger als ein Photoshop-Abonnement (und weniger zeitaufwendig), ganz zu schweigen von der Tatsache, dass es für die meisten Benutzer einfacher ist als GIMP.

Was machen die Prozentzeichen in Linux-Shell-Strings?
Wenn Sie gerade lernen, die Linux-Shell vollständig zu verwenden, werden Sie möglicherweise neugierig darauf, wie viel Sie manipulieren können Saiten, um die besten Ergebnisse zu erzielen. Vor diesem Hintergrund hat der heutige SuperUser-Q & A-Beitrag die Antwort auf die Frage eines neugierigen Lesers.

Vorgehensweise zum Beenden des Finders in OS X
Es kann vorkommen, dass Sie den Finder in seltenen Fällen vollständig beenden möchten - z. B. um den überfüllten Desktop für einen Screenshot zu bereinigen oder zu schließen eine Reihe von Finder Windows auf einmal. Aber standardmäßig hat der Finder keine Quit-Option. Dies ist im Allgemeinen eine gute Sache, da das Beenden des Finders unbeabsichtigte oder unerwünschte Nebenwirkungen haben kann.



