So geben Sie Sonderzeichen in OS X in zwei Tastatureingaben ein

Wenn Sie ein englischer Sprecher sind, werden Sie manchmal überrascht sein, wie Sie spezielle oder akzentuierte Zeichen in nicht-englischen Wörtern eingeben . Es gibt eine Möglichkeit, dies auf so gut wie jedem Betriebssystem und Gerät zu tun, aber heute wollen wir uns auf OS X konzentrieren.
Eine wirklich großartige Sache an Touchscreen-Tastaturen ist, dass sie die Eingabe von Text revolutioniert haben. Von automatischen Vorschlägen für die einfache Eingabe bis hin zu Swipe-Designs, mit denen Sie die Wörter auf der Tastatur zeichnen können, sind wir so an unsere Telefone und Tablets gewöhnt, dass wir oft nicht viel über traditionelle (wenn auch schnellere und effizientere) Programme denken -große Tastaturen
Touchscreen-Tastaturen haben auch bei Sonderzeichen etwas anderes zu bieten. Sowohl Android- als auch iOS-Geräte unterstützen lange Druckvorgänge, bei denen eine Auswahl verfügbarer Sonderzeichen angezeigt wird, die Sie anschließend auswählen können.
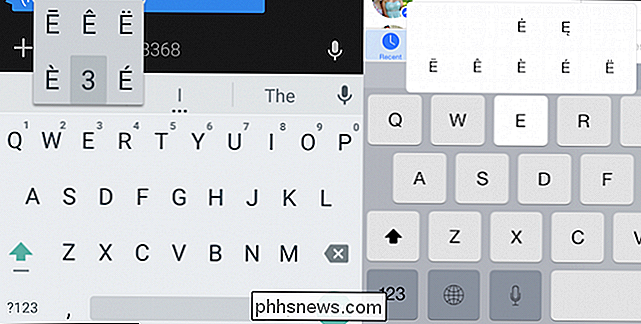
Halten Sie die Taste gedrückt, und Sie können sekundäre Sonderzeichen aus dem resultierenden Menü auswählen.
Wenn Sie Bei Verwendung von Windows ist dieser Vorgang mit einer herkömmlichen Tastatur, bei der die "Num Lock" -Taste aktiviert sein muss, immer noch unnötig kompliziert, dann drücken Sie "Alt" und den entsprechenden Code, der auf der Zeichentabelle zu finden ist. Die Bildschirmtastatur von Windows 8.1 ist ein wenig besser, so dass lange oder lange Mausklicks für den Zugriff auf Sonderzeichen verwendet werden können.
OS X integriert die lange Druckfunktion jedoch direkt in die normale Eingabe Während Sie tippen müssen, um Buchstaben zu wiederholen, ist die Fähigkeit, "touché" oder "cómo estás" korrekt zu buchstabieren, für jeden, der akkurate Dokumente erstellen möchte, wichtiger und schneller. <
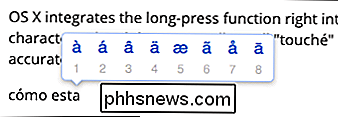
In diesem Fall werden wir Habe die "a" Taste gedrückt und gedrückt, bis das Zeichenmenü darüber erscheint. Wir drücken "2", um unser akzentuiertes "á" auszuwählen, und es wird in das Wort eingefügt.
Wenn Sie also ein Dokument eingeben, befinden Sie sich mitten in einer bestimmten Phrase oder Textzeichenfolge Akzente, Tilden und andere Sonderzeichen, drücken Sie einfach lange auf die Taste und geben Sie die entsprechende Zahl des Symbols aus dem Menü ein.
Weiter geht's mit der OS X-Zeichenanwendung
Diese Methode funktioniert nur mit lateinischen Zeichen. Wenn Sie einen anderen Typ eines Sonderzeichens wie ein mathematisches Symbol oder sogar Emoji einfügen möchten, müssen Sie die Anwendung Zeichen entweder mit "Strg + Befehl + Leertaste" oder "Emoji & Symbole" im Menü "Bearbeiten" öffnen .
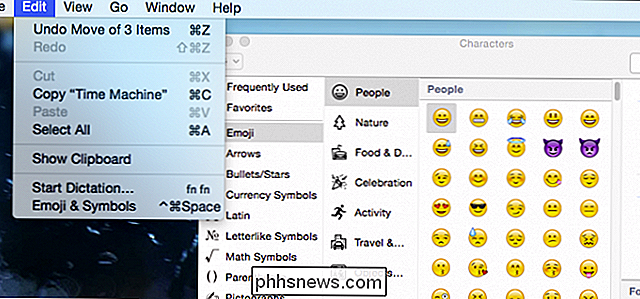
Wenn Sie beispielsweise das Symbol für Yen (oder Euro oder Cent usw.) einfügen möchten, klicken Sie auf "Währungssymbole" und doppelklicken Sie auf das Yensymbol, das dann eingefügt wird
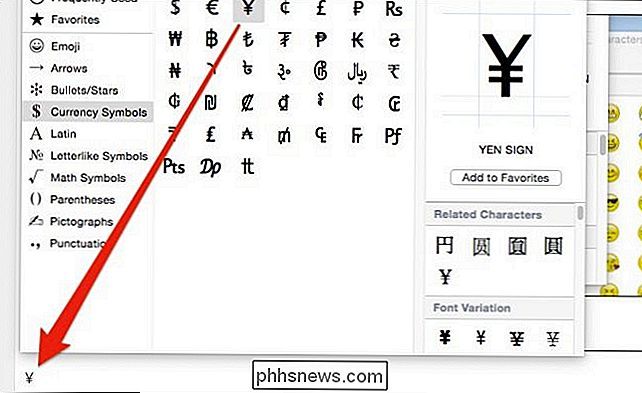
Es gibt eine Reihe anderer Zeichen, die Sie einfügen können, wie zum Beispiel Copyright-Symbole, Pfeile und vieles mehr.
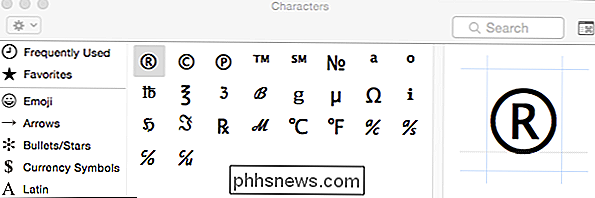
Der wichtigste Punkt ist jedoch die Leichtigkeit, mit der Sie einfügen können fremdsprachliche Zeichen mit nur zwei Tastenanschlägen. Hoffentlich wird dies mehr naiven Benutzern die Macht geben, Mötley Crüe und Señor endlich korrekt zu buchstabieren, während sie in all ihren Texten ein erlerntes Flair projizieren. Andererseits, wenn Worte fehlen, gibt es immer Emoji.
Wenn Sie Fragen oder Kommentare haben, die Sie gerne beisteuern würden, lassen Sie sie bitte in unserem Diskussionsforum.

Wie man Minecraft mit Game Changing Mods überholt und erweitert
Die grundlegende Faszination von Minecraft ist die Fähigkeit, alles zu bauen und das Spiel zu dem zu machen, was man sich wünscht. Heute werfen wir einen Blick auf Mods, die dir bei diesem Unterfangen helfen, indem du zusätzliche Dimensionen hinzufügst, größere Änderungen am Spiel vornimmt oder das Spiel komplett überholst.

Komprimieren und Extrahieren von Dateien mit dem tar-Befehl unter Linux
Der tar-Befehl unter Linux wird oft verwendet, um .tar.gz- oder .tgz-Archivdateien, auch "Tarballs" genannt, zu erstellen. Dieser Befehl hat eine große Anzahl von Optionen, aber Sie müssen sich nur ein paar Buchstaben merken, um schnell Archive mit tar zu erstellen. Der tar-Befehl kann auch die resultierenden Archive extrahieren.



