Verwenden Sie Smart Lock, um Ihr Chromebook automatisch mit Ihrem Android-Telefon zu entsperren.

Mit der Funktion "Smart Lock" in Chrome OS können Sie Ihr Chromebook mit Ihrem Android-Smartphone koppeln und es automatisch entsperren ist in der Nähe und entsperrt.
Android 5.0 hat auch seine eigenen "Smart Lock" -Funktionen, mit denen Sie Ihr Android-Telefon automatisch an einem bestimmten Ort entsperren können oder wenn ein bestimmtes Bluetooth-Gerät in der Nähe ist.
Was Sie brauchen
VERWANDT: Verwenden Sie Smart Lock in Android 5.0 und entsperren Sie Ihr Telefon nie wieder zu Hause
Diese Funktion erfordert einige Dinge:
- Ein Chromebook mit Bluetooth mit Chrome OS 40 oder neuer. Dies ist jetzt die neueste stabile Version von Chrome OS, so dass Sie sie ohne ein Upgrade auf die Beta-Software verwenden können.
- Ein Android-Smartphone mit Bluetooth mit Android 5.0 oder neuer. Dafür brauchst du ein Android-Handy mit Lollipop, und Lollipop ist noch nicht sehr weit verbreitet. Nur Android-Handys funktionieren mit diesem, nicht Android-Tablets. Sie können auch keine Android Wear Smartwatch zum Entsperren Ihres Chromebooks verwenden, obwohl dies sehr sinnvoll wäre - hoffentlich später.
Wenn Sie diese Anforderungen erfüllen, können Sie Smart Lock problemlos einrichten. Im Moment ist dies noch ein neues Feature und einige Leute haben Probleme gemeldet. Sie werden jedoch nicht durch das Einrichten von Smart Lock von Ihrem Chromebook ausgeschlossen. Auch wenn es nicht funktioniert - oder wenn Sie Ihr Telefon nicht bei sich haben - können Sie sich trotzdem mit Ihrem Passwort anmelden.
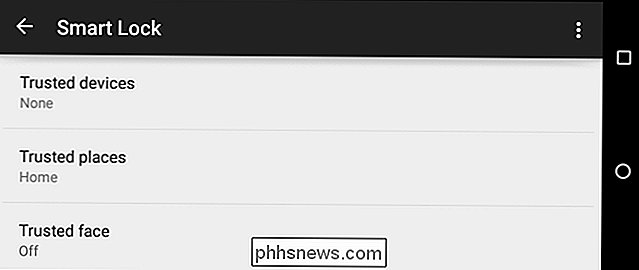
Smart Lock auf Ihrem Chromebook einrichten
Diese Funktion ist einfach einzurichten. Öffnen Sie zuerst die App Einstellungen auf Ihrem Chromebook, indem Sie auf die Menüschaltfläche klicken und Einstellungen auswählen oder auf den Bereich "System Tray" in der unteren rechten Ecke des Bildschirms klicken und Einstellungen auswählen.
Klicken Sie unten auf "Erweiterte Einstellungen anzeigen" der Seite und suchen Sie dann den Abschnitt "Smart Lock". Sie können auch einfach "Smart Lock" in das Suchfeld auf der Einstellungsseite eingeben, um es sofort zu finden.
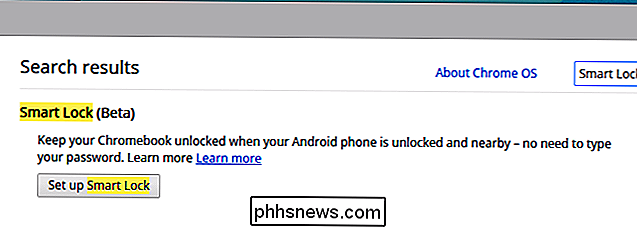
Klicken Sie unter "Smart Lock" auf "Smart Lock einrichten". Auf Ihrem Chromebook müssen Sie sich erneut mit Ihrem Passwort anmelden. Dadurch wird verhindert, dass Personen, die Zugriff auf Ihr Chromebook haben, dieses mit ihren Telefonen koppeln. Sie müssen Ihr Passwort kennen, um es mit einem Telefon zu koppeln.
Nach Ihnen erscheint der Assistent "Let's start" auf dem Desktop Melden Sie sich erneut an.
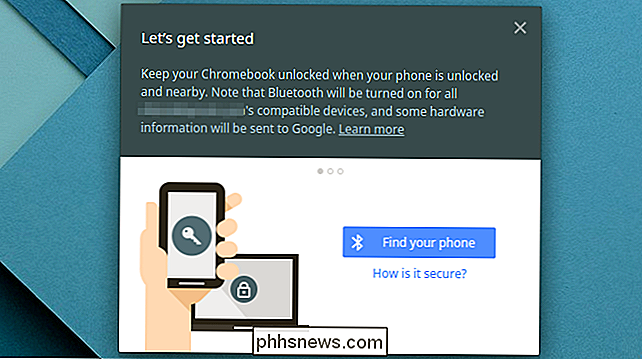
Dieser Assistent führt Sie durch die Einrichtung von Smart Lock. Dazu muss Bluetooth auf Ihrem Chromebook und auf Ihrem Android-Telefon in der Nähe aktiviert sein, wenn es deaktiviert ist. Klicken Sie auf die Schaltfläche "Telefon suchen", nachdem Sie Ihr Telefon in der Nähe entsperrt haben, und klicken Sie anschließend auf die Schaltfläche "Dieses Telefon verwenden".
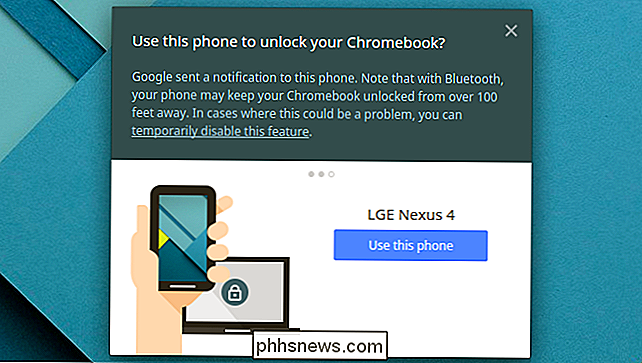
Sie müssen Ihr Smartphone entsperren, um sicherzustellen, dass es im selben Google-Konto angemeldet ist Sie sind in Ihrem Chromebook angemeldet. Sie sehen ein Benachrichtigungs-Popup auf Ihrem Telefon, das Sie informiert, dass es gepaart ist, wenn alles ordnungsgemäß funktioniert.
Nachdem Sie dies einmal eingerichtet haben, können Sie mit Ihrem Telefon jedes Chromebook entsperren, bei dem Sie sich anmelden möchten. Mit anderen Worten, diese Voreinstellung wird zwischen allen von Ihnen verwendeten Chromebooks synchronisiert.
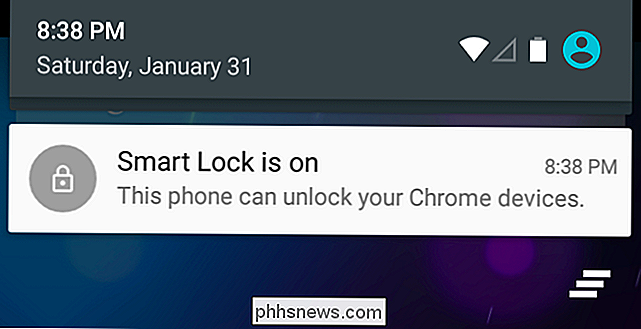
Mit Smart Lock bei Ihrem Chromebook anmelden
Wenn Smart Lock aktiviert ist, wird auf dem Sperrbildschirm Ihres Chromebooks ein Sperrsymbol angezeigt, wenn Sie sich anmelden Klicken Sie auf das Symbol, um sich anzumelden, ohne Ihr Passwort einzugeben. Solange sich Ihr Smartphone in der Nähe befindet und entsperrt ist, werden Sie automatisch eingeloggt, nachdem Sie auf diese Schaltfläche geklickt haben. (Denken Sie daran, dass Ihr Smartphone entsperrt sein muss, damit dies funktioniert. Sie müssen Ihr Smartphone also mindestens entsperren, bevor Sie sich bei Ihrem Chromebook anmelden.)
Smart Lock ist jedoch eine Bonusfunktion, daher ist dies nicht zwingend erforderlich . Wenn Sie sich lieber mit Ihrem Passwort anmelden möchten, können Sie dieses Passwort immer in den Anmeldebildschirm eingeben. Smart Lock fügt nur eine weitere, möglicherweise bequemere Möglichkeit zur Anmeldung hinzu.
Wenn Sie Smart Lock deaktivieren möchten, können Sie zum Bildschirm Einstellungen zurückkehren und auf die Schaltfläche "Smart Lock deaktivieren" klicken.
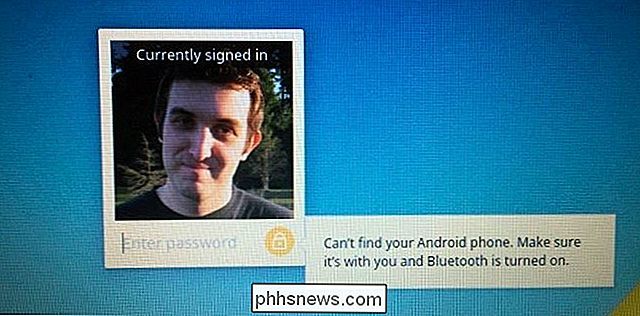
Dies Diese Funktion ist möglicherweise nützlich, obwohl die Anforderung, dass Sie Ihr Telefon entsperren und auf eine Schaltfläche klicken müssen, bedeutet, dass es langsamer als erwartet sein kann. Wenn Sie Ihr entsperrtes Telefon jedoch aktiv verwenden, während Sie sich bei Ihrem Chromebook anmelden, könnte es schneller sein, als Ihr Passwort einzugeben.
Smart Lock ist in seinen Anfängen und es ist leicht zu sehen, wie es sich verbessern könnte. Stellen Sie sich eine Android Wear-Uhr vor, die automatisch während des Tragens entsperrt bleibt, und stellen Sie sich vor, dass die Uhr Sie automatisch in ein Chromebook einbuchen kann, ohne etwas anzuklicken. Das ist die Art von Integration, die wir in Zukunft sehen können, und dies ist der erste Schritt.

Müssen Sie wirklich für Klingeltöne bezahlen?
Ihr Telefon wird mit einem Standardsatz von Klingeltönen geliefert, der für einige Leute gut genug ist. Wenn Sie versuchen, es ein wenig zu mischen, gibt es jedoch viele Leute, die bereit sind, Ihr Geld zu nehmen. Müssen Sie wirklich bezahlen, um neue Klingeltöne zu bekommen? Bild von mrceviz. Lieber How-To Geek, Mein Neffe hat kürzlich ein Smartphone bekommen und hat irgendwie eine riesige Rechnung herunter geladen und neue Klingeltöne dafür heruntergeladen .

So drucken Sie die Gitternetzlinien und Zeilen- und Spaltenüberschriften in Excel
Gitternetzlinien und die Zeilen- und Spaltenüberschriften können beim Anzeigen von Daten in Excel-Arbeitsblättern hilfreich sein. Wir zeigen Ihnen, wie Sie einige Einstellungen aktivieren, um die Gitternetzlinien und Zeilen- und Spaltenüberschriften in Ihren gedruckten Arbeitsblättern anzuzeigen. Gitternetzlinien drucken Öffnen Sie die Arbeitsmappe und wählen Sie das Arbeitsblatt aus, für das Sie die Gitternetzlinien drucken möchten .



