So zeigen Sie die Registerkarte "Entwickler" in der Multifunktionsleiste von Office-Programmen an

Wie der Name schon sagt, können Sie auf der Registerkarte "Entwickler" in Office-Programmen Anwendungen für Office-Programme erstellen und Makros schreiben Führen Sie Makros aus, die Sie zuvor aufgezeichnet haben, verwenden Sie XML-Befehle und ActiveX-Steuerelemente, verwenden Sie Formularsteuerelemente und ist nicht standardmäßig verfügbar.
Auch wenn Sie kein Entwickler sind, möchten Sie möglicherweise mit Dokumentvorlagen in Word arbeiten Sie können die Office-Programme mithilfe von Makros anpassen oder ein benutzerdefiniertes Formular in Outlook verwenden, um das Dokument in Word, Excel oder PowerPoint zu steuern. Alle diese Aufgaben erfordern die Registerkarte "Entwickler" und wir zeigen Ihnen, wie Sie sie aktivieren.
Hinweis: Wir haben Word 2013 verwendet, um diese Funktion zu veranschaulichen, aber die Registerkarte "Entwickler" ist in Word, Excel, PowerPoint verfügbar. Outlook, Publisher und wird auf die gleiche Weise aktiviert.
Klicken Sie mit der rechten Maustaste auf eine freie Stelle in der Multifunktionsleiste und wählen Sie im Popup-Menü die Option "Multifunktionsleiste anpassen".
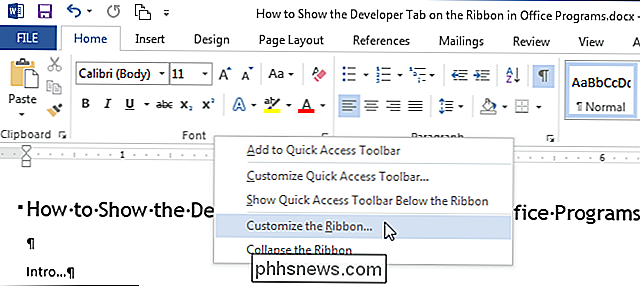
"Anpassen von Multifunktionsleiste und Tastatur" "
" HINWEIS: Sie können dieses Fenster auch aufrufen, indem Sie in Ihrem Dokument auf die Registerkarte "Datei" klicken, auf dem Backstage-Bildschirm "Optionen" auswählen und dann auf "Multifunktionsleiste anpassen" klicken "In der Liste der Elemente auf der linken Seite des Dialogfelds" Word-Optionen ".
Wählen Sie in der Liste unter der" Anpassen der Multifunktionsleiste "Dropdown-Liste das Kontrollkästchen" Entwickler ", so dass ein Häkchen ist in der Box.
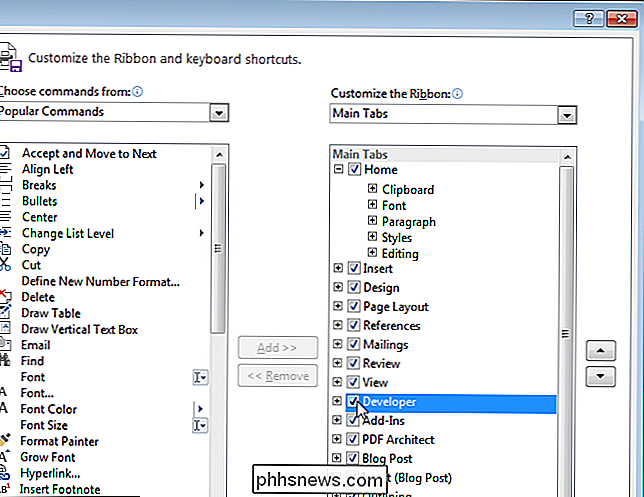
Klicken Sie auf "OK", um die Änderung zu übernehmen und das Dialogfeld "Word-Optionen" zu schließen.
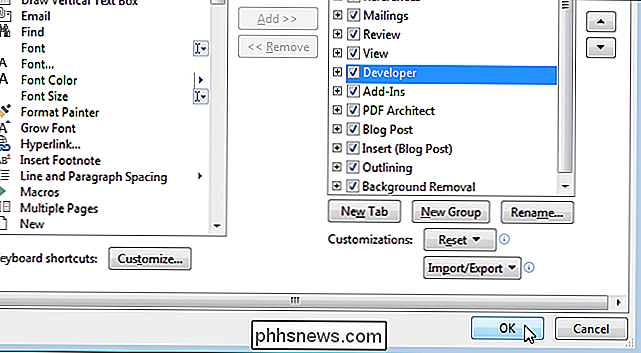
Die "Deve loper "wird nun in der Multifunktionsleiste angezeigt, wie in der Abbildung am Anfang dieses Artikels gezeigt.

Stupid Geek Tricks: Wie man Mac OS X macht Holen Sie sich seltsam
Hier ist eine wirklich dumme Geek-Trick für Sie Mac-Benutzer da draußen: Sie können OS X verlieren ihre Meinung beim Minimieren eines Fensters mit etwas schnelles Timing und ein Terminal-Kommando. Dieser Trick wurde mir vor ein paar Tagen von unserem eigenen Mac-Guru-Autor Alex Layne gezeigt, aber ich habe es endlich geschafft, ihn für den Rest von euch aufzuschreiben.

So schalten Sie den Touchscreen und das Touchpad mit Tastenkombinationen in Chrome OS um
Chrome OS macht viele Dinge richtig: Es ist schnell, super effizient und ideal für die meisten alltäglichen Aufgaben. Eine Sache, die es nicht sehr gut macht, ist Power User zu versorgen, aber Google ändert das langsam. Vor kurzem hat Google die Möglichkeit hinzugefügt, sowohl den Touchscreen (auf berührungsempfindlichen Geräten natürlich) als auch das Touchpad mit einfachen Tastenkombinationen schnell umzuschalten.



