So blenden Sie das Cortana-Suchfeld in der Windows 10-Taskleiste aus

Eines der meist besprochenen Features in der neuesten Version von Windows 10 war der Cortana-Assistent, der direkt in die Taskleiste integriert ist . Was aber, wenn Sie nicht den gesamten Taskleistenbereich verschwenden wollen?
Zum Glück bieten sie nicht nur die Möglichkeit, das Suchfeld aus der Taskleiste zu entfernen, sondern Sie können es auch in ein Symbol ändern, oder Sie können es vollständig entfernen dann wird es nur in der Taskleiste angezeigt, wenn Sie das Startmenü öffnen (damit Sie immer noch nach Ihren Apps suchen können).
Wir sind uns nicht ganz sicher, ob uns die Idee eines digitalen Assistenten als Teil von Windows gefällt, Aber wenn Sie die Vorschau verwenden, empfehlen wir, dass Sie es zumindest testen, um ihm eine Chance zu geben. Wenn es Ihnen nicht gefällt, können Sie es deaktivieren und das Suchfeld auf das Verhalten von Windows 8.x zurücksetzen, in dem es Ihre Apps sowie das Web durchsucht.
Entfernen des Cortana-Suchfelds aus der Taskleiste
Beachten Sie, dass das Ausblenden des Suchfelds Cortana nicht wirklich deaktiviert - lesen Sie weiter unten, um Anweisungen dazu zu erhalten. Dadurch wird die Box einfach aus der Taskleiste ausgeblendet.
Klicken Sie einfach mit der rechten Maustaste auf ein leeres Feld in der Taskleiste, wechseln Sie zu Suchen und ändern Sie "Suchfeld anzeigen" entweder in "Cortana-Symbol anzeigen" oder "Versteckt"
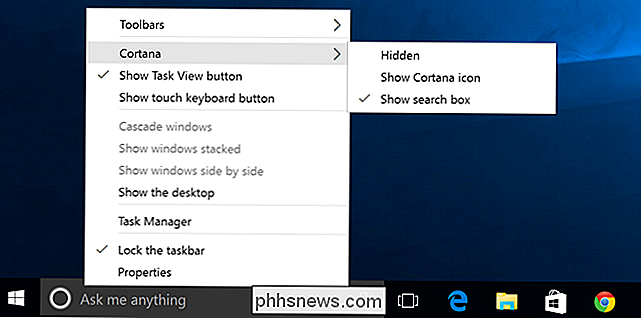
Wenn Sie es zu einem Symbol ändern, wird es einen Kreis anzeigen, wie Sie unten sehen können.
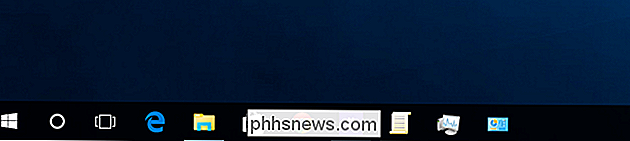
Und wenn Sie es vollständig deaktivieren, wird es aus der Taskleiste entfernt. Sie können die Task-Ansicht-Schaltfläche auch ausblenden, indem Sie einfach mit der rechten Maustaste darauf klicken und das Kontrollkästchen deaktivieren - obwohl wir sagen, dass der neue Task-Switcher ziemlich nett ist.
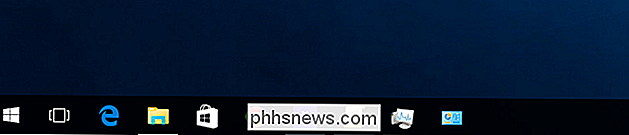
Cortana deaktivieren
Wenn nicht Wenn Sie Cortana aktiviert haben, sehen Sie den oberen Teil der Box, der so aussieht, wenn Sie auf das Feld Suchen klicken und dann auf das Symbol Einstellungen klicken. Beachten Sie, dass Cortana ausgeschaltet ist. Sie können auch die Online-Suche ausschalten und Bing-Ergebnisse einbeziehen, wenn Sie im Startmenü nach diesem Schalter suchen.
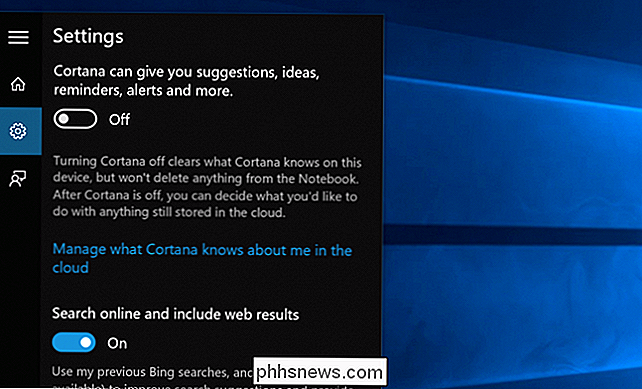
Wenn Sie Cortana bereits aktiviert haben, ändert sich der Einstellungsdialog vollständig und ist unter dem Notebook-Symbol - von ausgeblendet Hier können Sie auf Einstellungen klicken und zum obigen Bildschirm gelangen.
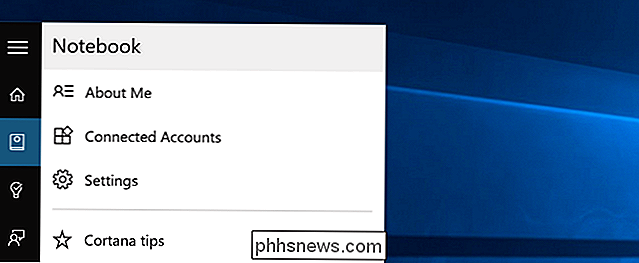
Sobald Sie Cortana und Bing deaktiviert haben, können Sie das Symbol ausblenden.
Es ist wirklich nett, dass Sie es ausschalten können - wir hätten das wahrscheinlich bevorzugt Bing bleibt aber zunächst nicht in unserem Startmenü.

Was ist der Sinn einer kabellosen Festplatte, und brauche ich sie?
Da die Verbraucher ihr Leben immer mehr vom Desktop weg und auf ihre mobilen Geräte verlagern, haben sie eine externe Festplatte können Sie ohne Kabel eine Verbindung herstellen, um Fotos, Videos und Musik, die Sie unterwegs mitnehmen möchten, bequem aufzubewahren. Aber wie funktionieren sie, und sind sie die höheren Kosten gegenüber den herkömmlicheren externen Medienlösungen, die wir bisher verwendet haben, wert?

So verwenden und konfigurieren Sie Cortana unter Windows 10
Cortana wird als mehr als eine einfache Suchfunktion in Rechnung gestellt. Es sollte ein vollwertiger persönlicher Assistent sein, ähnlich wie Siri auf Apple iOS-Geräten. Hier sind die Grundlagen zum Einrichten von Cortana und zur Verwendung auf Ihrem neuen Windows 10 Computer. Damit Sie Cortana richtig verwenden können, müssen Sie einige Datenschutzeinstellungen aktivieren, die wir bereits besprochen haben, insbesondere müssen Sie aktivieren die Datenschutzeinstellung unter "Sprache, Druckfarben und Eingabe".



