Verwendung des Modems / Routers Ihres Routers und Internetanbieters in Tandem

Wenn Sie Ihren eigenen Router neben der Modem- / Router-Kombination betreiben, die Ihr ISP Ihnen gegeben hat, besteht eine gute Chance, dass Sie Versehen Sie sich versehentlich große Kopfschmerzen und eine Vielzahl von schwierig zu Pin-down-Netzwerk-Probleme. Lassen Sie uns einen Blick darauf werfen, warum diese Probleme auftreten, wie sie erkannt und behoben werden können.
Warum verdoppeln die Router gleich doppelt Die Kopfschmerzen
VERWANDT: Wie Sie Ihre Internetverbindung Schicht für Schicht beheben können
Die schlimmsten technischen Probleme sind die, die schwer zu bestimmen sind. Wenn Sie zum Beispiel ein neues Kabelmodem von Ihrem ISP bekommen und es einfach nicht funktioniert, ist das ein einfaches Problem bei der Fehlersuche. Was aber, wenn man über mehrere Wochen kleine, aber lästige Probleme sieht? Es wird immer schwieriger, genau festzustellen, was mit Ihrem Netzwerk nicht stimmt (oder was es überhaupt erst verursacht).
Wenn Sie zwei Router gleichzeitig in Ihrem Heimnetzwerk betreiben, ist dies genau die Situation, in der diese Phantomprobleme auftreten können . Bevor wir uns genau überlegen, warum das solche Kopfschmerzen verursachen kann, schauen wir uns an, wie Sie in dieser Situation landen könnten, ohne es zu merken.
Die häufigste Situation ist folgende: Ihr ISP gibt Ihnen ein Modem, das eigentlich eine Kombination ist Modem / Router, und fügen Sie dann einen eigenen Router hinzu. Jetzt läuft Ihr gesamter Internetverkehr über Ihren neuen Router und vom Router, den Sie vom ISP erhalten haben.
Obwohl dies die häufigste Version dieses Problems ist, kann es auch passieren, wenn Sie zwei Router im Tandem verwenden . Vielleicht verwenden Sie einen älteren Ersatz-Router als Switch für einige zusätzliche Ethernet-Ports oder als zusätzlichen Wi-Fi Access Point, ohne ihn richtig zu konfigurieren.
In allen diesen Fällen landen Sie in einer Situation, in der eine bestimmte Kommunikation auf Ihrem Heimnetzwerk kann (oder muss sogar) zwei Router durchlaufen. Das Durchlaufen von zwei Netzwerkgeräten ist nicht automatisch schlecht, aber wenn beide Geräte einen Network Address Translation (NAT) -Dienst ausführen, endet die Netzwerkbindung als "Double NAT".
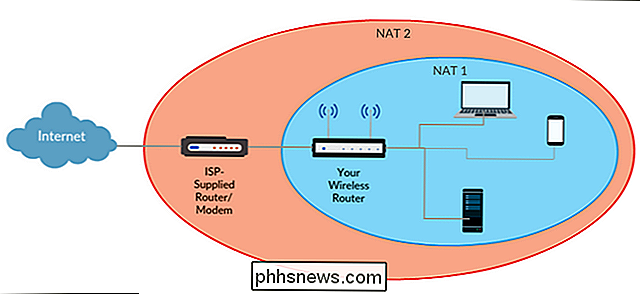
Der NAT-Dienst ist aktiviert Ihr Router ist eine sehr praktische Sache. Kurz gesagt, es ist der Dienst, der alle eingehenden Anfragen an Ihre einzigartige öffentliche IP-Adresse annimmt und sie geschickt in die internen privaten IP-Adressen Ihrer Computer und Gadgets übersetzt. Wenn es jedoch zwei davon gibt, werden die Dinge unübersichtlich, da alle Netzwerkanforderungen zwei Übersetzungsereignisse durchlaufen müssen.
Im besten Fall führt dies zu einer Latenz in Ihren Netzwerkverbindungen, die Verzögerungen bei latenzempfindlichen Anwendungen verursachen kann Spiele. Im schlimmsten Fall zerstört es UPnP (Universal Plug and Play) und jeden anderen Router-basierten Dienst, der davon ausgeht, dass der Router immer auf das größere Internet (und nicht auf ein anderes internes Netzwerk) ausgerichtet ist. UPnP, das häufigste Opfer des doppelten NAT, ist ein praktischer Router-Dienst, der Ports auf Ihrem Router automatisch weiterleitet, so dass Anwendungen, die bestimmte oder weitergeleitete Ports erfordern, ordnungsgemäß funktionieren.
Wenn ein Gerät mit einem Router verbunden ist (der wiederum verbunden ist zu einem anderen Router) versucht, über UPnP eine Port-Forward-Anordnung aufzubauen, wird aber nicht an das größere Internet, sondern an den anderen Router weitergeleitet. Dieses Forwarding-Dead-End bedeutet eine breite Palette von Anwendungen und Diensten - Kommunikationsanwendungen wie Skype, Smart Home-Apps und Hardware wie dein Nest-Thermostat und Musikhardware wie dein Sonos-Musiksystem - sind entweder völlig fehlgeschlagen oder erfordern eine Menge lästiger Fehlersuche in Ihrem Interesse zu beheben.
An diesem Punkt werden sich wahrscheinlich einige von Ihnen zurücklehnen und sagen: "Ja. Das. Ich steckte meinen eigenen Router in die Combo-Box, die mir mein ISP gab, und jetzt habe ich alle möglichen Kopfschmerzen. Was kann ich tun? "Schauen wir uns an, wie Sie feststellen können, ob ein doppeltes NAT vorliegt und wie Sie es beheben können.
So erkennen Sie ein doppeltes NAT
Die Netzwerkadressübersetzung (NAT) ist ein allgegenwärtiges Feature Moderne Router, die, wenn Sie einfach einen Router an einen anderen Router angeschlossen haben, praktisch eine Tatsache sind, dass Sie versehentlich eine doppelte NAT erstellt haben.
Nichtsdestotrotz ist es praktisch, tatsächlich zu testen, ob Sie hinter einem doppelten NAT stecken oder nicht, und dies aus einem anderen Grund, denn es erleichtert die Bestätigung, wenn Sie die Situation behoben haben. Der einfachste Test, den Sie durchführen können, besteht darin, die IP-Adresse des Wide Area Network (WAN) Ihres Routers zu überprüfen. Dies ist die IP-Adresse dessen, was der Router für die Außenwelt hält und kann je nach Router als "WAN IP", "Internet IP", "Internetadresse" oder "Öffentliche Adresse" bezeichnet werden.
Log in die Systemsteuerung von jedem der Router in Ihrem Heimnetzwerk. Wenn Sie zum Beispiel einen Router haben, den Sie gekauft haben und einen Router von Ihrem ISP, dann wollen Sie sich mit beiden verbinden und überprüfen, was sie als ihre WAN IPs melden. Hier ist ein Beispiel, über unseren D-Link-Router mit DD-WRT-Firmware, von dem, was Sie suchen.
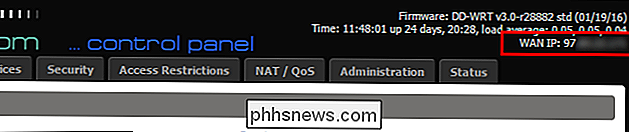
Im obigen Screenshot können Sie sehen, dass die "WAN-IP" des Routers als 97 identifiziert wird. *. *. *. Dies ist hervorragend, da es sich bei der öffentlichen IP-Adresse um eine IP-Adresse handelt, die unserem ISP gehört. Was wir nicht sehen wollen, ist eine IP-Adresse wie 192.168.0.1, 10.0.0.1 oder 172.16.0.1 oder geringfügige Variationen davon, da diese Adressblöcke für private Netzwerke reserviert sind. Wenn sich die WAN-IP-Adresse Ihres Routers innerhalb dieser Adressblöcke befindet, bedeutet dies, dass Ihr Router keine direkte Verbindung mit dem Internet herstellt, sondern eine Verbindung zu einem anderen Routing-Gerät herstellt.
So beheben Sie ein Double-NAT
VERWANDT : Informationen zu Routern, Switches und Netzwerkhardware
Es gibt mehrere Möglichkeiten, wie Sie ein doppeltes NAT-Problem beheben können. Zum Glück sind sie alle recht einfach zu verwenden. Während wir gerne spezielle Anweisungen für Ihre genaue Situation geben, gibt es einfach zu viele Router, zu viele Firmware-Versionen und zu viele mögliche Kombinationen davon, damit wir Ihnen möglicherweise die genaue Kombination von Schritten für Ihre Hardware geben können. Wenn Sie jedoch unsere Anleitung mit einer oder zwei Google-Suchanfragen zu Ihrer spezifischen Hardware und Firmware kombinieren, sind wir sicher, dass Sie das Problem schnell beheben können.
Wenn Sie sich mit Netzwerkhardware herumärgern, ist das für Sie Neuland Bevor Sie fortfahren, sollten Sie unseren einfachen Leitfaden zu Routern, Switches und der Netzwerkterminologie lesen.
Entfernen Sie die zusätzliche Hardware
Dies ist bei weitem die einfachste Lösung. In einem Szenario, in dem es wirklich eine redundante Hardware gibt, ist es am einfachsten, sie einfach zu entfernen. Angenommen, Sie (oder der Verwandte, dessen Verbindung Sie Probleme haben) haben einen schönen neuen Router gekauft und ihn sofort an den alten Router angeschlossen. Anstatt sich mit der Logistik und verschwendeter Energie beim Betrieb von zwei Routern zu beschäftigen, können Sie einfach den alten Router entfernen, um das doppelte NAT zu verbannen.
Schalten Sie Ihren primären (ISP) Router in den Bridge-Modus
Wenn Ihr Problem existiert eine von einem ISP gelieferte Router / Modem-Kombinationseinheit (zusätzlich zu Ihrem eigenen Router), ist die beste Lösung, den vom ISP bereitgestellten Router in den "Bridge-Modus" zu schalten. Bridging ist einfach eine alte Vernetzungstechnik, die transparent zwei verschiedene Netzwerke miteinander verbindet. Wenn Sie in den Bridge-Modus wechseln, weisen Sie die Modem- / Router-Kombination an, im Wesentlichen nur als Modem zu fungieren und alle Routing-Funktionen auszuschalten.
Dies ist zwar eine hervorragende Lösung für das doppelte NAT-Problem Beachten Sie: Alle Geräte außer dem Router, die zuvor mit Ihrem Router / Modem verbunden waren, müssen zu Ihrem Router verlegt werden. Wenn Sie einen Computer direkt an den Ethernet-Port der ISP-Einheit angeschlossen haben, z. B. wenn Sie in den Bridging-Modus wechseln, müssen Sie ihn stattdessen mit Ihrem persönlichen Router verbinden. Wenn das vom ISP gelieferte Gerät über einen Wi-Fi-Zugangspunkt verfügt, mit dem einige Ihrer Geräte verbunden sind (z. B. Ihr iPad), funktioniert dieser Zugangspunkt nicht mehr und Sie müssen alle Wi-Fi-Geräte umstellen Ihr persönlicher Router.
Versuchen Sie, den "Bridge-Modus" zusammen mit der Modellnummer Ihres vom ISP bereitgestellten Routers zu googeln, und Sie finden möglicherweise Anweisungen zum Aktivieren des Bridge-Modus. Manchmal müssen Sie sich jedoch direkt an Ihren Internetdienstanbieter wenden, damit er Ihren vom ISP bereitgestellten Router in den Bridge-Modus versetzt. Im folgenden Screenshot sehen Sie ein Beispiel für die Auswahl von "Router Mode" und "Bridge Mode", wie es in der Cisco-Systemsteuerung in Dutzenden von verschiedenen Router / Modem-Kombinationseinheiten angezeigt wird.
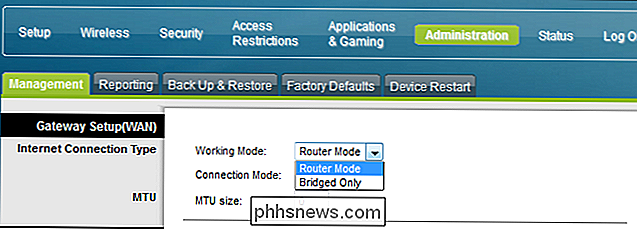
Während wir uns mit dem Thema Bridge-Modus beschäftigen, können Sie den Router, der hinter Ihrem ISP-Router liegt, technisch so einstellen, dass er als Bridge fungiert. Wir empfehlen das jedoch nicht aus zwei Gründen. Erstens haben vom Kunden gekaufte Router fast immer eine höhere Qualität als von einem ISP gelieferte Router, daher ist es besser, einen eigenen Router zu verwenden als den, den sie Ihnen geben. Zweitens, obwohl Sie einen Router bis zu dem Punkt dumbledieren können, dass es nur ein Netzwerk-Switch ist, ist es eine Verschwendung, dies mit einem guten Router zu tun. (Außer natürlich, Sie hatten es schon herumliegen und brauchen ein paar zusätzliche Ports.)
Setzen Sie Ihren sekundären Router in die DMZ
Dies ist eine weniger gebräuchliche und weniger ideale, aber immer noch vollkommen brauchbare Lösung: Sie können Setzen Sie Ihren Router in die DMZ des ISP-gelie- ferten Routers. Die meisten Router haben die Option, ein Gerät in die DMZ (die entmilitarisierte Zone) zu stellen, in der der gesamte Datenverkehr des Geräts einfach an das größere Internet weitergeleitet wird (und umgekehrt). Wenn der von Ihrem ISP gelieferte Router keinen Bridging-Modus bietet, aber eine DMZ-Option bietet, ist dies möglicherweise Ihre einzige Lösung. Suchen Sie in den Einstellungen Ihres vom ISP bereitgestellten Routers und fügen Sie die IP-Adresse Ihres persönlichen Routers in die DMZ-Liste ein (Referenz-Support-Dokumentation für Ihr spezielles Modell, wenn Sie diese Funktion nicht finden können) Cisco Control Panel findet sich in einigen von vielen ISPs bereitgestellten Combo Units, hier sehen Sie, wie die DMZ-Schnittstelle aussieht:
Ein Computer oder ein anderes Gadget in der DMZ ist normalerweise nicht ratsam (da es dem Gerät ausgesetzt ist) das Internet), einen Router in die DMZ zu stellen, ist völlig in Ordnung (da der Router sowieso direkt mit dem Internet verbunden sein sollte).
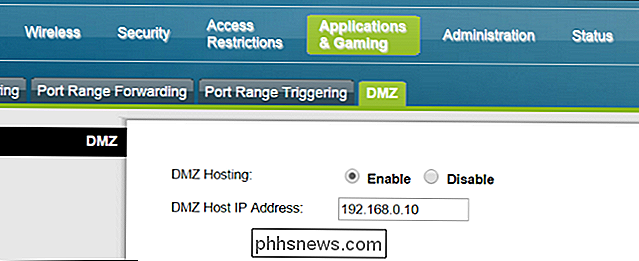
Die einzige Schwierigkeit, die Sie mit dieser Lösung bekommen können, ist, wenn Sie nicht alle Ihre Geräte nehmen Der Router wird vom ISP-Router getrennt und auf Ihren persönlichen Router als Netzwerk des ISP-Routers gelegt, und das Netzwerk Ihres Routers funktioniert völlig unabhängig voneinander. Das heißt, wenn Ihr Laserdrucker an den Router Ihres ISP angeschlossen ist und Sie versuchen, von Ihrem Laptop aus auf Ihrem persönlichen Router zu drucken, sehen sich die beiden Geräte einfach nicht.
Es besteht eine sehr gute Chance Wenn Sie Probleme mit dem Netzwerk-Problem
und haben, bei denen Sie zwei Router im selben Netzwerk betreiben, ist dies auf die beiden Router zurückzuführen. Mit ein wenig Mühe und einem schnellen Einstellungswechsel auf einem der Router können Sie schmerzlos Ihre verbindungsbedingten Kopfschmerzen verbannen.

So testen Sie Ihre Internetverbindungsgeschwindigkeit oder Mobilfunkgeschwindigkeit
Wie schnell ist Ihre Internetverbindung? Sicher, Ihr Internetdienstanbieter hat Ihnen einige Nummern gegeben, und Ihr Mobilfunkanbieter sagt Ihnen wahrscheinlich, dass Sie blitzschnelles 4G LTE bekommen. Aber wie schnell ist es eigentlich? Es besteht eine gute Chance, dass Sie nicht die Internetverbindung bekommen, für die Sie bezahlen, aber vielleicht sind Sie es auch.

So stoppen Sie Ihre Apple Watch vor dem Knurren Sie stehen
Haben Sie genug von Ihrer Apple Watch, die Sie aufstehen lässt? Du bist nicht allein. Lesen Sie weiter, wenn wir Ihnen zeigen, wie Sie dem kleinen Smart-Watch-Wonder sagen können, dass er Ihnen den Rücken freihält. Umgekehrt zeigen wir Ihnen, wenn Sie sich von Ihrer Uhr beraten lassen möchten, wie Sie sie wieder einschalten.



