Der einfachste Weg, Dateien und Ordner auf einem Mac zu verstecken

Dinge auf einem Mac so einfach und intuitiv zu machen, dass es überraschend ist, wenn etwas nicht stimmt. Es gibt mehrere Möglichkeiten, Sachen auf einem Mac zu "verstecken", aber nur eine davon funktioniert wirklich gut genug, um sie zu empfehlen.
Es geht nicht einmal darum, Dinge zu verstecken, damit andere sie nicht sehen können. Manchmal möchten Sie vielleicht einfach etwas verbergen, weil Sie Ihr System entschlüsseln möchten. Wenn Sie beispielsweise Ihre Windows-Dokumente in die Cloud verschieben, werden Sie feststellen, dass viele Anwendungen häufig den Ordner "Dokumente" zum Speichern verwenden. Auch Spiele erstellen oft ihre eigenen Ordner in Dokumente.
Das Problem ist, dass Ihr Ordner Dokumente bald mit all diesen neuen Ordnern überladen werden kann. Wenn Sie Windows verwenden, können Sie die Dateien problemlos mit den Ordnereinstellungen ausblenden.
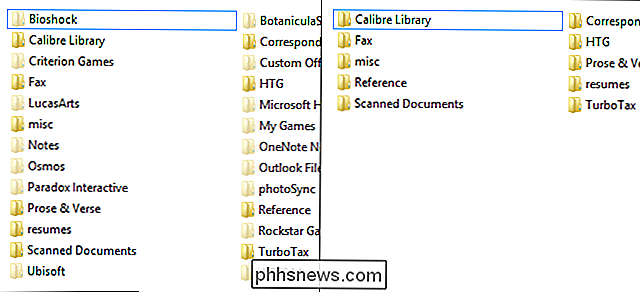
Windows-Ordner: Jetzt sehen Sie sie ... jetzt nicht.
Mit OS X ist es nicht so einfach (alle Operationen) System hat eine Möglichkeit, es zu tun, und es ist möglicherweise nicht so ein Problem für viele Benutzer, aber schließlich kann eine Zeit kommen, wenn Sie einen Ordner oder eine Datei nicht löschen können, aber Sie auch nicht sehen möchten it.
Befehlszeile, nimm sie weg!
Um Objekte auf OS X auszublenden, ist es am besten, das Terminal zu verwenden, auf das du entweder über Anwendungen doppelklickst oder Spotlight verwendest Ideal für das Starten von Apps, die nicht an Ihr Dock angeheftet sind.
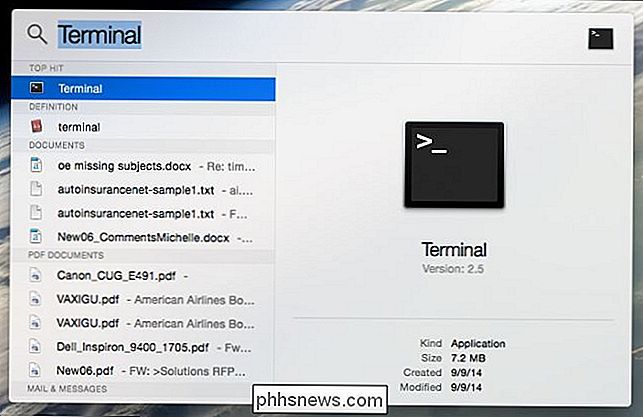
Mit unserem Terminal öffnen wir mit einem einzigen Befehl und etwas Drag-and-Drop, was wir nicht sehen wollen.

Hier ist unser Dokumenten-Ordner auf OneDrive wie im Finder von OS X zu sehen.
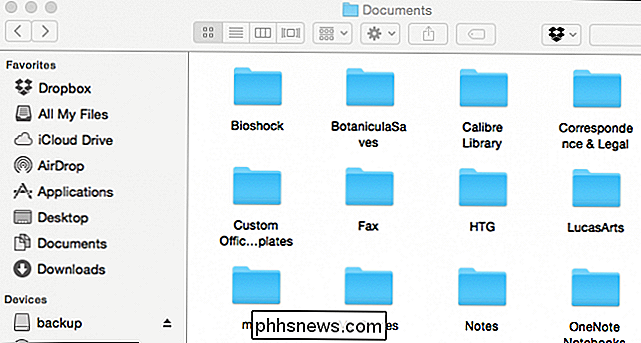
Erinnerst du dich an den früheren Windows-Screenshot? Alles, was wir tun mussten, um diesen Ordner zu bereinigen, war, alles, was wir nicht sehen wollten, mit einem einfachen Rechtsklick zu verstecken.
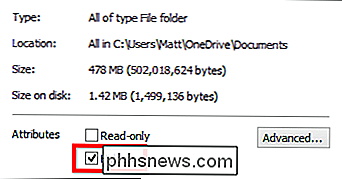
OS X hat diese Fähigkeit nicht, und wir können diese Dinge nicht verschieben, weil es so ist könnte auf unseren Windows-Rechnern Probleme verursachen, weil es mit der Cloud synchronisiert ist.
Zurück zu unserem Terminal-Fenster geben wir den Befehl "chflags hidden" ein, genau wie in den Anführungszeichen. Stellen Sie sicher, dass Sie den Speicherplatz am Ende hinzufügen. Es ist wichtig für das, was wir vorhaben. Gehen Sie an den Ort, an dem Sie Objekte ausblenden möchten, halten Sie die Taste "Befehl" gedrückt und klicken Sie, um alle Dateien und Ordner auszuwählen, die Sie ausblenden möchten. Wenn Sie fertig sind, ziehen Sie sie einfach in das Terminal-Fenster.
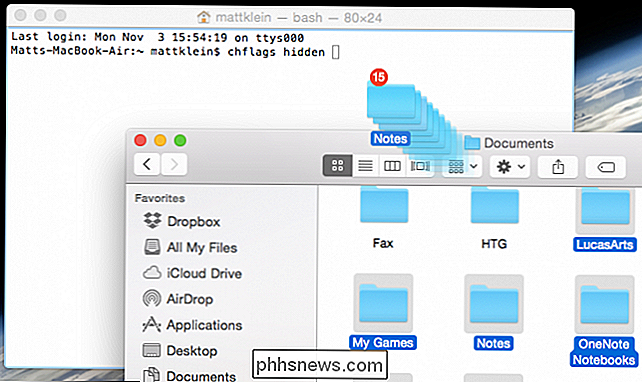
Die Eingabeaufforderung fügt alle Positionen ein, die Sie gerade hinter den Befehl chflags gezogen haben. Hier ist ein Beispiel dafür, wie das aussehen könnte. Alles, was Sie jetzt tun, ist "Return" drücken und alles wird verschwinden.
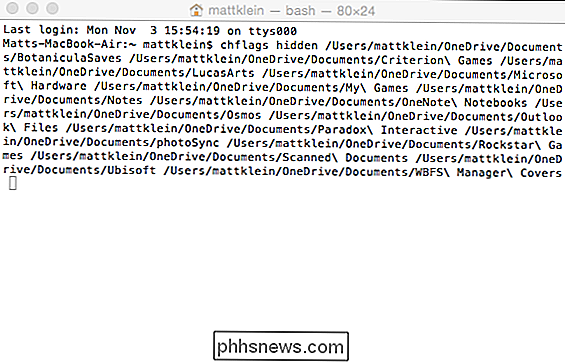
Dies spart Ihnen eine Menge Zeit und Tippen, weil Sie nicht in jedem Ort und Datei von Hand eingeben müssen, und Sie können auch eine Menge verstecken stuff auf einmal.
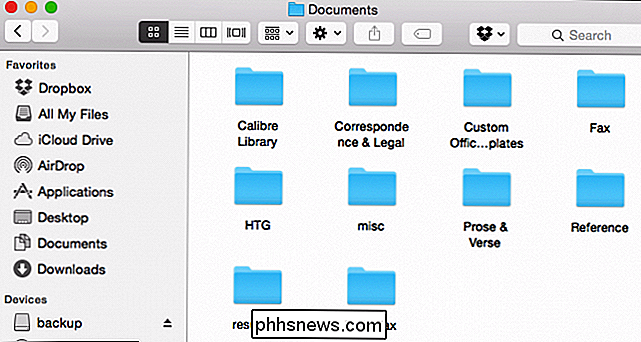
Das Endergebnis ist ein viel netterer und sauberer Dokumente-Ordner, ähnlich dem, was wir im Windows-Dateiexplorer erstellt haben.
Rückgängig machen, was Sie gerade getan haben
Das alles aufzuheben ist nicht ganz so einfach, denn wenn du deinen Ordner öffnest, werden die Sachen, die du versteckt hast, nicht angezeigt. Im Datei-Explorer ist es viel einfacher, versteckte Objekte anzuzeigen.
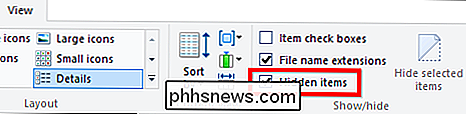
Öffnen Sie Ihr OS X-Terminal jedoch erneut, aber navigieren Sie diesmal zum Stammordner, in dem sich alle versteckten Objekte befinden. In unserem Beispiel befindet es sich in unserem Dokumente-Ordner, der sich auf unserem OneDrive befindet.
Wir verwenden den Befehl zum Ändern des Verzeichnisses (cd), wo Sie nach "cd" den Pfad einfügen, in den Sie gehen möchten. Auch hier müssen Sie den Pfad nicht eingeben. Sie können den Standort einfach auf Terminal ziehen. Denken Sie daran, das Leerzeichen nach "cd" hinzuzufügen. "
Sobald Sie die Verzeichnisse geändert haben, geben Sie den Befehl" ls "ein, um alles im Verzeichnis aufzulisten, und verwenden Sie dann den Befehl" chflags nohidden ". Stuff mit Leerzeichen zwischen Wörtern wird mit einem "" wie "Microsoft Hardware" oder "Custom Office Templates" gekennzeichnet.
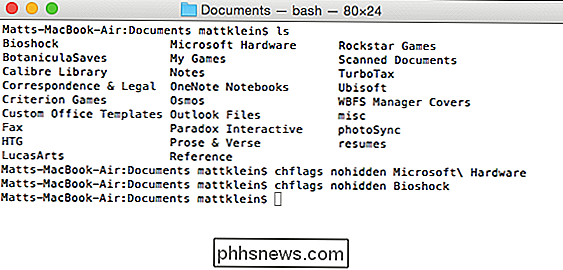
Wenn Sie jemals das Terminal verwendet haben, wissen Sie vielleicht, dass Sie es nicht müssen Befehle immer wieder eingeben. Sie können den Befehl mithilfe der Pfeiltasten nach oben und nach unten wiederverwenden. Dies ist sehr praktisch, wenn Sie einen Befehl oder Befehle haben, die Sie immer wieder ausführen müssen, aber nicht eingeben, schreiben und tippen wollen.
VERBINDUNG: So verstecken Sie Dateien und Ordner auf jedem Betriebssystem
So, da haben Sie es, verstecken und öffnen Sie Ordner und Dateien in OS X. Obwohl es nicht gerade die eleganteste Methode ist, wird es die Arbeit erledigt.
Haben Sie eine andere Methode oder Tipps, die Sie mit uns teilen möchten? Bitte sprechen Sie mit uns in unserem Diskussionsforum.

So deaktivieren Sie die Registerkartenvorschau in Microsoft Edge
Da Microsoft Edge nun über erweiterte Unterstützung verfügt, wird es zu einem immer leistungsfähigeren Browser. Ein Feature, das Menschen entweder zu lieben oder zu hassen scheinen, ist die Popup-Vorschau, die Sie erhalten, wenn Sie den Mauszeiger über einen Tab bewegen. Es gibt keine integrierte Einstellung, mit der Sie die Tab-Vorschau deaktivieren können, aber Sie können dies mit einem einfachen Registry-Hack tun.

So zeigen Sie die Nutzungshistorie Ihres Ecobee Thermostats an
Intelligente Thermostate sind für ihre Energieeffizienz bekannt, aber wenn Sie sich eingehend ansehen möchten, wie viel Geld sie Ihnen gespart haben Mit der Ecobee können Sie alle möglichen Nutzungsinformationen einsehen. Mit dem Nest Thermostat können Sie auch die Nutzungshistorie anzeigen, aber es ist nicht annähernd so detailliert wie die Ecobee-Berichte zur Nutzungshistorie.



