So zeigen Sie Zellengitterlinien in allen Tabellen in Word an und blenden sie aus

Wenn Sie eine neue Tabelle erstellen, haben standardmäßig alle Zellen schwarze Ränder, die mit dem Dokument drucken. Es gibt jedoch auch Tabellengitterlinien, die es einfacher machen zu erkennen, wo sich jede Zelle in einer Tabelle befindet, wenn Sie die Zellgrenzen deaktiviert haben.
Das folgende Bild zeigt eine Tabelle mit durchgezogenen Rahmen für alle Zellgrenzen.
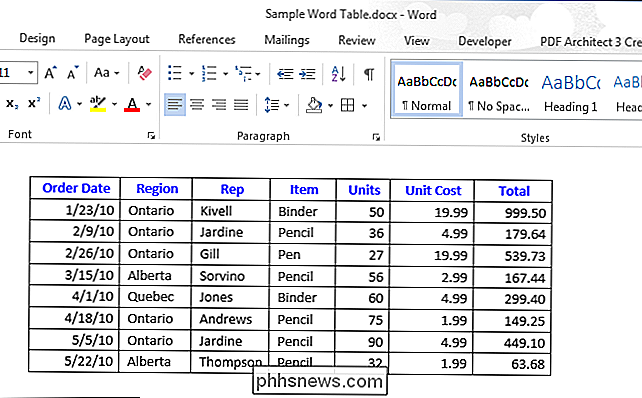
Wenn Sie jedoch keine Rahmen an Ihrer Tabelle wünschen und keine Rasterlinien angezeigt werden, ist es möglicherweise schwierig, Daten in großen Tabellen anzuzeigen und zu referenzieren. Bei bestimmten Tabellen möchten Sie die Gitternetzlinien möglicherweise nicht anzeigen.
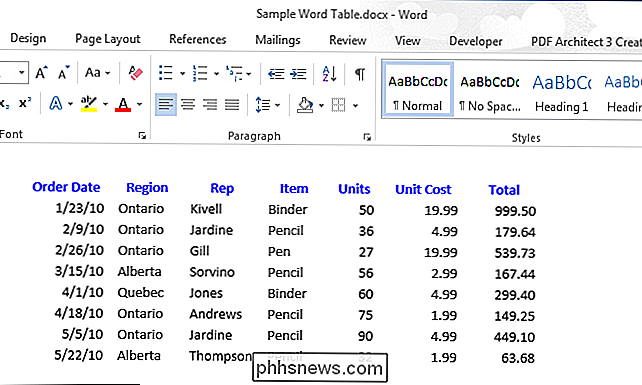
Um Gitternetzlinien in einer Tabelle anzuzeigen, bewegen Sie die Maus über die Tabelle. Das Tabellenauswahlsymbol wird in der oberen linken Ecke der Tabelle angezeigt.
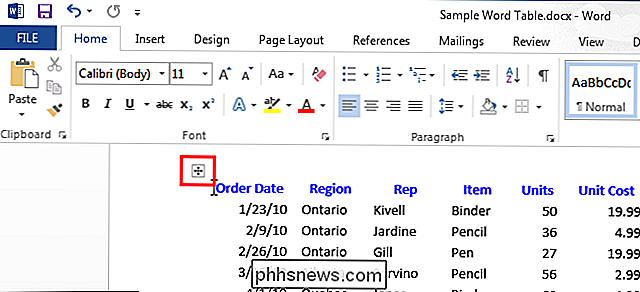
Wenn Sie mit der Maus über das Tabellenauswahlsymbol fahren, wird der Cursor zu einem Fadenkreuzcursor. Klicken Sie auf das Symbol mit dem Fadenkreuz-Cursor, um die gesamte Tabelle auszuwählen.
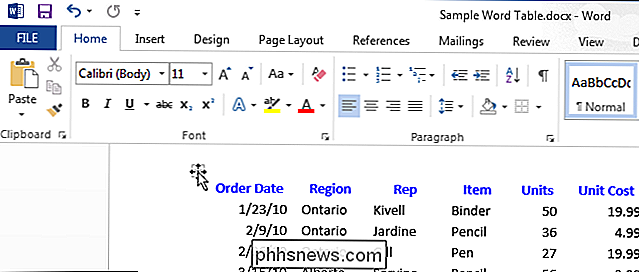
Klicken Sie unter "Table Tools" auf die Tabelle "Layout".
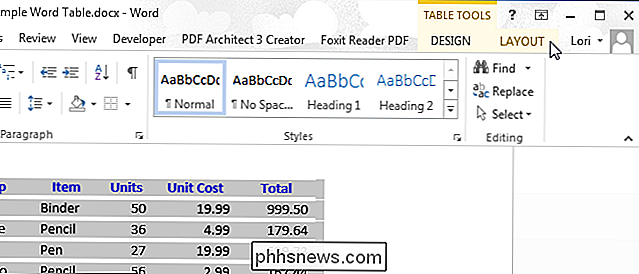
Klicken Sie im Tab "Layout" im Bereich "Tabelle" auf "View Gridlines" .
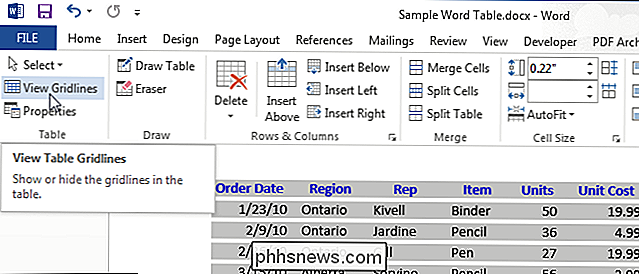
Die Gitternetzlinien werden nun in der Tabelle angezeigt.
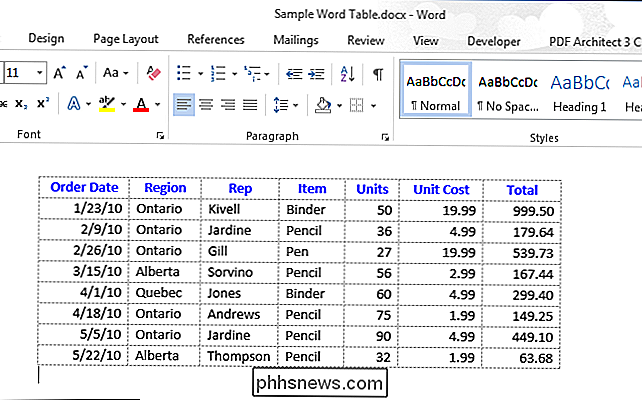
Um die Gitternetzlinien für die Tabelle zu deaktivieren, wählen Sie einfach die Tabelle aus und klicken Sie erneut auf "Gitterlinien anzeigen".
HINWEIS: Die Option "Gitternetzlinien anzeigen" zeigt entweder oder blendet die Gitternetzlinien für ALLE Tabellen in Ihrem Dokument aus. Außerdem können Tabellengitterlinien nicht gedruckt werden.

So deaktivieren Sie "Hey Cortana" und verwenden Xbox Voice-Befehle auf Ihrer Xbox One
Microsoft hat kürzlich die Xbox One aktualisiert und Xbox Sprachbefehle durch den Cortana-Assistenten ersetzt. Cortana ist leistungsfähiger und flexibler, aber es ist auch langsamer als die alten Xbox-Sprachbefehle. Warum Cortana langsamer ist als Xbox-Sprachbefehle VERWANDT: 48 Kinect-Sprachbefehle, die Sie auf Ihrer Xbox One verwenden können Wenn Sie die alten "Xbox" Sprachbefehle zusammen mit einem Kinect auf Ihrer Xbox One verwendet haben, werden Sie feststellen, dass die neuen "Hey Cortana" -Befehle viel langsamer sind.

5 Tippen Sie schneller auf die Touch-Tastatur Ihres Smartphones
Für diejenigen von uns, die nicht mit Smartphones aufgewachsen sind, kann das Tippen auf einer Touch-Tastatur sehr langsam sein. Aber es gibt Tricks, die Sie verwenden können, um das Tippen auf einer Touch-Tastatur zu beschleunigen, genau wie eine physische. Diese Tipps gelten für jedes Smartphone mit einer Touch-Tastatur, von iPhones und Android-Handys bis zu Windows-Handys und BlackBerries.



