So synchronisieren Sie Ihren Mac und Windows Desktops

Dies ist eine der großartigen neuen Funktionen von macOS: Ihr Desktop synchronisiert sich mit iCloud von einem Mac zu einem anderen. Legen Sie eine Datei auf den Desktop Ihres iMac, die auf Ihrem MacBook auf Sie wartet. Es ist wie Magie.
Das Problem: Nicht jeder benutzt nur Macs. Was ist, wenn Sie Ihre Desktop-Dateien zwischen einem Mac und einem PC mit Windows synchronisieren möchten?
VERWANDT: So wählen Sie den besten Cloud-Service für Ihre Anforderungen und Geräte
Es ist möglich, aber es dauert ein wenig Arbeit . Zuerst benötigen Sie eine Art Cloud-Dienst, der Ordner zwischen Mac- und Windows-Computern synchronisiert. Dropbox ist die einfachste Antwort hier, aber Sie könnten auch Microsoft OneDrive oder Google Drive verwenden. Jeder Dienst, der Ordner von einem Computer zu einem anderen synchronisiert (und sowohl unter Windows als auch unter macOS verfügbar ist), erledigt die Aufgabe, aber wir werden Dropbox für diesen Artikel verwenden. Hier ist, was Sie tun müssen.
So synchronisieren Sie Ihren Mac-Desktop mit Dropbox oder einem anderen Cloud-Dienst
Wenn Sie Ihren Mac mit einem Windows-PC synchronisieren, müssen Sie auf der Mac-Seite starten. Auf Ihrem Mac müssen Sie einen symbolischen Link erstellen, der vor der Windows-Seite der Dinge ausgeführt werden muss. Dadurch bleibt Ihr Desktop in macOS an seinem richtigen Ort, aber Sie können ihn auch auf die Server von Dropbox kopieren, die Sie dann auch als Desktop in Windows verwenden können.
Beachten Sie, dass das Erstellen eines Alias im Finder nicht funktioniert Verwenden Sie die Symlink-Funktion.
Öffnen Sie auf Ihrem Mac das Terminal, das Sie unter Programme> Dienstprogramme finden. Wir werden zwei Befehle ausführen.
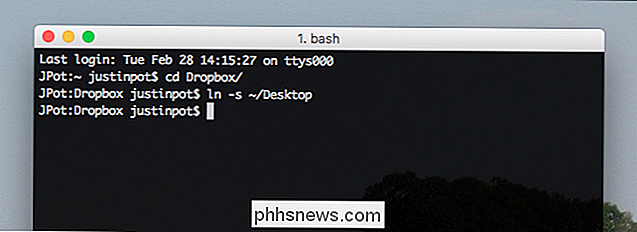
Erste Ausführung:
cd Dropbox /
Dies zeigt das Terminal in Ihrem Dropbox-Ordner an. Wenn Sie einen anderen Cloud-Dienst verwenden, navigieren Sie stattdessen zum Ordner dieses Dienstes.
Als nächstes:
ln -s ~ / Desktop
Dadurch wird ein Symlink für Ihren Desktop-Ordner in Ihrer Dropbox erstellt. Sie werden wissen, dass es funktioniert, wenn Sie Ihre Desktop-Dateien im Dropbox-Ordner sehen können:
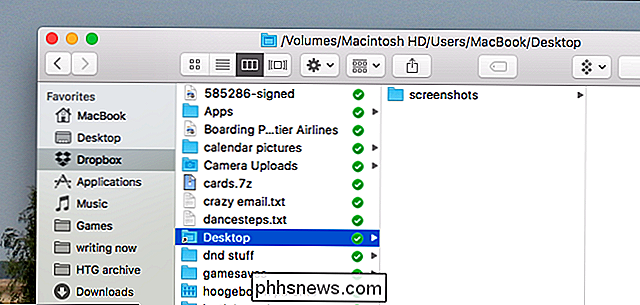
Sie können eine weitere Überprüfung durchführen, indem Sie den Dropbox-Webclient öffnen und überprüfen, ob Ihre Desktop-Ordner und -Dateien vorhanden sind. Wenn alles funktioniert, ist es an der Zeit, zu Windows zu gehen.
So zeigen Sie Windows auf Ihren neu synchronisierten Desktop-Ordner
Microsoft macht uns das Leben leichter als Apple, da Windows Ihnen erlaubt, einen beliebigen Ordner als Ihren zu konfigurieren Desktop. Noch besser: Sie können den gesamten Vorgang ohne Öffnen der Eingabeaufforderung durchführen.
Öffnen Sie den Windows Explorer, um zu beginnen. Suchen Sie das Desktopsymbol und klicken Sie mit der rechten Maustaste darauf. Klicken Sie auf "Eigenschaften".
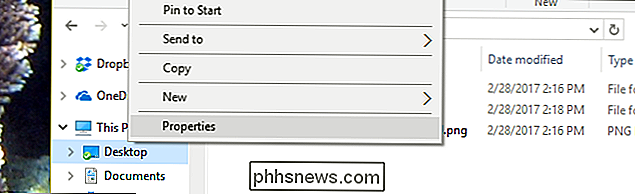
Klicken Sie auf die Registerkarte "Ort", und Sie finden die Option zum Verschieben Ihres Desktop-Ordners. Klicken Sie auf die Schaltfläche "Verschieben".
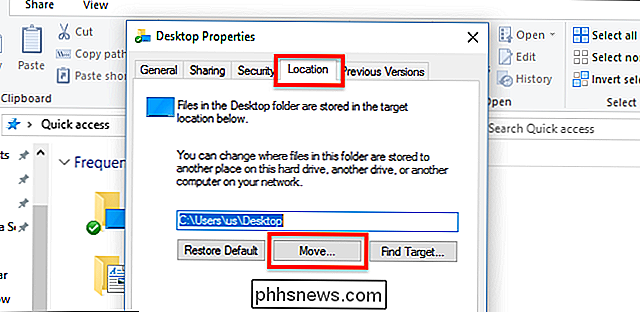
Sie können nun einen beliebigen Ordner als Desktop auswählen. Suchen Sie den neuen Desktop-Ordner in Ihrer Dropbox, den Sie auf der Mac-Seite erstellt haben, und wählen Sie ihn aus.
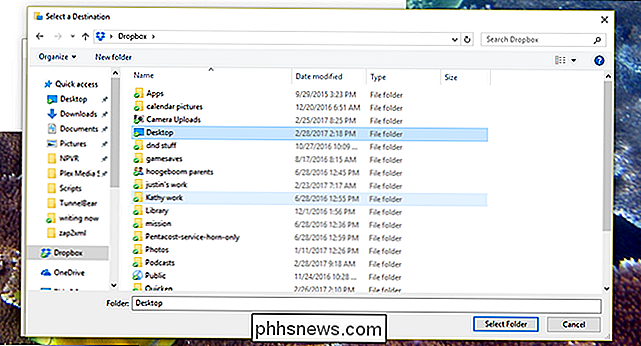
Wenn Sie wieder im Eigenschaftenfenster sind, klicken Sie auf "OK". Sie werden gefragt, ob Sie die Dateien auf Ihrem Desktop in den neuen Ordner kopieren möchten. Wählen Sie "Ja", wenn Sie etwas auf Ihrem Windows-Desktop haben.
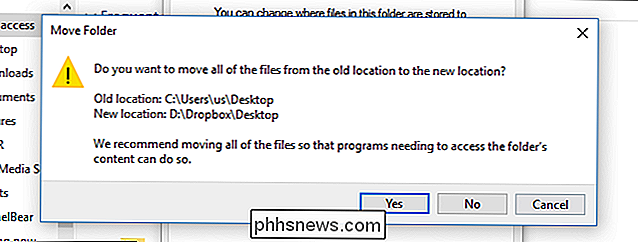
Sobald die Dateien übertragen wurden, sind Sie fertig.
Es funktioniert!
Lassen Sie uns testen, ob das funktioniert, oder? Mach weiter und erstelle einen Ordner auf dem Desktop deines Macs.

Wenn alles gut läuft, solltest du sehen, dass der Ordner in Kürze auf deinem Windows-Computer erscheint.

Ordentlich, oder? Wenn Sie Ihren Desktop für Projekte verwenden, an denen Sie gerade arbeiten, ist dies eine reibungsarme Möglichkeit, diese Dateien auf allen Ihren Computern zur Verfügung zu haben.
VERWANDT: So passen Sie die Taskleiste in Windows 10
an Natürlich, wenn Sie die Art von Person sind, die Verknüpfungen zu Anwendungen auf Ihrem Windows-Desktop verlässt, wird diese Methode wirklich den Desktop auf der Mac-Seite überladen. Unser Tipp: Verwenden Sie keine Desktop-Verknüpfungen in Windows. Durch das Anpassen der Taskleiste können Sie Ihre Anwendungen in jedem Fall wesentlich sauberer finden.

Was ist UEFI und wie unterscheidet es sich vom BIOS?
Das BIOS wird bald tot sein: Intel hat angekündigt, es bis 2020 komplett mit UEFI auf all ihren Chipsätzen zu ersetzen. Aber was? ist UEFI, und wie unterscheidet es sich von dem BIOS, das wir alle kennen? UEFI und BIOS sind Low-Level-Software, die startet, wenn Sie Ihren PC vor dem Booten Ihres Betriebssystems starten, aber UEFI ist eine modernere Lösung , unterstützt größere Festplatten, schnellere Boot-Zeiten, mehr Sicherheitsfunktionen und-bequem-Grafiken und Mauscursor.

So testen Sie Chrome OS in VirtualBox Vor dem Kauf eines Chromebooks
Die Chromebooks von Google verwenden Chrome OS, ein leichtes Betriebssystem auf Linux-Basis, das Ihnen einen vollständigen Chrome-Browser und eine grundlegende Desktopumgebung bietet. Bevor Sie ein Chromebook kaufen, möchten Sie möglicherweise mit Chrome OS auf einer virtuellen Maschine in einem Fenster auf Ihrem Desktop spielen.



