So ersetzen Sie den Editor mit einem anderen Texteditor in Windows

Editor ist ein Windows-Grundnahrungsmittel, das nicht wirklich in Jahren geändert hat. Es ist in Ordnung als einfacher Texteditor, aber wenn Sie es durch etwas etwas leistungsfähigeres ersetzen möchten, dann lesen Sie weiter.
Texteditoren sind großartig. Sie sind schnell und einfach für einfache Dinge wie schnelle Notizen, das Führen einer veralteten Protokoll- oder Journaldatei oder das Bearbeiten der ungeraden Konfiguration oder sogar der HTML-Datei. Programmierer und Entwickler verwenden sie als eines ihrer grundlegenden Bearbeitungswerkzeuge. Notepad ist seit vielen Jahren der Standard-Texteditor von Windows. Das Problem ist, wie Texteditoren gehen, Notepad ist wirklich grundlegend. Es gibt viele Alternativen, die Dinge wie Tabs, hervorgehobene Syntax, Autovervollständigung, Lesezeichen und anpassbare Schnittstellen hinzufügen. Und die meisten von ihnen sind genauso schnell und einfach zu bedienen wie Notepad.
Sicher, Sie könnten immer nur eine installieren und sie wie jede andere App verwenden, aber wir werden Ihnen zeigen, wie Sie tatsächlich Notepad ersetzen, so dass Ihre bevorzugten Texteditor wird zum Standardwerkzeug, wenn Sie - oder eine beliebige App - Textdateien öffnen oder Notepad von einer beliebigen Stelle der Windows-Benutzeroberfläche aus aufrufen.
Schritt 1: Wählen Sie einen Ersatztext-Editor
Es gibt eine Menge toller Notepad-Ersetzungen Dort. Notepad2 und Metapad sind beide Freeware-Favoriten, die mit der Technik arbeiten, die wir in diesem Artikel beschreiben. Wenn Sie einen Editor professionell für die Entwicklung verwenden und nichts gegen zusätzliche Funktionen haben, können Sie auch Sublime Text ($ 70) und UltraEdit ($ 99.95) ausprobieren. Der beste Editor für Sie hängt davon ab, was Sie für einen Texteditor benötigen. Daher empfehlen wir Ihnen, sie auszuprobieren und zu sehen, was Ihnen gefällt, bevor Sie sich für einen Ersatz entscheiden. Sobald Sie sich für einen Ersatz entschieden haben, können Sie mit den anderen Anweisungen fortfahren.
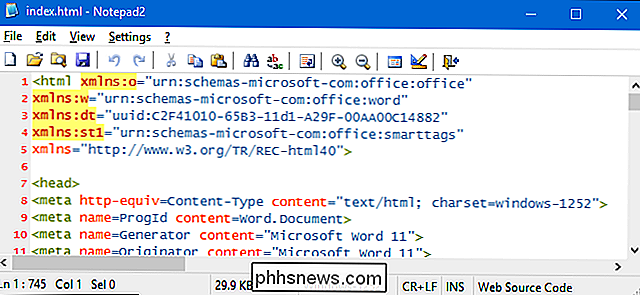
In diesem Artikel verwenden wir Notepad2 als Beispiel. Mit seiner relativ minimalistischen Schnittstelle, den Zeilennummern und der hervorgehobenen Syntax ist es hier schon lange beliebt.
Zweiter Schritt: Stellen Sie sicher, dass der neue Texteditor als Ersatz verwendet wird
VERWANDT: Was ist ein? Portable "App, und warum ist das wichtig?
Die Technik, die wir in diesem Artikel verwenden, besteht darin, die Datei" notepad.exe "in den Windows-Systemordnern durch eine Kopie der EXE-Datei für den ausgewählten Ersatzeditor zu ersetzen . Aus diesem Grund funktioniert der von Ihnen ausgewählte Texteditor nur, wenn die ausführbare Datei außerhalb des eigenen Ordners ausgeführt werden kann. Dies ist normalerweise bei Apps, die Sie installieren müssen, nicht der Fall. Suchen Sie also am besten nach einer App, die Sie stattdessen als eigenständiges ZIP-Paket herunterladen können. Portable Apps sind ideale Kandidaten.
Wir haben bereits Metapad und Notepad2 getestet, und beide werden funktionieren. Wenn Sie eine andere App verwenden, ist es einfach genug zu testen, ob es funktioniert. Beginnen Sie mit dem Herunterladen der App, die Sie testen möchten, und installieren Sie sie, wenn es sich um eine installierbare App handelt. Als nächstes müssen Sie den Ordner der App finden. Wenn es sich um eine portable Anwendung handelt, ist dies nur der Ordner, den Sie extrahiert haben. Wenn es sich um eine installierte App handelt, finden Sie sie entweder in Ihren Ordnern "Programme" oder "Programme (x86)".
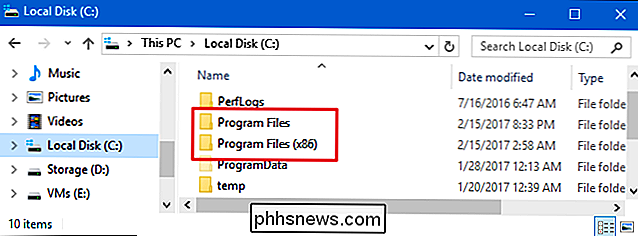
Wenn Sie den Ordner der App gefunden haben, sollten Sie nur eine Datei mit einer EXE sehen extension.
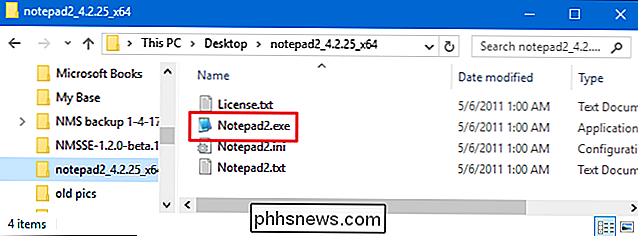
Kopieren Sie diese ausführbare Datei, indem Sie sie auswählen und Strg + C auf Ihrer Tastatur drücken. Gehe zu deinem Desktop und füge die Datei dort ein, indem du Strg + V drückst. Die Idee hier ist, die ausführbare Datei irgendwo allein zu bekommen, ohne die anderen Sachen in ihrem Ordner. Doppelklicken Sie nun auf diese kopierte Datei und prüfen Sie, ob der Texteditor ausgeführt werden kann. Wenn es so ist, ist es gut zu gehen. Wenn nicht, wird es mit den Techniken in diesem Artikel nicht funktionieren.
Hinweis: Sie haben möglicherweise bemerkt, dass einer der seit langem bevorzugten Texteditoren - Notepad ++ - nicht auf unserer Liste ist. Während früher mit den Techniken gearbeitet wurde, die wir in diesem Artikel diskutieren, ist es mittlerweile so ausgereift, dass selbst die portable Version nicht mehr außerhalb ihres eigenen Ordners laufen kann.
Schritt 3: Notepad sichern
Da wir die ausführbare Notepad-Datei ersetzen werden, möchten Sie diese Datei zunächst sichern. Sie werden wahrscheinlich nicht mehr zum Editor wechseln wollen, nachdem Sie sich an einen Ersatz gewöhnt haben, aber Sie wissen es nie. Ob Sie es glauben oder nicht, die Datei "notepad.exe" existiert an mehreren Stellen auf Ihrem PC und Sie werden alle ersetzen. Sie finden die ausführbaren Dateien an den folgenden Orten:
- C: Windows
- C: Windows System32
- C: Windows SysWOW64 (nur bei 64-Bit-Versionen von Windows)
Verwenden Sie den Datei-Explorer, um zu allen diesen Speicherorten zu navigieren. Erstellen Sie an jedem Speicherort eine Kopie der Notepad-Datei, indem Sie die Datei auswählen, Strg + C drücken, um sie zu kopieren, und dann Strg + V drücken, um eine Kopie einzufügen. und wählen Sie den Befehl "Kopieren". Sie werden wahrscheinlich aufgefordert, administrative Erlaubnis zu geben, um die Kopie der Datei in das Systemverzeichnis zu schreiben, in dem Sie sich befinden. Fahren Sie fort und klicken Sie auf "Weiter".
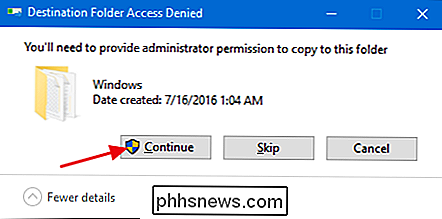
Wenn Sie fertig sind, sehen Sie das Original und die Kopie, die du gemacht hast.
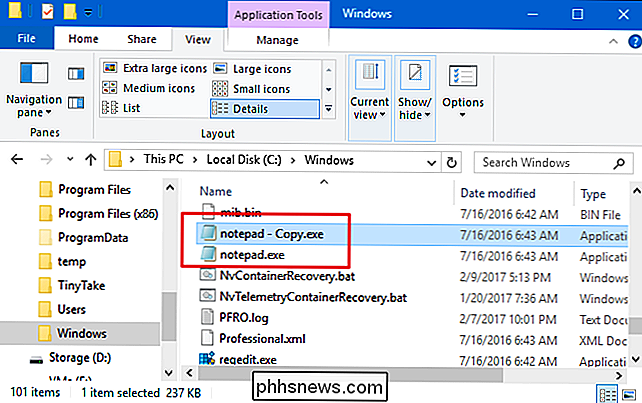
Du kannst den Namen so belassen wie er ist oder ihn umbenennen wie du willst. Normalerweise verwenden wir etwas wie "Editor - Original.exe". Wenn Sie an allen drei Stellen eine Kopie von Notepad erstellt haben, können Sie mit dem nächsten Schritt fortfahren.
Schritt 4: Besitz von und übernehmen Editor löschen
Nachdem Sie alle Ihre "notepad.exe" -Dateien kopiert haben, müssen Sie sie im nächsten Schritt löschen. Leider ist es nicht so einfach, nur die Löschtaste zu drücken. Selbst wenn Sie mit einem Administratorkonto angemeldet sind, können Sie Systemdateien wie Notepad nicht einfach löschen. Glücklicherweise ist es immer noch möglich, die Kontrolle über eine Datei zu übernehmen und sie zu löschen, ohne auf bösartige Hacks wie die Deaktivierung der Benutzerkontensteuerung zurückzugreifen.
Beachten Sie, dass Sie die folgenden Schritte an allen Stellen ausführen müssen, an denen "notepad.exe" existiert Schauen Sie sich diese Liste in Schritt 2 an, wenn Sie diese Fenster noch nicht im Datei-Manager geöffnet haben.
Klicken Sie mit der rechten Maustaste auf die Datei "notepad.exe" und wählen Sie "Eigenschaften".
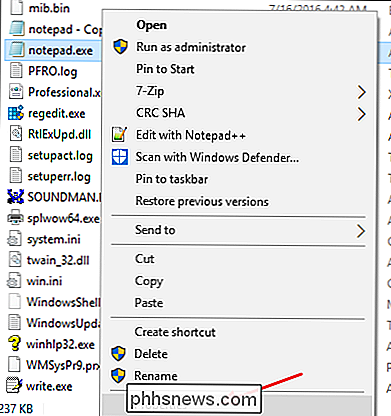
Im Fenster Eigenschaften Klicken Sie auf der Registerkarte "Sicherheit" auf die Schaltfläche "Erweitert".
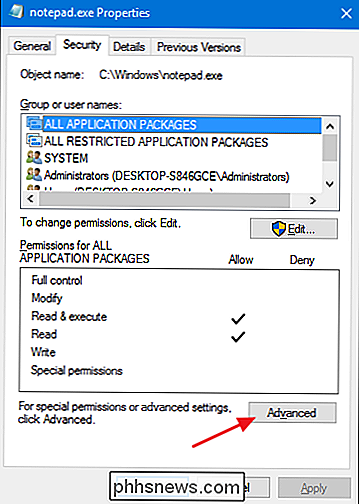
Beachten Sie, dass der aktuelle Besitzer der Datei als "TrustedInstaller" aufgeführt ist. Sie werden die Datei mit Ihrem Konto übernehmen. Klicken Sie auf den Link "Ändern".
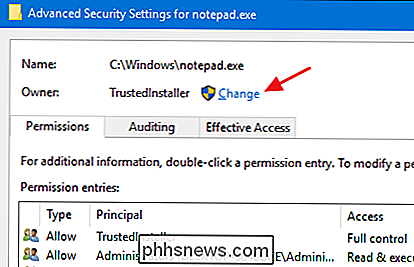
Geben Sie im Fenster "Benutzer oder Gruppe auswählen" in das Feld "Geben Sie den zu verwendenden Objektnamen ein" Ihren Benutzerkontonamen ein und klicken Sie dann auf die Schaltfläche "Namen überprüfen". Wenn Sie einen gültigen Namen eingeben, sollte sich der Name so ändern, dass der vollständige Benutzername mit dem Namen des PCs angezeigt wird. Sie können dann auf die Schaltfläche "OK" klicken.
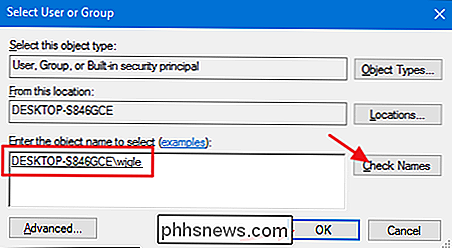
RELATED: Alle Features, die ein Microsoft-Konto in Windows 10 erfordern
Hinweis: Wenn Sie ein Microsoft-Konto (anstatt eines lokalen Kontos) verwenden, Ihr offizieller Benutzername ist nur die ersten 5 Buchstaben der vollständigen E-Mail-Adresse, die Sie zum Einrichten des Kontos verwendet haben. Sie haben wahrscheinlich auch bemerkt, dass diese fünf Buchstaben auch dazu verwendet wurden, Ihren Benutzerordner zu benennen.
Zurück im Fenster "Erweiterte Sicherheitseinstellungen" sehen Sie, dass Ihr Benutzerkonto nun als Besitzer des "Notizblocks" aufgeführt ist .exe "Datei. Fahren Sie fort und klicken Sie auf "OK".
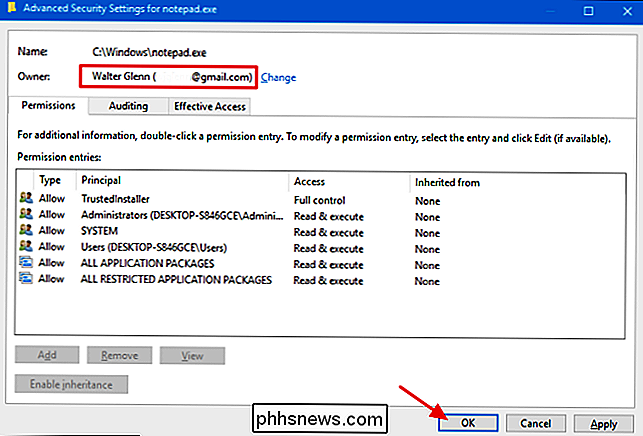
Klicken Sie auf der Registerkarte "Sicherheit" des Fensters Eigenschaften der Datei auf die Schaltfläche "Bearbeiten".
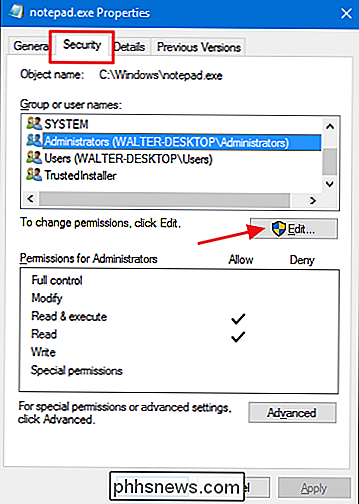
Wählen Sie im Fenster Berechtigungen die Gruppe "Administratoren" aus und klicken Sie auf ein Häkchen in der Spalte "Zulassen" für die Berechtigung "Vollzugriff". Beachten Sie, dass damit auch alle anderen Häkchen in der Spalte "Zulassen" automatisch ausgefüllt werden. Sie können nun auf "OK" klicken.
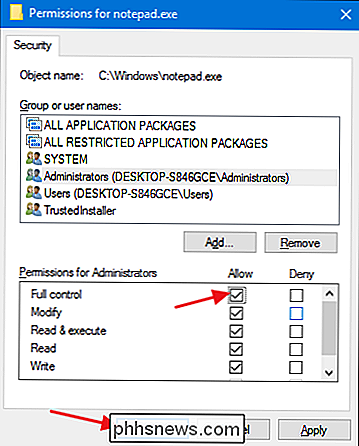
Es wird eine Sicherheitswarnung angezeigt, in der Sie darauf hingewiesen werden, dass Sie die Berechtigungseinstellungen für Systemordner ändern möchten. Fahren Sie fort und klicken Sie auf "Ja".
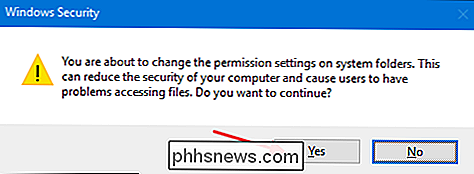
Sie können auf "OK" klicken, um das Eigenschaftenfenster der Datei zu schließen.
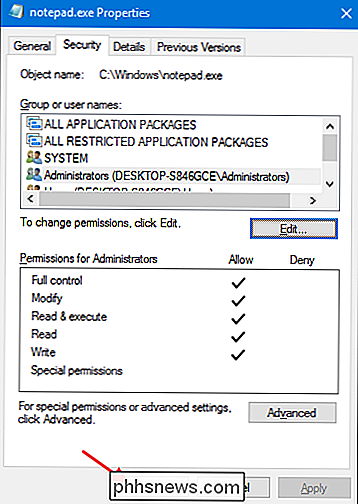
Jetzt sollten Sie alle Berechtigungen haben, um die Datei "notepad.exe" an diesem Ort zu löschen. Wählen Sie es einfach aus, drücken Sie die Taste Entf und klicken Sie auf Ja, wenn Sie um administrative Berechtigungen gebeten werden. Wenn Sie fertig sind, sollte "notepad.exe" weg sein und Sie nur mit der Sicherungskopie zurücklassen, die Sie zuvor erstellt haben.
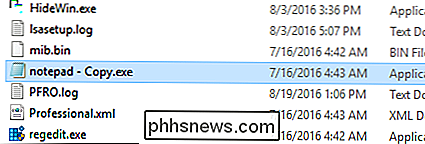
Fahren Sie fort und führen Sie alle diese Schritte an allen Stellen durch, an denen Sie die Datei "notepad.exe" gefunden haben . Wenn Sie fertig sind, können Sie mit dem nächsten Schritt fortfahren.
Fünfter Schritt: Einfügen Ihres Ersatztext-Editors
Und jetzt kommt der einfache Teil. Nachdem Sie nun die Datei "notepad.exe" an allen ihren Speicherorten gesichert und anschließend gelöscht haben, können Sie die ausführbare Ersatzdatei endgültig einfügen.
Suchen Sie zuerst die ausführbare Datei für den Ersatztext-Editor. Wenn Sie es getestet haben, kann es immer noch auf Ihrem Desktop sitzen. Andernfalls müssen Sie es im Ordner der App finden. Kopieren Sie diese ausführbare Datei, indem Sie sie auswählen und Strg + C drücken.
Gehen Sie als nächstes zu jedem Speicherort, an dem Sie die ursprüngliche Datei "notepad.exe" gelöscht haben, und fügen Sie den Ersatz durch Drücken von Strg + V ein. Sie müssen wahrscheinlich Administratorrechte erteilen, um die Datei einzufügen. Fahren Sie fort und klicken Sie auf "Weiter".
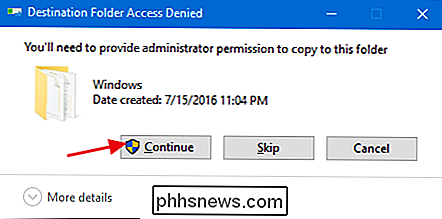
Benennen Sie die Kopie direkt nach dem Einfügen in "notepad.exe" um. Sie müssen wahrscheinlich Administratorrechte erteilen erneut für diesen Schritt.
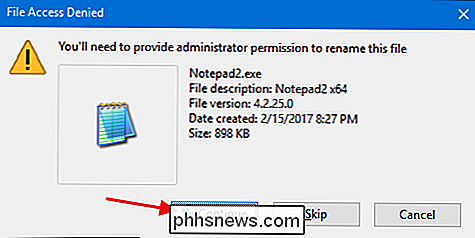
Machen Sie sich keine Sorgen, wenn sich die Miniaturansicht so ändert, dass das alte Notepad-Symbol angezeigt wird. Fahren Sie fort und wiederholen Sie diese Schritte für alle Orte, an denen "notepad.exe" ursprünglich gefunden wurde.
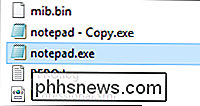
Sobald Sie fertig sind, können Sie die Dinge einfach ausprobieren, indem Sie auf Start drücken, "notepad" eingeben und die Eingabetaste drücken. Dein neuer Texteditor sollte auftauchen. Und jetzt, wenn Notepad von Windows oder einer anderen App aufgerufen wird, erhalten Sie stattdessen Ihren bevorzugten Ersatzeditor.

Wie (und warum) Sie Ihre Textnachrichten verschlüsseln sollen
Da die NSA ohne Erlaubnis in alle Taschen blickt und neugierige Geschwister in Ihrer Nachrichtengeschichte herumschnüffeln, während Sie weg waren, gab es das noch nie Eine bessere Zeit, um mit der Verschlüsselung Ihrer Textnachrichten zu beginnen, als es heute der Fall ist. Wie wir in diesem Artikel erklären werden, ist eine verschlüsselte Texterstellung nicht immer notwendig, kann aber immer noch ein willkommener Schutz für Sie, Ihre Familie oder sein Geschäftspartner müssen sensible Informationen von einer Seite des Globus an die andere übermitteln.
So erhalten Sie den Portrait-Modus des Pixel 2 auf Ihrem Nexus oder Pixel Phone
Der Portrait-Modus ist wohl das heißeste Ding, das auf modernen Smartphones raucht - es ist sogar der Grund Kaufen Sie an dieser Stelle ein Telefon über ein anderes. Aber wenn Sie insgesamt zufrieden mit Ihrem Telefon der aktuellen Generation sind und einfach nur etwas von dieser süßen Portrait-Aktion in die Finger bekommen wollen, können Sie das.



