So nehmen Sie das PC-Gameplay mit dem Game DVR und der Game Bar von Windows 10 auf

Windows 10 enthält ein integriertes Tool zum Aufnehmen von Videos von PC-Spielen. Du kannst Gameplay-Material auf YouTube oder eine andere Video-Sharing-Seite hochladen - oder den Clip einfach auf deinem eigenen PC speichern und mit deinen Freunden teilen.
Du kannst das mit der "Game Bar" machen, die Teil des "Game DVR" -Funktion von der Xbox App angeboten. Windows 10 enthält auch anpassbare Tastaturkürzel zum Aufnehmen von Videos und zum Aufnehmen von Screenshots.
Öffnen Sie die Spielleiste
VERWANDT: Windows 10 ist fast hier: Hier ist, was Sie wissen müssen
Um die Spielleiste während zu öffnen Wenn Sie ein Spiel spielen, drücken Sie die Windows-Taste + G. Es wird über dem Spiel, das Sie spielen, angezeigt. Wenn Sie Windows-Taste + G drücken, während Windows denkt, dass Sie kein Spiel spielen, fragt Windows, ob Sie die Spielleiste wirklich öffnen möchten.
Sie müssen möglicherweise das PC-Spiel im Fenstermodus spielen, um das Spiel zu sehen Wenn du es nicht siehst, setze dein Spiel in den Fenstermodus.
Die Spielleiste enthält Symbole zum schnellen Öffnen der Xbox-App, zum Steuern der Hintergrundaufnahme, zum Erstellen eines Screenshots, zum Aufnehmen eines Gameplay-Videos und zum Zugreifen auf Einstellungen.
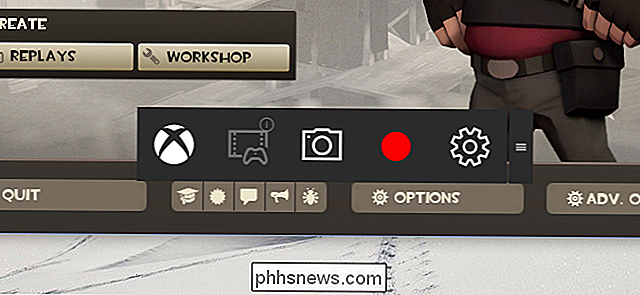
Ein Gameplay-Video aufnehmen
Um ein Video aufzunehmen, öffnen Sie die Spielleiste mit Windows-Taste + G und klicken Sie dann auf die rote Aufnahmetaste. Ein Timer erscheint während der Aufnahme in der oberen rechten Ecke des Spielfensters.
Um die Aufzeichnung des Fensters zu stoppen, rufen Sie die Spielleiste erneut auf und klicken Sie auf die rote Stopp-Taste.
Sie können auch Aufnahmen starten und stoppen mit Windows-Taste + Alt + R. Wenn Sie den Timer ausblenden oder anzeigen möchten, drücken Sie Windows-Taste + Alt + T. Dies sind die Standard-Tastaturkürzel - Sie können sie in der Xbox App ändern.
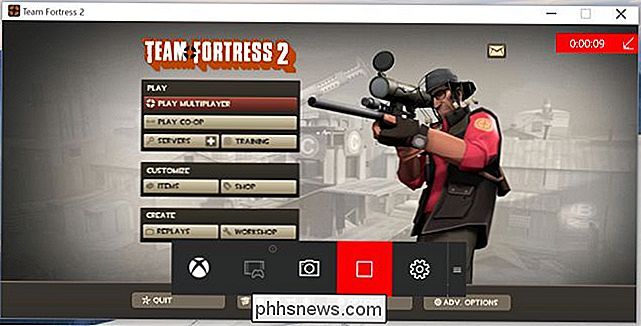
Nehmen Sie ein Spiel Screenshot
Benutze die Spielleiste, um schnell einen Screenshot zu erstellen, indem du auf das Screenshot-Symbol in der Mitte der Spielleiste klickst. Oder drücken Sie die Windows-Taste + Alt + Druck, um einen Screenshot des aktuellen Spiels zu erstellen.
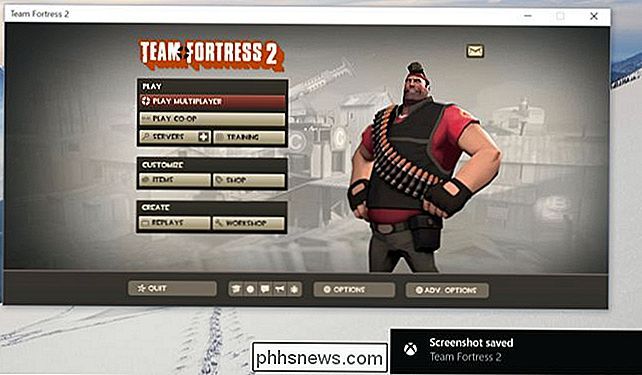
Suchen Sie Ihre Videos und Screenshots
Windows speichert alle aufgezeichneten Videos und Screenshots im Ordner Videos Captures Ihres Benutzerkontos. Videos werden als .mp4-Dateien gespeichert und Screenshots werden als .png-Dateien gespeichert, die jeweils mit dem Namen des Spiels sowie Datum und Uhrzeit der Aufnahme versehen sind.
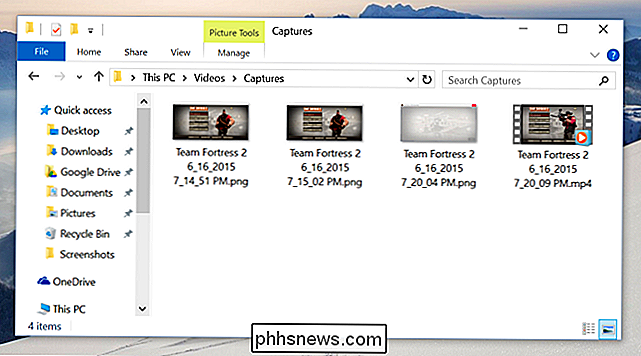
Sie können diese auch in der Xbox App aufrufen. Öffnen Sie die Xbox App über Ihr Startmenü und klicken Sie auf das "Game DVR" -Symbol auf der linken Seite der App, um auf den Game DVR-Bereich zuzugreifen. Unter "Auf diesem PC" siehst du eine sortierte Liste aller Screenshots und Videos deiner Aufnahmen. Du kannst sie in der Xbox App ansehen und ansehen.
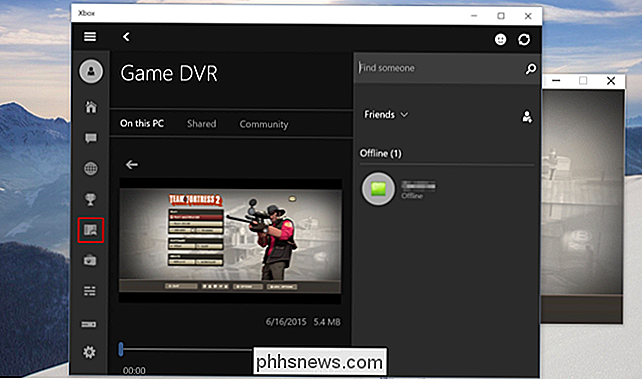
Spiel-DVR-Einstellungen konfigurieren
Die Einstellungen für Spielleiste und Spiel-DVR werden von der Xbox App gesteuert. Öffnen Sie die Xbox App, klicken Sie auf das Symbol Einstellungen und wählen Sie Game DVR, um sie anzupassen.
Sie können den Game DVR hier komplett deaktivieren oder verschiedene Tastaturkürzel zum Öffnen der Spielleiste, zum Aufnehmen von Videos, zum Erstellen von Screenshots und zum Umschalten einstellen den Timer und die "Record that" -Funktion.
Es gibt auch Optionen zum Auswählen der Ordner, in denen Windows 10 Spielclips und Screenshots speichert und unterschiedliche Einstellungen für Videoqualität und Auflösung auswählt. Standardmäßig wird Audio gespeichert, wenn Sie Gameplay aufnehmen - Sie können die Game-Leiste anweisen, keine Audiodaten aufzunehmen oder die Audioqualität von hier aus zu steuern.
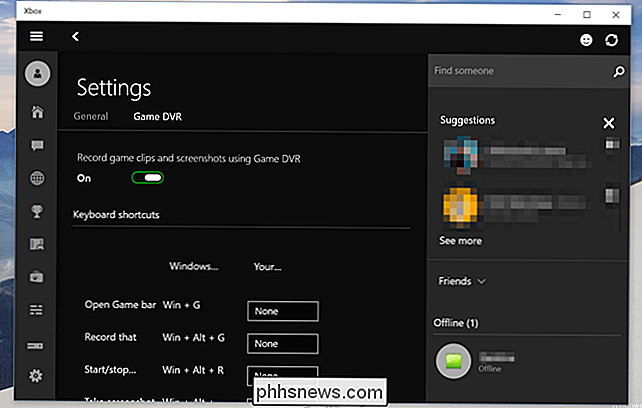
Hintergrundaufnahme verwenden
VERWANDT: So erfassen Sie Video und Screenshots von einer Spielekonsole oder TV-Streaming-Box
Die Xbox One und PlayStation 4 zeichnen Ihr Spiel automatisch im Hintergrund auf, sodass Sie sofort interessante Spielsequenzen speichern können.
Der Spiel-DVR unter Windows 10 kann ähnlich funktionieren. Um diese Funktion nutzen zu können, müssen Sie die Option "Im Hintergrund aufnehmen, während ich ein Spiel spiele" unter "Einstellungen für Spiele-DVR" in der Xbox App aktivieren. Wie die Xbox App dir sagt, "kann dies die Spieleleistung beeinträchtigen." Systemressourcen werden ständig für die Aufzeichnung verwendet, während Spiele mit dieser Einstellung gespielt werden. Daher solltest du sie aktiviert lassen, es sei denn, du möchtest das Gameplay wirklich aufnehmen ein sehr leistungsfähiger PC mit zusätzlichen Ressourcen.
Standardmäßig werden die letzten 30 Sekunden immer aufgezeichnet und gespeichert. Um die letzten 30 Sekunden zu speichern, können Sie die Spielleiste öffnen und auf das zweite Symbol von links klicken oder Windows + Alt + G drücken. Dies ist die Funktion "Aufzeichnen", die automatisch das zuletzt aufgezeichnete Gameplay speichert. Es funktioniert ähnlich wie die entsprechende Funktion auf der Xbox One.
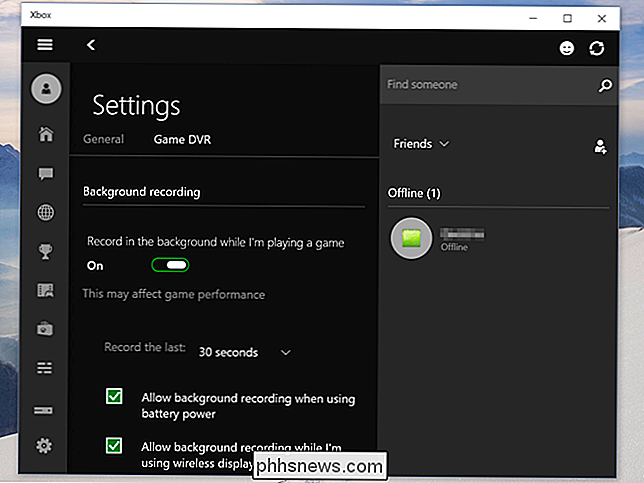
Momentan scheint die Game DVR-Funktion nur dazu geeignet zu sein, Videos aufzunehmen und sie später zu teilen. Es gibt keine Möglichkeit, das Gameplay für einen Dienst wie Twitch.tv live zu streamen. Daher benötigen Sie für das Live-Streaming immer noch die Dienstprogramme für die Aufzeichnung von Spielen von Drittanbietern.

Formatieren Sie eine SD-Karte einfach
SD-Karten können knifflige kleine Gadgets sein. Sie sitzen in unseren Kameras und Handys und warten nur darauf, dass wir das Foto ihres Lebens machen. Zu dieser Zeit reagieren sie natürlich nicht mehr. Während nichts vorhersagen kann, wann oder wo eine SD-Karte stirbt, kann eine korrekte Formatierung sowohl die Lebensdauer der Karte verlängern als auch den größtmöglichen verfügbaren Platz bereitstellen.Die SD

Einige Leute verbringen Stunden - vielleicht sogar Tage - versuchen, ein infiziertes Windows-System zu säubern und sicherzustellen, dass es danach sauber und sicher ist. Es ist normalerweise keine gute Idee, dies zu tun - installieren Sie Windows einfach neu und beginnen Sie von vorne. Das mag eine entmutigende Aufgabe sein, besonders wenn Sie keine guten Backups Ihrer wichtigen Dateien haben.



