So fügen Sie eine PDF-Datei in ein Word-Dokument ein
Kürzlich musste ich ein paar Seiten aus einem PDF-Dokument nehmen und sie in ein Word-Dokument einfügen, das ich an einen Kunden senden musste. Dabei habe ich ein paar Wege gefunden, wie Sie ein PDF-Dokument in ein Word-Dokument einfügen können, und das werde ich hier erklären!
Wenn Sie jemals verschiedene Versionen von Microsoft Office verwendet haben, haben Sie wahrscheinlich den Schmerz empfunden, dass mit Features umgegangen oder Features vollständig entfernt wurden. Obwohl Microsoft nicht alles konsistent zwischen den Versionen hält, ist das Einfügen einer PDF-Datei ziemlich gleich. Ich werde den Prozess für die Mac-Version (2011), die etwas anders ist, und für einige der neuesten Versionen von Office für PC (2007, 2010, 2013) erklären.
Ein großes Problem mit dem gesamten Prozess ist das Einfügen mehrerer Seiten PDFs in ein Word-Dokument. Das Einfügen einer einzelnen Seite ist einfach, aber wenn Ihr PDF mehr als eine Seite enthält, schlägt Word kläglich fehl. Wenn Sie ein Objekt in Word einfügen, kann es anscheinend nicht mehr als eine Seite umfassen. Deshalb wird beim Versuch, eine mehrseitige PDF-Datei einzufügen, nur die erste Seite angezeigt.
Es gibt zwei Möglichkeiten, wie Sie das beheben können: Zum einen das gesamte PDF in ein Word-Dokument konvertieren und dann einfügen oder die zweite Möglichkeit besteht darin, jede Seite der PDF in ein Bild zu konvertieren und dann die Bilder in Ihr Word-Dokument einzufügen . Abhängig von Ihrer PDF-Datei wird beim Konvertieren in Word das ursprüngliche Layout der PDF-Datei normalerweise durcheinander gebracht. Die beste Option ist die Konvertierung in Bilder, die ich unten erläutere.
Konvertieren mehrerer Seiten-PDFs in JPG
Bevor wir beginnen, Dateien in ein Word-Dokument einzufügen, gehen wir noch einmal auf die Frage ein, wie man eine mehrseitige PDF-Datei in Bilddateien umwandeln kann, nämlich das JPG-Format. Sie können auch im PNG- oder TIFF-Format speichern, wodurch Sie mehr Klarheit im Text erhalten. Es gibt einige freie Wege und einige bezahlte Wege, es kommt also darauf an, wie oft Sie das machen und welche Software Sie bereits haben.
Adobe Acrobat vollständig
Wenn Sie über die Vollversion von Adobe Acrobat verfügen, können Sie einfach als " Speichern unter" oder " Speichern unter" eine andere Datei auswählen und TIFF, PNG oder JPG als Dateityp für die Ausgabe auswählen. Acrobat konvertiert jede Seite automatisch in eine separate Bilddatei, die Sie dann in Ihr Word-Dokument einfügen können. Ziemlich einfach, aber Adobe Acrobat kostet viel, also keine Option für die meisten Leute.
SnagIt
Es gibt ein Programm von TechSmith namens SnagIt, mit dem Sie Screenshots und Screencasts Ihres Desktops auf einem Windows PC oder Mac erstellen können. Die Windows-Version verfügt außerdem über ein Dienstprogramm zur Druckererfassung, mit dem Sie die Druckausgabe von jedem anderen Programm erfassen können. So können Sie Ihre PDF-Datei auf den SnagIt-Drucker drucken und jede Seite automatisch in ein Bild umwandeln. Leider unterstützt die Mac-Version diese Option noch nicht. SnagIt ist $ 50, aber es ist immer noch viel billiger als Adobe Acrobat.

PDF2JPG
Eine gute Möglichkeit, Ihre PDF-Seiten in JPG-Bilder zu konvertieren, ist die Verwendung des PDF2JPG Online-Konvertierungstools. Wählen Sie einfach Ihre PDF-Datei, wählen Sie die Qualität und klicken Sie auf die Schaltfläche Konvertieren.

Warten Sie einige Momente und auf der nächsten Seite erhalten Sie eine Liste aller Seiten mit Download-Links für jede Seite. Wenn Sie eine Reihe von Seiten haben, keine Sorgen! Es gibt auch einen Download-Archiv-Link am unteren Rand, so dass Sie eine Zip-Datei mit allen Bildern herunterladen können.
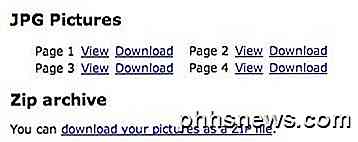
Dies sind nur drei Optionen, um die PDF-Dateien in Bilder zu konvertieren, aber Sie können immer Google PDF zu JPG und wahrscheinlich finden Sie mehr Lösungen.
Es gibt ein anderes kommerzielles Programm, das ziemlich populär ist, das mehrseitige PDF-Dateien in ein Word-Dokument einfügt, ohne sich darum kümmern zu müssen, in ein Bild zu konvertieren, das zuerst OfficeExpander genannt wird. Es ist ein Add-on für Word und Sie können einfach auf eine Schaltfläche klicken, wählen Sie die PDF-Datei und konfigurieren Sie Ihre Optionen. Für 10 $ ist es keine schlechte Option, wenn Sie sich keine Gedanken über die Konvertierung machen wollen.
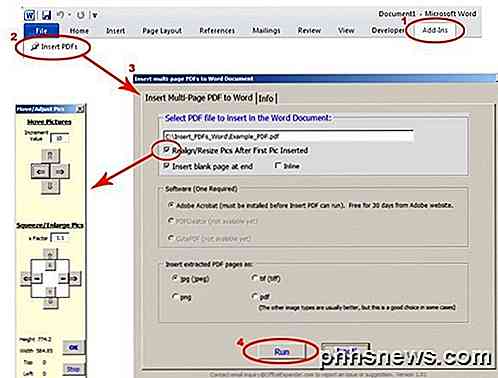
Fügen Sie PDF in Word für Mac 2011 ein
Beginnen wir mit der Mac-Version von Office. Um eine PDF-Datei in Word für Mac einzufügen, klicken Sie auf die Menüoption Einfügen und wählen Sie dann Objekt .

Klicken Sie dann auf die Schaltfläche Aus Datei am unteren Rand des angezeigten Popup-Dialogs:
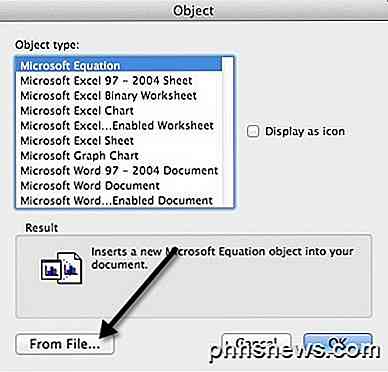
Gehen Sie weiter und wählen Sie Ihre PDF-Datei und klicken Sie auf Öffnen. Das Schöne an Office für Mac 2011 ist, dass Sie die Seite in der PDF-Datei auswählen können, die Sie einfügen möchten. Aus irgendeinem seltsamen Grund haben Sie dies in keiner der Windows-Versionen von Office geöffnet. Unter Windows wird nur die erste Seite der PDF-Datei eingefügt. Auf dem Mac erhalten Sie dieses schöne Vorschaufenster, in dem Sie jede Seite sehen und die ausgewählte Seite einfügen können.
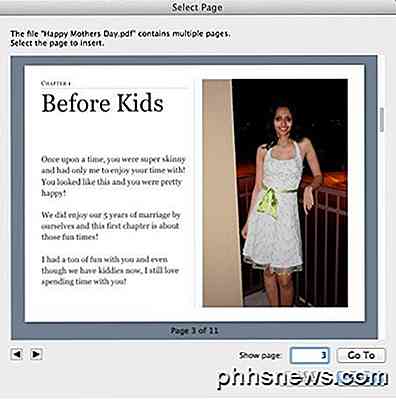
Dadurch wird die PDF-Seite als Bild in das Word-Dokument eingefügt. Sie können das PDF-Dokument nicht bearbeiten. Sie können es nur verschieben und die Größe ändern, wenn Sie möchten.
PDF in Word 2007, 2010, 2013 einfügen
Lassen Sie uns nun den Prozess des Einfügens von PDF-Dateien in Word 2007, 2010 und 2013 für den PC durchgehen. Alles in allem ist der Prozess ziemlich gleich, so dass ich es nur einmal erklären muss. Um zu beginnen, klicken Sie auf die Registerkarte Einfügen auf der Multifunktionsleiste.
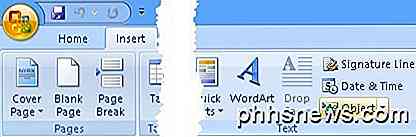
Ganz rechts sehen Sie die Schaltfläche Objekt . Sie verwenden diese Option nur, wenn Sie eine einseitige PDF-Datei einfügen. Für Bilder ist es etwas anders und ich werde es unten erklären. Wenn Sie auf Objekt klicken, erhalten Sie ein Dialogfeld und hier klicken Sie auf den Tab Aus Datei erstellen .
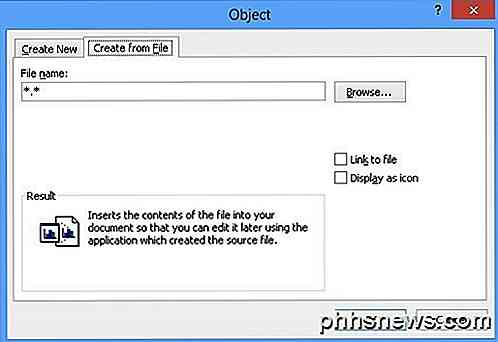
Das ist alles. Das Insert-Menüband unterscheidet sich in jeder Office-Version leicht, aber die Objekt-Schaltfläche ist immer noch vorhanden. Wenn Sie mehrere Bilder einfügen müssen (nachdem Sie Ihre PDF-Seiten in Bilder konvertiert haben), klicken Sie erneut auf Einfügen, aber wählen Sie Bild (e) . Stellen Sie sicher, dass Sie die Bilder in einer Reihenfolge benennen, die der Reihenfolge entspricht, in der sie in dem Worddokument angezeigt werden sollen. Fange nicht bei 1 an! Am besten verwenden Sie 3 Ziffern wie 001, 002 usw.
PDF zu Word konvertieren
Die letzte Option, die ich erwähnt habe, bestand darin, Ihre PDF-Datei in ein Word-Dokument zu konvertieren und dann das Word-Dokument in eine andere einzufügen, was ziemlich einfach ist. Der Hauptvorteil dieser Methode besteht darin, dass Sie den Inhalt der PDF-Datei im Word-Dokument bearbeiten können. Der Hauptnachteil ist, dass die Genauigkeit der Konvertierung sehr gering ist, wenn freie Werkzeuge verwendet werden. Sie müssen Bargeld bezahlen, um eine sehr gute Conversion zu erhalten.
Auch in Adobe Acrobat (Standard / Pro) ist ein PDF-zu-Word-Konverter integriert, der hervorragende Arbeit leistet. Wenn Sie nicht über Acrobat verfügen, können Sie pdftoword.com ausprobieren. Sie können einige kleine Dateien kostenlos mit dem Dienst konvertieren, müssen aber die Desktop-Software für größere Dateien kaufen.
Wenn Sie eine komplizierte PDF-Datei haben, werden Ihre Ergebnisse variieren. Wenn Ihre PDF-Datei viele importierte Bilder enthält, sind Ihre Chancen auf eine gute Conversion geringer. Wenn die PDF-Datei direkt aus einer PDF-Erstellungsanwendung erstellt oder direkt in PDF gedruckt wurde, sind Ihre Chancen viel höher.
Fazit
Wie Sie sehen, gibt es einige Möglichkeiten, wie Sie Ihr PDF-Dokument in ein Word-Dokument importieren können. Wenn Sie Adobe Acrobat haben, wird es das Leben viel einfacher machen. Wenn nicht, müssen Sie sich auf andere Methoden verlassen, z. B. in Bilder konvertieren oder ein Programm eines Drittanbieters kaufen. Wenn Sie Fragen haben, schreiben Sie einen Kommentar. Genießen!

So durchsuchen und spielen Sie Terabyte Retro-Spiele von Ihrer Couch mit Kodi
Sie haben sich schon immer gewünscht, eine riesige Sammlung von Retro-Videospielen von Ihrem Sofa aus zu durchstöbern und alles zu spielen, ohne aufzustehen ? Wenn Sie einen Heimkino-PC mit sowohl Kodi als auch RetroArch installiert haben, könnte dieses Traum-Setup Ihnen gehören. VERWANDT: So richten Sie RetroArch, den ultimativen All-In-One Retro Spiele Emulator ein Als Teil seiner Mission, digitale Kultur zu bewahren, beherbergt The Internet Archive eine riesige Sammlung von Retro-Videospielen, die Sie sogar online spielen können.

So wird dein Minecraft-Begrüßungsbildschirm angepasst Text
Minecraft ist ein Spiel, das nach kreativem Spiel und Anpassung großer und kleiner Elemente verlangt. Lasse keine Details unbeaufsichtigt, indem du unserem einfachen Tutorial folgst, um den gelben Begrüßungsbildschirm-Text im Hauptmenü des Spiels mit den gewünschten Zitaten, Wendungen oder Informationen zu versehen.



