So fügen Sie Ihren Plex-Filmen Trailer für ein echtes Kino-Erlebnis hinzu

Wenn Sie ein Fan von Filmtrailern, Pre-Rolls und dem Aufbau von Vorfreude sind, die Sie zu den Kinoerfahrung, dann haben wir ein Leckerbissen für dich: Plex Media Server macht es einfach, diese Theatermagie zu Hause sowohl mit Trailern aus deiner eigenen Filmsammlung als auch mit den kommenden Releases nachzustellen.
Das magst du schon Seien Sie sich bewusst, dass Plex Trailer unterstützt, aber nicht viele Leute wissen, dass Sie Trailer in etwas viel Kühlern einsetzen können, als das, was Sie manuell von Zeit zu Zeit laden. Versteckt in den Einstellungen Ihres Plex Media Server ist eine nette kleine Bonusfunktion, die Ihrem Filmnachtserlebnis ein wenig Kinozauber und Authentizität verleihen kann. Mit ein wenig Vorbereitungsarbeit und ein paar kleinen Änderungen kann Plex folgende Dinge tun:
- Spielen Sie Trailer für Filme aus Ihrer persönlichen Filmsammlung (einschließlich Trailer für alle Filme oder nur Ihre unbeobachteten Filme).
- Trailer abspielen für neue und kommende Kinostarts (nur Plex Pass-Premium-Nutzer).
- Abspielen von Trailern für neue und kommende Blu-ray-Releases (nur Plex Pass-Premium-Nutzer).
- Spielen Sie eine benutzerdefinierte Video-Pre-Roll (ein Videoclip, der wird direkt vor dem Start des Spielfilms abgespielt - wie beim THX-Loto oder einem alten "Welcome to the movies!" - Clip.
Wenn Sie diese Funktionen nutzen, können Sie bereits einen guten Film sehen in Ihrer Sammlung oder sehen Sie, was in den Kinos neu ist und auf Blu-ray herauskommt. Außerdem werden Sie sich wie im Kino fühlen.
So laden Sie Ihre Trailer und Pre-Roll herunter
Von den vier oben beschriebenen möglichen Funktionen gibt es nur zwei, die Sie zur Vorbereitung benötigen : Trailer aus Ihrer eigenen Filmkollektion und benutzerdefinierten Film-Pre-Rolls. Trailer für kommende Kino- und Blu-ray-Veröffentlichungen werden automatisch für Plex Pass-Abonnenten heruntergeladen, und wenn Sie nur daran interessiert sind, können Sie diesen Abschnitt ganz überspringen und zu "Trailer, Previews und Preview Rolls ".
Hier sind die drei Möglichkeiten, wie Sie Trailer zu Ihrer Filmsammlung hinzufügen können (mit ihren jeweiligen Vorteilen und Mängeln):
- Manuell: Arbeitsintensiv, aber Sie erhalten genau die Dateien, die Sie möchten und lokal gespeichert werden Die Filmdatei in Ihrem Medienverzeichnis.
- Medienmanager von Drittanbietern: Automatisiert und speichert Trailer mit Filmen. Erfordert zusätzliche Software und Setup.
- Third-Party-Plugins: Automatisiert, speichert aber Trailer versteckt in der Plex-Datenbank, nicht in Ihrem Media-Verzeichnis.
Wenn Sie ein Medien-Purist sind, der steuern möchte, welche Trailer Sie haben und Wo sie aufbewahrt werden, sind Sie mit der zusätzlichen Arbeit der ersten beiden Optionen festgefahren. Wenn Sie nur Trailer wollen und sich nicht darum kümmern, wo sie gespeichert sind, wählen Sie Option 3 und lassen Sie das Plug-In das schwere Heben für Sie.
Hinzufügen von Movie Trailers manuell
Um manuell einen Trailer für einen Film einzustellen Sie müssen einfach das Trailer-Video von einer Quelle herunterladen und es dann in den Ordner des Films legen, wobei der Dateiname auf beschreibender Name-trailer.ext gesetzt wird, wobei "beschreibender Name" die eindeutige Beschreibung von ist Was die Datei ist und .ext ist einfach die existierende Erweiterung des Films.
Nehmen wir an, wir wollten dem kinematografischen Meisterwerk von 2012 manuell einen Trailer hinzufügen, Abraham Lincoln: Vampirjäger . Wir haben den Trailer im MP4-Format, also durchsuchen wir einfach den Ort Abraham Lincoln: Vampirjäger in unserer Sammlung, fügen den heruntergeladenen Trailer in das Verzeichnis ein und benennen ihn entsprechend dem Dateinamen des Films um Datei, so:

Wiederholen Sie diesen Vorgang für so viele Filmtrailer, wie Sie Ihrer Sammlung hinzufügen möchten.
Hinzufügen von Filmtrailern mit einem Medienmanager
VERWANDT: Verwendung von Ember Media Manager Organisieren Sie Ihre Mediensammlung
Das manuelle Hinzufügen eines Filmtrailers hier oder dort ist eine Sache, aber wenn Sie Trailer zu Hunderten von Filmen hinzufügen möchten, wird das sehr schnell alt. Wenn Sie möchten, dass die Trailer mit Ihren Filmdateien gespeichert werden, Sie sie aber nicht manuell herunterladen und umbenennen möchten, müssen Sie Tools von Drittanbietern wie Ember Media Manager oder Media Companion verwenden.
Für unsere Zwecke verwenden wir heute Media Companion. Die Schnittstelle ist bis zum Überladen fast unübersichtlich, aber Wenn Sie wissen, welche Schalter umgelegt werden sollen, ist das Herunterladen von Anhängern für die Sammlung einer Library of Congress sehr schnell.
Sobald Sie es getan haben heruntergeladen und installiert Media Companion, starten Sie die Anwendung. Stellen Sie zuerst sicher, dass "Filme" in der Kontrollleiste ausgewählt ist (standardmäßig sollte es ausgewählt sein) und klicken Sie dann auf die Registerkarte "Ordner" in der GUI, die sich rechts neben der Tabliste befindet:

Als nächstes schauen Sie auf den unteren Rand der Registerkarte Ordner für den Eintrag "Manuell Pfad zum Movie Root Ordner hinzufügen". Fügen Sie hier den vollständigen Verzeichnispfad zu Ihrer Filmsammlung ein (z. B. C: Media Movies , homeserver movies oder wo auch immer sich Ihre Filme befinden). Klicken Sie auf "Hinzufügen".

Nachdem Sie das Verzeichnis hinzugefügt haben, durchsucht Media Companion den Ordner und füllt den Dateibrowser. Gehen Sie jetzt zum Dateibrowser, indem Sie den ersten Tab "Hauptbrowser" auswählen. Auf der linken Seite sehen Sie eine Liste von Filmen. Laden wir jetzt den Trailer für einen einzelnen Film herunter, um den Vorgang zu demonstrieren. Wählen Sie einen Film und klicken Sie mit der rechten Maustaste darauf.
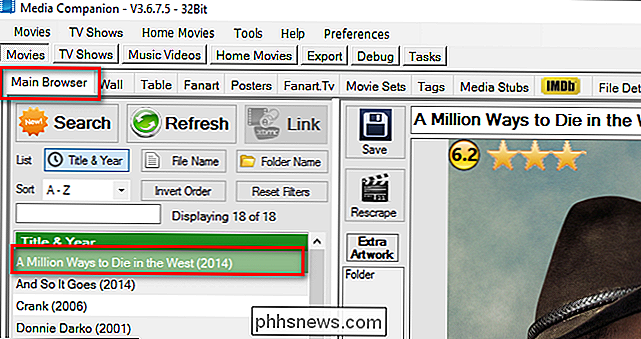
Im Kontextmenü haben Sie zwei Aufgaben. Als Erstes gehen Sie zu Rescrape Specific> Trailer. Dadurch wird IMDB für die URL des Filmtrailers gescannt und in der Media Companion-Datenbank gespeichert. Zweitens, kehre zum selben Untermenü zurück und wähle Rescrape Specific> Download Trailer. Dadurch wird Media Companion angewiesen, dieser URL zu folgen und den Trailer in das entsprechende Filmverzeichnis herunterzuladen.
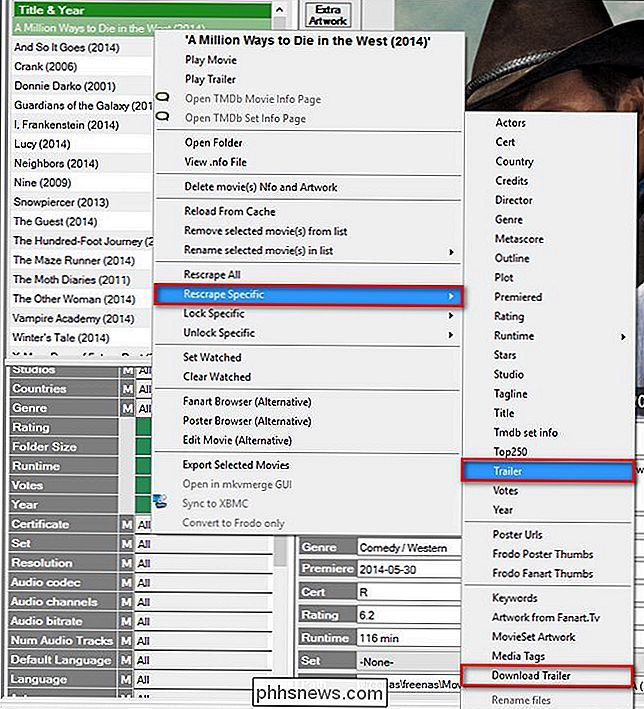
Nachdem Sie "Trailer herunterladen" ausgewählt haben, wird eine Fortschrittsanzeige angezeigt, und der Trailer wird in Ihrem Filmverzeichnis im Format gespeichert moviename-trailer.ext . Bestätigen Sie, indem Sie zu dem Verzeichnis navigieren, dass dies aufgetreten ist. Wenn alles reibungslos abgelaufen ist, müssen Sie nur zu Media Companion zurückkehren, alle Filme auswählen, für die Sie die Trailer abkratzen möchten, und dann den Vorgang mit mehreren ausgewählten Filmen wiederholen.
Hinzufügen von Movie Trailern mit einem Plugin
Wenn es Ihnen egal ist, wo die Trailer gespeichert sind, ist die Verwendung eines automatischen Plug-Ins sicherlich der schnellste und einfachste Weg, Trailer für Ihre Filme zu erhalten. Um mit dieser Methode zu beginnen, besuchen Sie die Website für das Trailer Addict Plex Plugin (welches Anhänger von der Trailer Addict Website zieht) und klicken Sie auf den grünen "Clone or download" Knopf.
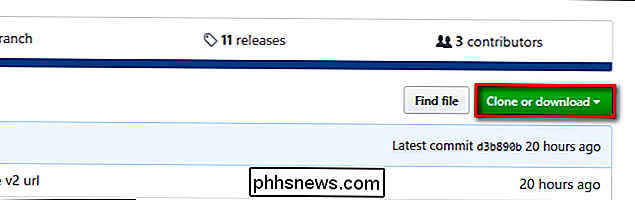
Speichern Sie die resultierende .zip Datei auf Ihrem Computer und öffne es. Darin finden Sie einen Ordner mit dem Namen "TrailerAddict.bundle-master". Extrahieren Sie diesen Ordner in das Plugins-Verzeichnis Ihres Plex Media Servers. Der Speicherort des Plugin-Verzeichnisses variiert je nach Betriebssystem:
- Windows: % LOCALAPPDATA% Plex Medienserver Plug-ins
- macOS: ~ / Bibliothek / Anwendungsunterstützung / Plex Media Server / Plug-Ins
- Linux: $ PLEX_HOME / Library / Anwendungsunterstützung / Plex Media Server / Plugins
Wenn Sie das Bundle kopiert haben, benennen Sie es in "TrailerAddict.bundle" um, indem Sie den "-master" entfernen "Nachsilbe. Starten Sie Ihren Plex Media Server neu. Nachdem Sie den Server neugestartet haben, öffnen Sie die Weboberfläche und navigieren Sie zu den Einstellungen, indem Sie auf klicken und auf das Werkzeugsymbol in der oberen rechten Ecke klicken.
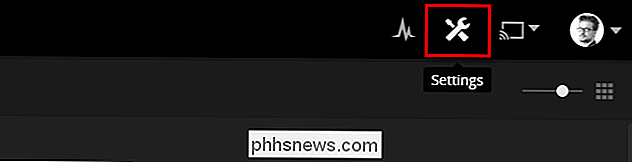
Wählen Sie "Server" und dann "Agenten".
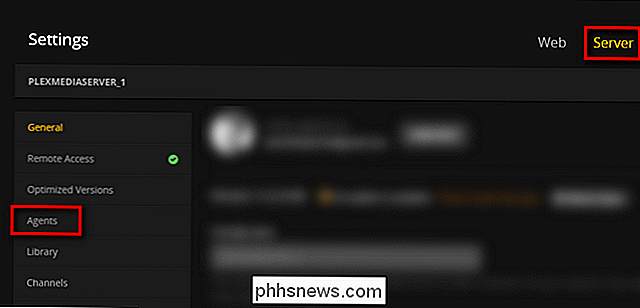
Innerhalb Wählen Sie auf der Registerkarte "Filme" "The Movie Database" und aktivieren Sie "Trailer Addict". Wiederholen Sie diesen Vorgang für "Plex Movie". Der Ort von "Trailer Addict" in der Liste ist nicht wichtig.
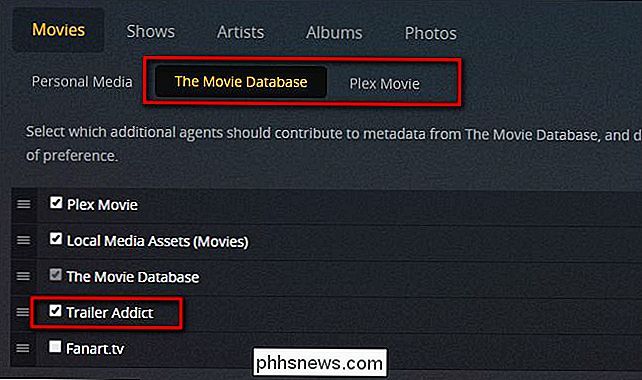
Um die Trailer zu bekommen, müssen Sie Ihre Film-Bibliothek aktualisieren. Kehren Sie dazu zum Hauptmenü der Plex-Weboberfläche zurück und klicken Sie auf das Menüsymbol neben Ihrer Filmbibliothek. Wählen Sie "Alle aktualisieren". Wenn Sie mehrere Filmbibliotheken haben, denen Sie Trailer hinzufügen möchten, wiederholen Sie diesen Vorgang für jeden von ihnen.
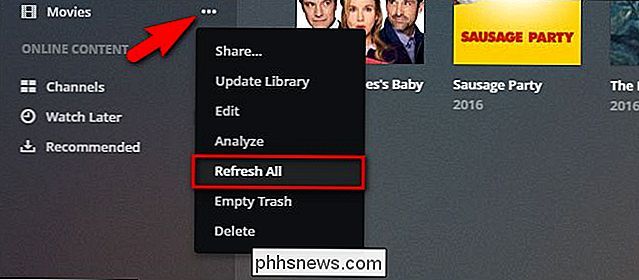
Im Hintergrund lädt das TrailerAddict-Plugin alle Trailer für Ihre aktuellen Filme und fügt in Zukunft automatisch Trailer hinzu für neue Filme, die Ihrer Bibliothek hinzugefügt wurden. Beachten Sie, dass sie nicht wie die beiden oben genannten Methoden in Ihren Filmen gespeichert werden. Sie werden irgendwo in der Plex-Datenbank gespeichert.
Auswahl und Hinzufügen eines Pre-Rolls
Da die Trailer-Situation alle im Quadrat liegt, haben wir noch eine letzte Überlegung, bevor wir alles aufstellen: ein Pre-Roll-Video auswählen und es unserer Plex-Bibliothek hinzufügen. Was Sie als Pre-Roll verwenden, liegt ganz bei Ihnen: Solange es in Plex spielen kann, ist es ein faires Spiel.
Wenn Sie einen traditionelleren Pre-Roll wünschen (wie den THX-Soundcheck), empfehlen wir Ihnen, dies zu überprüfen Aus der umfangreichen Sammlung von Pre-Roll-Clips bei Demo World. Mit Hunderten von hochauflösenden Clips zur Auswahl, gibt es bestimmt etwas, das Sie anlockt.
Wenn Sie etwas Einzigartiges möchten, können Sie immer nach alten Drive-In-Pre-Rolls, Countdowns oder öffentliche Kinobotschaften und laden Sie diese stattdessen herunter.
Sobald Sie den Clip in der Hand haben, ist es Zeit, ihn zu Ihrem Plex Media Server hinzuzufügen. Anstatt die Datei in den gleichen Ordner abzulegen, in dem Sie Ihre Filme speichern, müssen Sie einen separaten Ordner für die Pre-Roll-Videos erstellen. Wo dieser Ordner ist, spielt keine Rolle, solange er für die Plex Media Server-Software verfügbar ist und nicht ein Unterverzeichnis eines vorhandenen Ordners, der von einer Ihrer vorhandenen Plex-Bibliotheken verwendet wird. Dies dient dazu, Verwechslungen und Unordnung in Ihrer primären Filmbibliothek zu vermeiden (wobei "THX Sound Check" nicht unbedingt ein eigener Eintrag neben echten Filmen sein muss).
Klicken Sie in der Weboberfläche auf "+" "Symbol neben" Bibliotheken "in der linken Navigationsspalte.
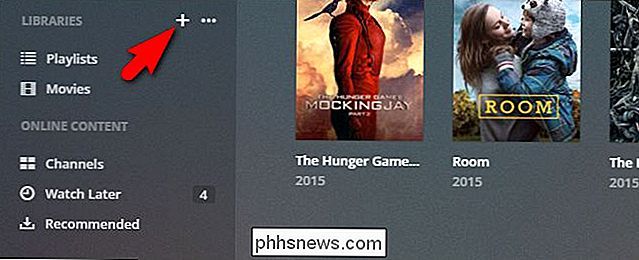
Wählen Sie im Bibliothekserstellungsassistenten" Andere Videos "und benennen Sie dann den Ordner" Extras "o.ä. Klicken Sie auf "Weiter".
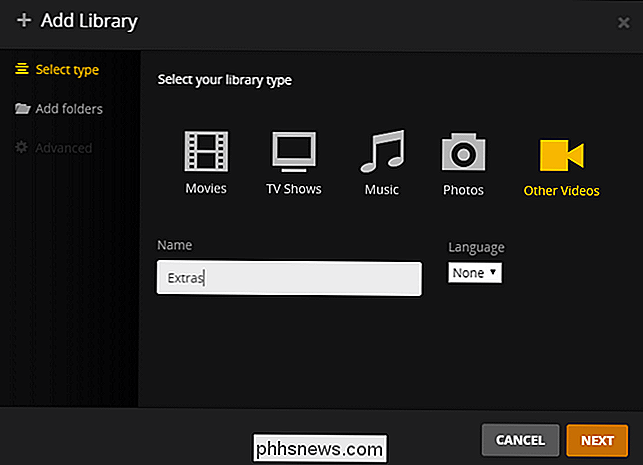
Klicken Sie auf "Nach Medienordner suchen" und wählen Sie Ihren neuen Medienordner mit dem Pre-Roll-Video aus. Klicken Sie auf "Add Library".
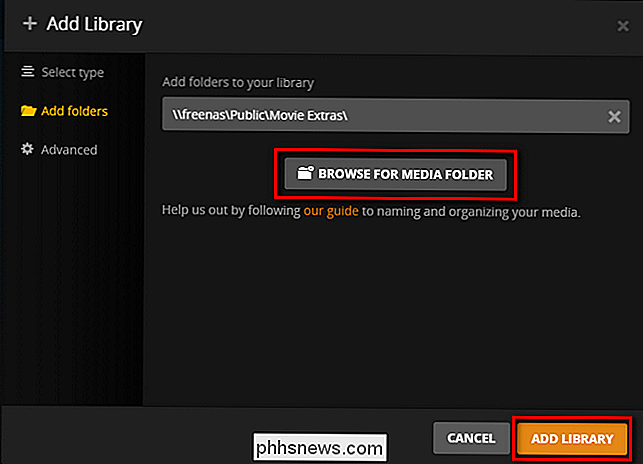
Bestätigen Sie, indem Sie Ihre "Extras" -Bibliothek auswählen, dass das Video vorhanden ist.
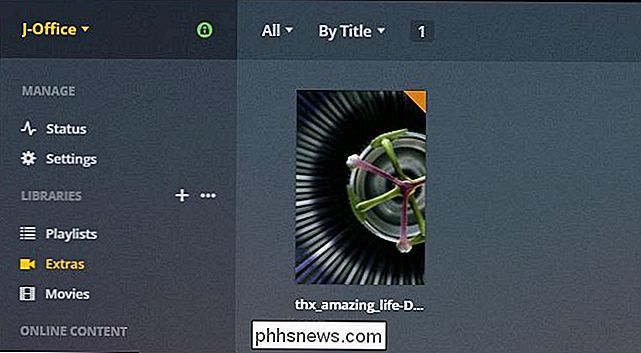
Jetzt wo wir unsere Trailer und Pre-Roll-Videos haben, ist es Zeit für den einfachen Teil: alles zu drehen on.
Trailer, Previews und Pre-Rolls aktivieren
Die Vorbereitung der Trailer und / oder das Konfigurieren des Plugins war der schwierigste Teil, wir versprechen es! Jetzt müssen wir nur ein paar Toggel in unserem Plex Media Server umschalten und dann die Trailer-Funktion in unseren einzelnen Plex-Clients einschalten.
Trailers auf dem Server aktivieren
Zum Einschalten des Trailers und Pre-Roll-Funktionen Sie müssen nur noch einmal in Ihr Plex-Kontrollfeld springen, zu Einstellungen> Server navigieren und die linke Navigationsleiste "Extras" wählen.
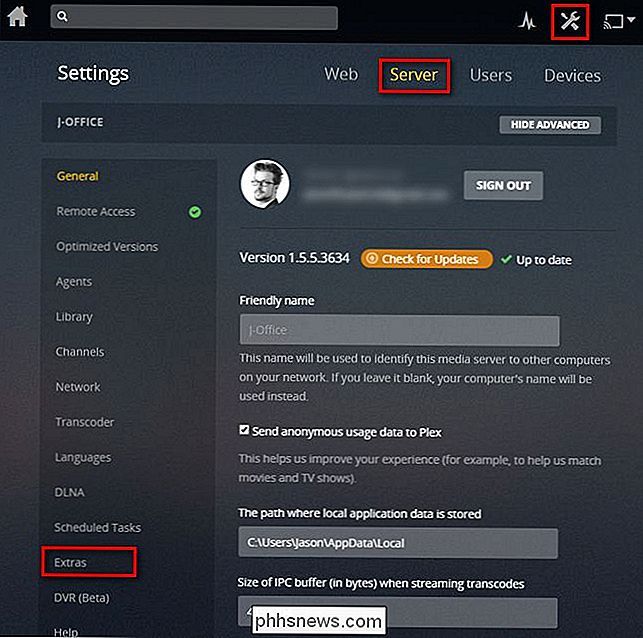
Dort finden Sie die vier Optionen (falls nicht Siehe den unteren Eintrag für "Pre-Roll-Video" Klicken Sie auf die Schaltfläche "Show Advanced" oben rechts auf dem Bildschirm Bedienfeld.
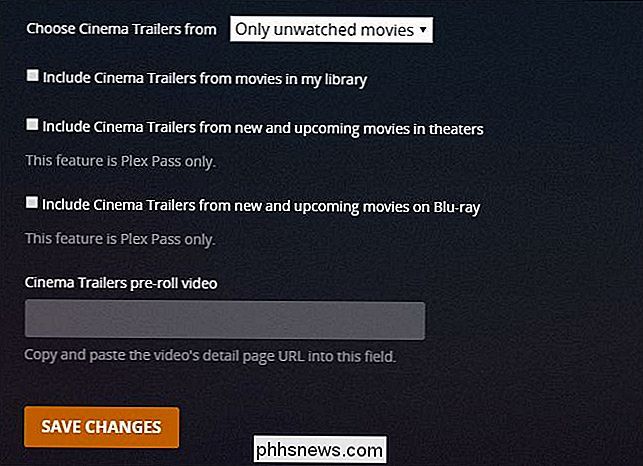
Die Einstellungen hier sind in der Regel sehr selbsterklärend. Um zu steuern, welche Trailer aus Ihrer persönlichen Filmsammlung angezeigt werden, können Sie die Option "Cinema-Trailer aus Filmen in meiner Bibliothek einbeziehen" aktivieren und deaktivieren und dann zwischen "Nur unbeobachtete Filme" und "Alle Filme" zwischen "
" und "Alle Cinema-Trailer" wählen > Plex Pass-Abonnenten können zwischen "Cinema Trailers von neuen und kommenden Filmen in Kinos" und "Filmen auf Blu-ray" umschalten, um diese Funktionen zu aktivieren. Jedes Mal, wenn Sie einen Film starten, werden neue und aktuelle Trailer gestreamt.
Abschließend können sowohl Abonnenten von Standard als auch Plex Pass ein Video für den Pre-Roll auswählen. Um dies zu tun, benötigen Sie die URL (aus dem Plex Media Control Center Panel) für die detaillierte Ansicht des jeweiligen Videos, das Sie verwenden möchten. Suchen Sie einfach dieses Video und klicken Sie darauf, um die Detailansicht zu sehen. Kopieren Sie die URL dieser Detailansicht, wie sie in der Adresszeile Ihres Browsers angezeigt wird, und fügen Sie sie in das Feld "Cinema Trailers Pre-Roll-Video" ein.
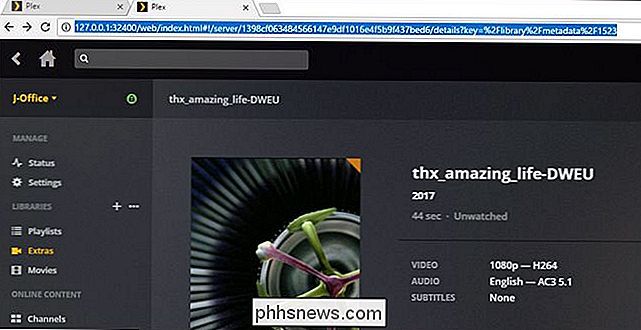
So sieht das Menü "Extras" mit allen Einstellungen aus An und die vorhandene URL:
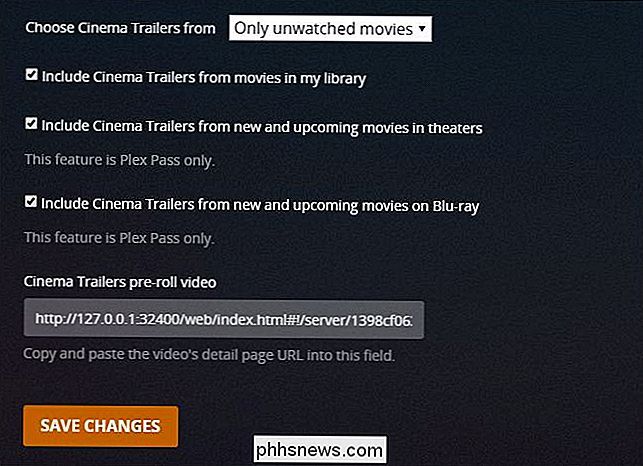
Klicken Sie bei aktivierten Kontrollkästchen und aktivierter Pre-Roll-URL auf "Änderungen speichern". Das ist es: wir sind fertig mit alles serverseitig an diesem Punkt.
Aktivieren von Trailern auf Ihren Plex-Clients
Der letzte Schritt des gesamten Prozesses besteht darin, Ihren Plex-Kunden mitzuteilen, dass sie die Trailer laden (und wie viele geladen werden sollen). Während wir anfangs über diesen zusätzlichen Schritt verärgert waren, schätzen wir es jetzt sehr: Es gibt Ihnen eine genaue Kontrolle darüber, welche Ihrer Plex-Kunden die Trailer laden werden, welche nicht und wie viele Trailer sie laden werden. Beispielsweise möchten Sie, dass der Plex-Client in Ihrem Heimkino immer fünf Trailer abspielt. Sie möchten vielleicht nicht, dass Plex für Windows auf Ihrem Laptop installiert wird, um überhaupt irgendwelche Trailer abzuspielen, weil Sie sich nicht mit dem Puffern und Warten beschäftigen wollen, während Sie Ihren Laptop verwenden, um Filme auf einer Geschäftsreise zu sehen
Um die Trailer auf der Client-Seite zu aktivieren, müssen Sie nur in das Einstellungsmenü gehen. Der Standort der Einstellung variiert zwar geringfügig (unter Voreinstellungen> Wiedergabe> Extras in Plex Home Entertainment beispielsweise, aber unter Einstellungen> Medien in Plex für Windows). Wenn Sie ihn finden, sieht er mehr oder weniger wie der folgende Screenshot aus :
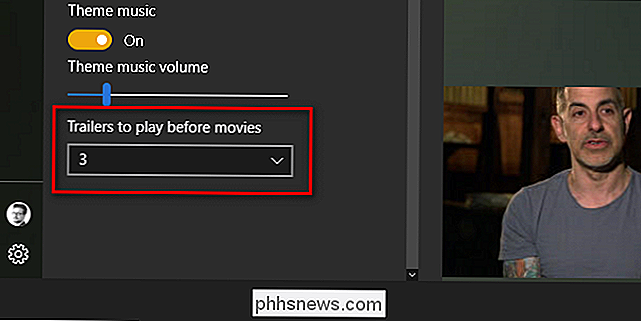
Wähle einfach zwischen 0 und 5, starte einen Film aus deiner Bibliothek und boom:

Dieser bekannte grüne Bewertungsbildschirm erscheint, ein Trailer beginnt zu spielen, und es fühlt sich an, als würdest du in einem Kino sitzen, vorwegnehmen, dass der Film kommt.

So machen Sie die Aero Peek-Anzeige sofort in Windows
Aero Peek ist eine der nützlicheren Funktionen, die ab Windows 7 hinzugefügt wurden. Bewegen Sie einfach Ihre Maus ganz nach rechts auf der Taskleiste die Schaltfläche Desktop anzeigen) für eine halbe Sekunde, um alle geöffneten Fenster zu verbergen und Ihren Desktop zu sehen. Was ist, wenn eine halbe Sekunde zu lang ist?

Einrichten einer Abwesenheitsantwort in Yahoo Mail
Wenn Sie in den Urlaub fahren (oder nur planen, zu Hause zu bleiben und alle zu ignorieren), möchten Sie vielleicht die Leute lassen wissen, dass Sie in dieser Zeit keine E-Mails lesen oder beantworten. Die meisten E-Mail-Dienste bieten eine Möglichkeit, eine automatische Abwesenheitsantwort an alle Personen zu senden, die Sie während des von Ihnen angegebenen Zeitrahmens per E-Mail erreichen.



