So steuern Sie Ihren Heimkino-PC mit einer Logitech Harmony-Fernbedienung

Sie haben also eine ausgefallene neue Logitech Harmony-Fernbedienung, mit der Sie Ihr gesamtes Heimkino steuern können - aber eines Ihrer Geräte ein Heimkino-PC. Keine Sorge: Ihre Harmony kann Ihren PC auch steuern, es ist nicht sofort klar, wie das geht.
Abhängig von der Fernbedienung haben Sie einige Möglichkeiten, Ihren Medien-PC zu steuern. Sie können verwenden:
- Infrarot : Alle Harmony-Fernbedienungen unterstützen diese Option, und sie ist am vielseitigsten mit der geringsten Menge an Fiddling. Sie benötigen einen kostengünstigen USB-Infrarotempfänger. Wenn Sie eine Fernbedienung von Harmony Hub verwenden, müssen Sie die Fernbedienung auf Ihr Media Center richten, um sie zu steuern. Infrarot kann auf manchen Systemen jedoch etwas verzögert sein (obwohl einige in Ordnung sind).
- Bluetooth : Wenn Sie eine von Harmony Hub unterstützte Fernbedienung haben, können Sie Ihren PC auch mit Bluetooth steuern. Sie benötigen einen billigen Bluetooth-Empfänger (oder einen Computer, der bereits einen eingebauten hat), und es ist nicht ganz so vielseitig. Auf einigen PCs ist es möglicherweise nicht möglich, den Computer aus dem Ruhezustand zu wecken. Aber nach meiner Erfahrung ist es reaktionsschneller als Infrarot.
Ich benutze tatsächlich eine Kombination aus beidem für meinen PC, um die Unzulänglichkeiten jeder Methode auszugleichen. In diesem Handbuch werde ich besprechen, wie man die einzelnen Methoden einrichtet und wie ich beides zusammen nutze, um das Beste aus beiden Welten zu erreichen.
In diesem Handbuch wird davon ausgegangen, dass Sie mit Ihrer Fernbedienung und der MyHarmony-Software vertraut sind. und dass Sie es mit Ihren anderen Geräten eingerichtet haben. Wenn Sie dies nicht getan haben, lesen Sie zuerst unseren Leitfaden für den Einstieg in Harmony.
VERWANDT: So steuern Sie Ihr gesamtes Heimkino mit einer Logitech Harmony-Fernbedienung
HINWEIS: Versuchen Sie, diesen Anweisungen zu folgen Anweisungen so genau wie möglich. Während Logitech großartige Hardware produziert, ist ihre Software nicht sehr gut, und die Dinge können wackelig werden und sehr leicht verwirrend werden (besonders wenn es um Fernbedienungen mit dem Harmony Hub geht). Je näher Sie diesen Anweisungen folgen und in der richtigen Reihenfolge, desto geringer ist die Wahrscheinlichkeit, dass Sie auf ein Problem stoßen.
So steuern Sie Ihren PC mit Infrarot (verfügbar für alle Harmony-Fernbedienungen)
Steuern Sie Ihren PC mit Infrarot ist das nicht anders als das Einrichten der Harmony-Fernbedienung mit einem anderen Gerät. Sie müssen nur ein paar einfache Dinge wissen.
Zuerst benötigen Sie einen USB-Infrarotempfänger für Ihren Medien-PC. Wir empfehlen den FLIRC, obwohl wahrscheinlich jeder generische USB-Empfänger funktioniert. Schließen Sie Ihren Receiver an Ihr Media Center an und stellen Sie sicher, dass er sich in Ihrer Sitzposition befindet. So können Sie Ihre Fernbedienung in die allgemeine Richtung richten.

Sobald alles eingerichtet ist, öffnen Sie die MyHarmony-Software auf Ihrem Computer und wählen Sie Ihre Fernbedienung aus die Liste.
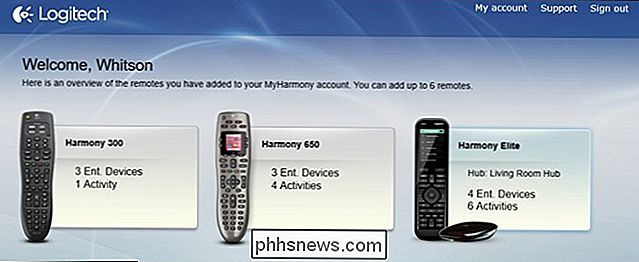
Gehen Sie zur Registerkarte "Geräte" und klicken Sie auf die Schaltfläche "Gerät hinzufügen". Wenn Sie den FLIRC verwenden, geben Sie "Flirc" für den Hersteller und den Namen Ihres Media Center-Programms für die Modellnummer ein (z. B. "Kodi" oder "Plex"). Es werden automatisch Funktionen für Ihr Media Center-Programm importiert.
Wenn Sie einen generischen USB-Empfänger verwenden, müssen Sie möglicherweise etwas anderes eingeben. Für meine musste ich "Microsoft" für den Hersteller und "MCE Keyboard" für die Modellnummer eingeben.
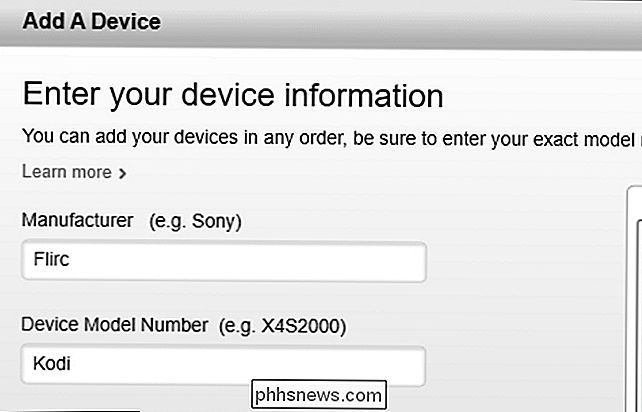
Von dort aus können Sie die Tasten auf Ihrer Fernbedienung wie jedes andere Gerät in MyHarmony zuordnen.
If Wenn Sie den FLIRC verwenden, können Sie die Funktionen Ihres Media Centers in MyHarmony den Tasten auf Ihrer Fernbedienung zuordnen, und die meisten sollten ohne Probleme funktionieren. Wenn jedoch Funktionen fehlen, weisen Sie einfach einer Taste in MyHarmony eine Zufallsfunktion zu und verwenden Sie dann die FLIRC-Software, um diese Taste auf Ihrer Fernbedienung zu "lernen". Lassen Sie den Button in MyHarmony nicht "unassigned", sonst sendet er bei der Programmierung kein Signal an den FLIRC.
MyHarmonys "Flirc Kodi" -Profil hat beispielsweise keine Funktion wecke den PC aus dem Schlaf. Also habe ich die Funktion "AspectRatio" der Power-Taste meiner Fernbedienung in MyHarmony zugewiesen (da ich die AspectRatio-Funktion nicht benötige), dann den FLIRC angeschlossen und die FLIRC-Software geöffnet und auf "Full Keyboard" gesetzt. Nach dem Drücken der "Wake" -Taste im FLIRC-Programm und Drücken der "Power" -Taste auf meiner Fernbedienung hat die FLIRC den Computer immer dann aktiviert, wenn ich "AspectRatio" durch Drücken der Ein / Aus-Taste auf meiner Fernbedienung aufgerufen habe.

Der einzige Nachteil bei all dem - ob Sie den FLIRC oder einen anderen Infrarotempfänger verwenden - ist, dass Sie nur eine Taste einer Fernbedienung zuordnen können. Bei komplexeren Tastenkombinationen können Sie Software wie AutoHotkey verwenden, um Tastenkombinationen zu einer einzigen Taste zuzuordnen. Zum Beispiel habe ich Alt + F4 mit AutoHotkey auf F7 gemappt und dann F7 einer Schaltfläche in MyHarmony zugeordnet. Sie müssen experimentieren, um zu sehen, was für Sie am besten funktioniert.
So steuern Sie Ihren PC mit Bluetooth (verfügbar bei Harmony Hub-Fernbedienungen)
Wenn Sie eine Harmony-Fernbedienung mit dem Harmony Hub gekoppelt haben, können Sie auch steuern Ihr PC über Bluetooth. Sie benötigen einen Bluetooth-Adapter, wenn Sie keinen haben (ich habe diesen verwendet), und Sie müssen seine Treiber installieren, wenn Windows das nicht automatisch macht. Aber wenn das erledigt ist, kannst du deinen PC mit deiner Fernbedienung verbinden und sie zu deinem Arsenal an Geräten hinzufügen.
Du musst die Harmony-App für iOS oder Android verwenden, um deine Fernbedienung mit einem Computer zu verbinden arbeiten Sie mit der MyHarmony-Desktop-Software. Laden Sie die App herunter und richten Sie sie ein, falls noch nicht geschehen.
Wenn Sie Ihren Computer hinzufügen möchten, öffnen Sie die rechte Seitenleiste der App und tippen Sie auf "Geräte bearbeiten".
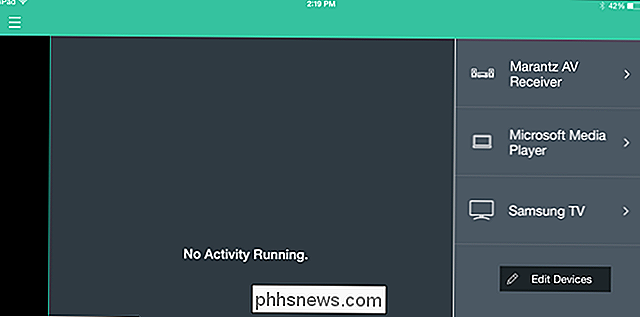
Tippen Sie auf " + "Gerät an der Unterseite, um ein Gerät hinzuzufügen.
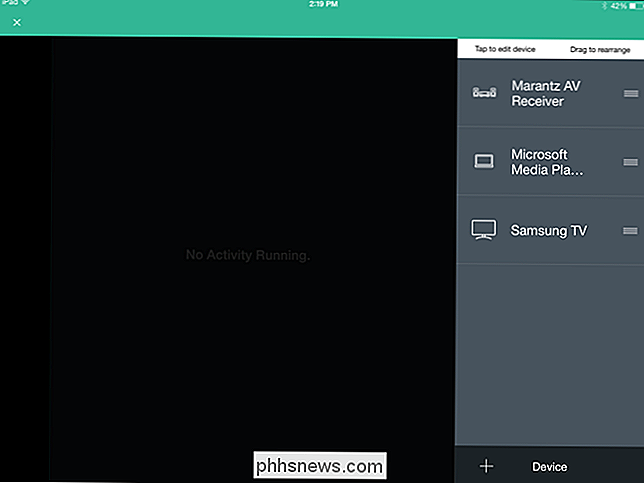
Wählen Sie" Computer "aus der Liste der möglichen Geräte.
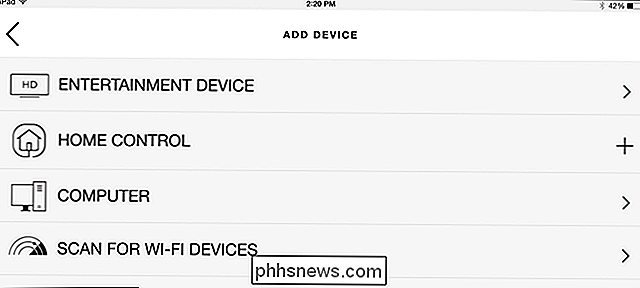
Wählen Sie das Betriebssystem Ihres Computers (in unserem Beispiel Windows), und klicken Sie auf den Pfeil Weiter in der rechts oben>
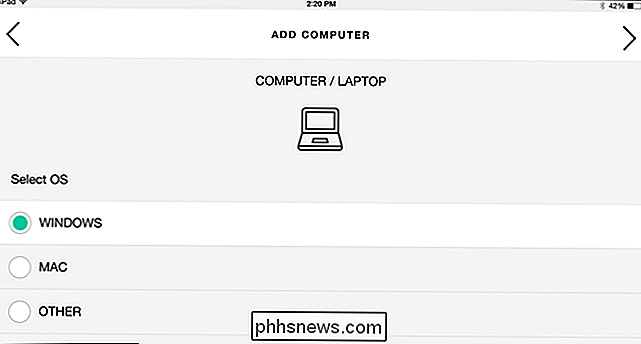
Schalten Sie Ihren Computer ein, falls noch nicht geschehen, und drücken Sie den Weiter-Pfeil
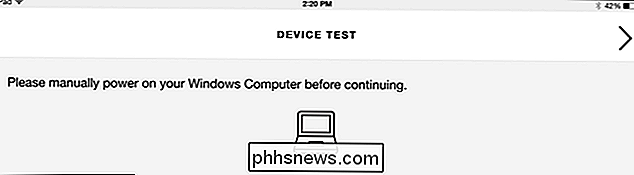
Wenn Sie gefragt werden, ob Sie eine Aktivität erstellen möchten, wählen Sie Ja. Sie können es erst steuern, wenn Sie eine Aktivität hinzufügen, da sich Ihre Fernbedienung mit Ihrem Computer verbindet.
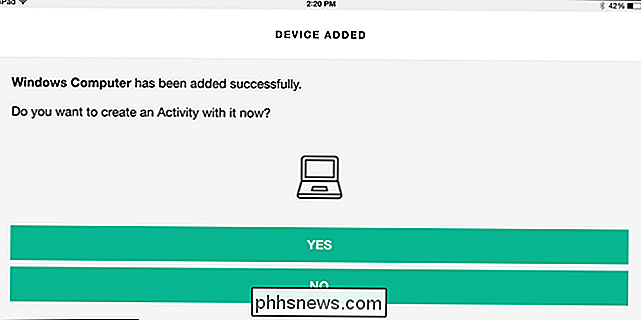
Wählen Sie Ihren Windows-Computer aus der Geräteliste.
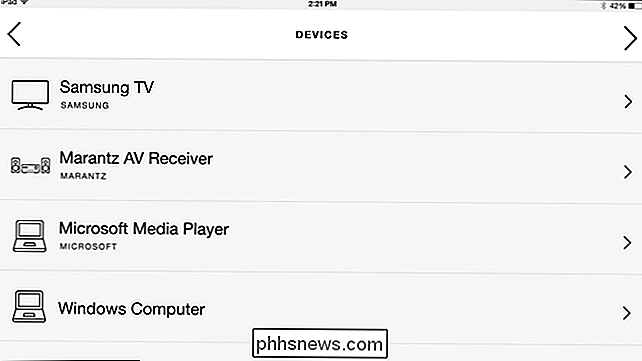
Wählen Sie die Geräte aus, die einbezogen werden sollen Klicken Sie auf "Weiter".
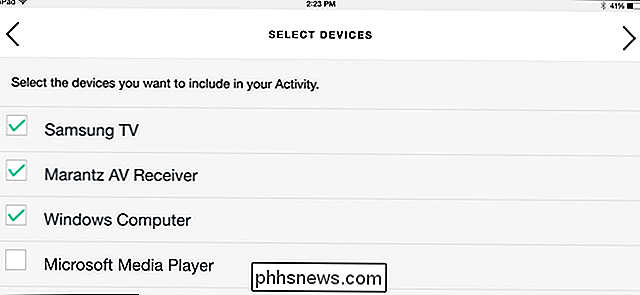
Schalten Sie alle Geräte ein und klicken Sie auf die Schaltfläche "Weiter" oder "Meine Geräte sind an".
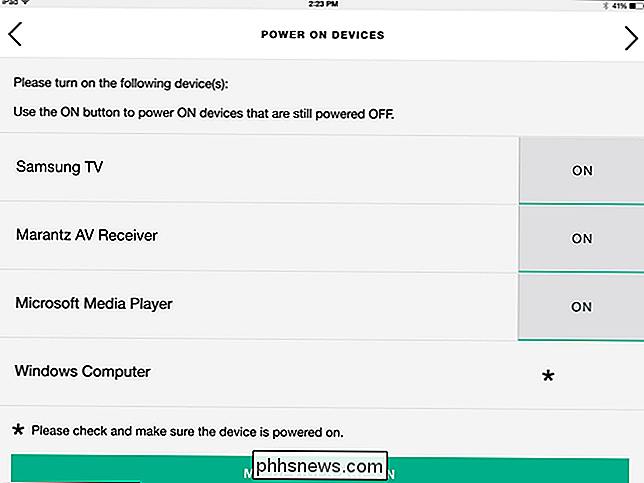
Wählen Sie aus, welche Geräte welche Funktionen verwenden und welche Eingänge Sie verwenden Aktivität. Klicken Sie nach Abschluss auf Weiter.
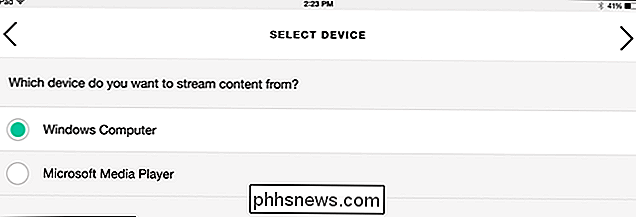
Ihr Harmony Hub wechselt jetzt in den Kopplungsmodus. Öffnen Sie auf Ihrem PC die Bluetooth-Einstellungen, indem Sie zu Systemsteuerung> Bluetooth gehen (oder indem Sie in der Taskleiste mit der rechten Maustaste auf das Bluetooth-Symbol klicken und "Gerät hinzufügen" wählen.)
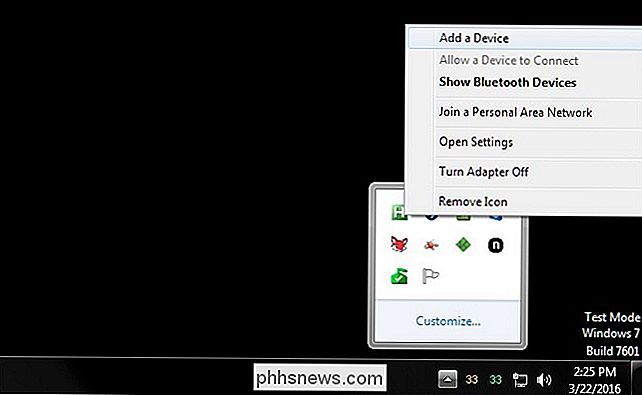
Wählen Sie die Option "Harmony Keyboard" und klicken Sie auf Weiter.
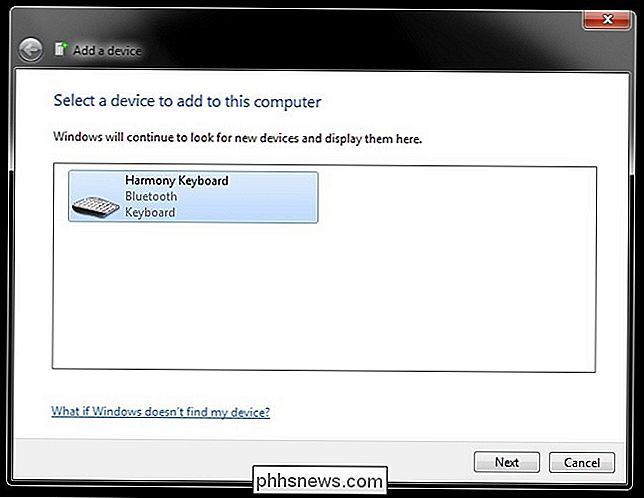
Ihr Harmony Hub sollte mit Ihrem Windows-PC gekoppelt werden und Sie erhalten eine Erfolgsmeldung auf Ihrem PC und Ihrem Tablet. Von dort aus können Sie die Tasten auf Ihrer Fernbedienung wie jedes andere Gerät über die Harmony-App auf Ihrem Telefon oder Tablet oder über die MyHarmony-App auf Ihrem Desktop zuordnen.
Es gibt jedoch ein paar ... Macken. Sie werden sehen, dass Harmony, obwohl Ihre Fernbedienung als "Harmony Keyboard" angeschlossen ist, nur einige spezifische Befehle an Ihren Computer senden kann. Sie erhalten einige Medienfunktionen, einige traditionelle Tasten (wie Escape) und F1-F12. Sie können diese den Tasten zuweisen, wie in unserem Harmony Setup Guide beschrieben. Aber für viele Menschen wird dies nicht alle Befehle abdecken, die sie an einen PC senden müssen.
Wenn Sie alle Tastaturbefehle benötigen, müssen Sie Infrarot anstelle von Bluetooth verwenden. Wenn der Liste jedoch nur ein paar fehlen, gibt es eine Problemumgehung, die Sie verwenden können.
Beispiel: Ich verwende dies, um einen Kodi-basierten Medien-PC zu steuern. Die meisten Medienfunktionen von Logitech arbeiten mit Kodi-Play, Pause, Schnellvorlauf, Zurück und so weiter. Der Harmony fehlen nur ein paar Schlüssel, die ich brauche, wie M für Menü oder ich für Info. In diesen Fällen kann ich die F1-F12-Tasten, die ich eigentlich nicht verwende, einfach auf M, I und alle anderen benötigten Tasten umstellen.
Dazu empfehle ich ein Programm namens SharpKeys unter Windows. Laden Sie einfach das Programm herunter und starten Sie es (es ist tragbar, keine Installation erforderlich). Klicken Sie auf die Schaltfläche Hinzufügen, wählen Sie in der linken Seitenleiste den Schlüssel, dem Sie zuordnen möchten, und in der rechten Seitenleiste den Schlüssel, den Sie auf abbilden möchten. Zum Beispiel habe ich die "F1" -Taste auf "M" abgebildet und dann "F1" der "Menü" -Taste auf meiner Fernbedienung in MyHarmony zugewiesen. Wenn Sie fertig sind, klicken Sie auf "Write to Registry" und starten Sie Ihren Computer neu, damit die Änderungen wirksam werden.
Wenn Sie bereit sind, etwas mehr Arbeit zu verrichten, können Sie Software wie AutoHotkey verwenden, um Schaltflächen neu zuzuordnen. Dies hat den Vorteil, dass Sie Tastenkombinationen zu einem einzigen Schlüssel zuordnen können. Zum Beispiel habe ich Alt + F4 mit AutoHotkey auf F7 gemappt und dann F7 in MyHarmony einer Schaltfläche zugeordnet, so dass ich Apps auf meinem PC schließen kann.
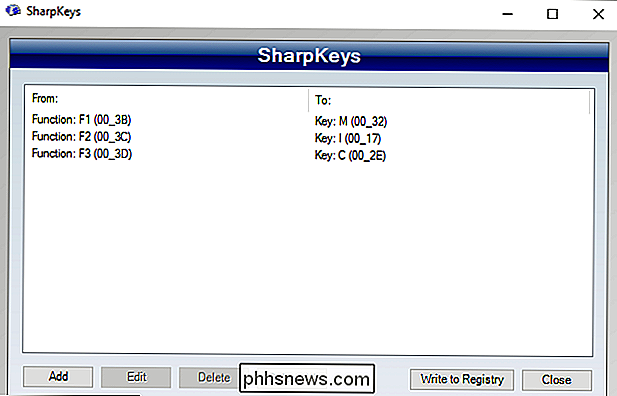
So kombiniere ich Infrarot und Bluetooth für das Beste aus beiden Welten
Beide Methoden sind anständig, haben aber ihre Fehler. Infrarot ist ein bisschen nachlässig, zumindest auf meinem System, und Bluetooth - während sehr reaktionsfähig - kann meinen PC nicht aus dem Schlaf wecken. Nicht jeder PC wird eines oder beide dieser Probleme haben, also gibt es keinen wirklichen Weg, das zu wissen, bevor Sie es versuchen.
Was passiert also, wenn diese Probleme ihren hässlichen Kopf aufwerfen? Verwende beide! In meinem Fall verwende ich Infrarot, um den PC aufzuwecken, und Bluetooth, um ihn zu steuern - und dank der aktivitätsbasierten Einstellung von Harmony fühlt es sich ganz natürlich an.
Dazu müssen Sie nur die Schritte ausführen beide Abschnitte oben, um beide Geräte zu Ihrem Harmony-Konto hinzuzufügen. Fügen Sie Ihren IR-Empfänger als ein Gerät und Ihren Bluetooth-PC als Zweites hinzu.
Erstellen Sie dann eine Aktivität mit dem Namen "Fernsehen" (oder was auch immer Sie wollen), die beide in der Liste der Geräte enthält:
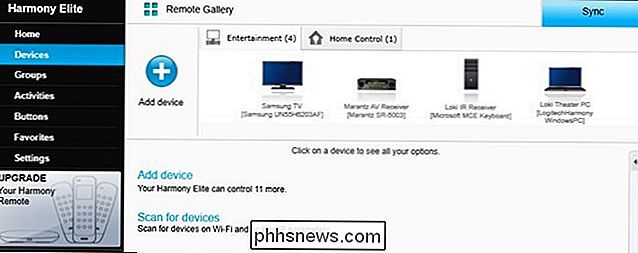
Auf welche Frage Gerät streamt Medien, wählen Sie Ihren Bluetooth-PC:
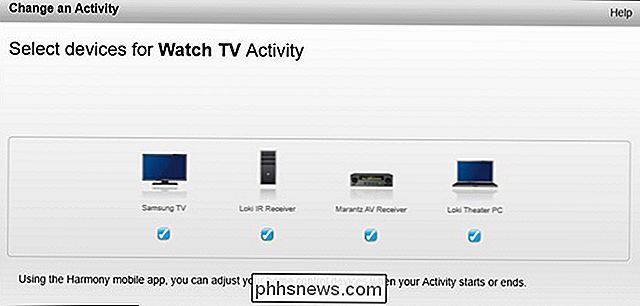
Wenn Sie fertig sind, konfigurieren Sie die Fernbedienungstasten für die Aktivität "Fernsehen" mit dem Bluetooth-PC statt mit dem IR-Empfänger.
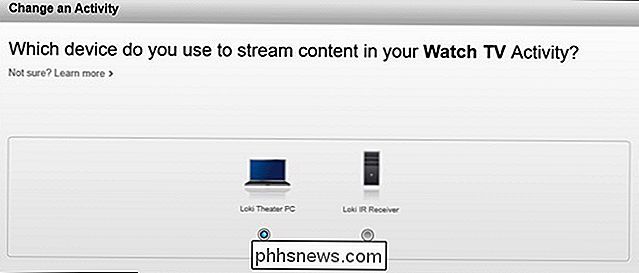
Solange Ihr IR-Empfänger innerhalb ist Blick auf den Harmony Hub oder einen seiner IR-Blaster - ich habe meinen Kanal tatsächlich an einen der IR-Blaster hinter meinem Medienschrank geklebt - das sollte wunderbar funktionieren. Wenn Sie die Watch TV-Aktivität starten, wird der PC mit dem Infrarotempfänger eingeschaltet, aber alle Ihre Tasten werden über den Bluetooth-Empfänger programmiert, wodurch Verzögerungen oder andere IR-Probleme vermieden werden.
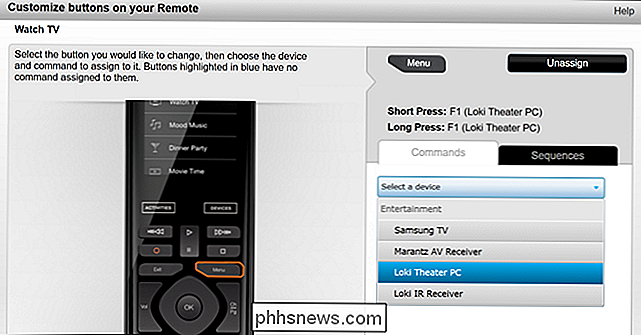
Bluetooth hat noch einige Sekunden Verzögerung, bevor Sie es nach dem Aufwachen des PCs verwenden können, aber es ist viel reaktionsfähiger sobald es verbindet. Die Tatsache, dass dies sogar notwendig ist, ist für Logitech ziemlich erbärmlich - es ist peinlich, dass Bluetooth so begrenzt ist - aber für den Moment reichen diese Umgehungslösungen aus, was am Ende wirklich zählt.

So löschen Sie Cookies in den beliebtesten Webbrowsern unter Windows
Bei Cookies handelt es sich um kleine Dateien, die Websites auf Ihrem Computer ablegen, um kleine Informationen zu speichern. Ein Cookie kann Sie auf einer Website anmelden, indem ID-Informationen in eine Cookie-Datei geschrieben werden. Cookies können auch verwendet werden, um die Artikel in Ihrem Einkaufswagen zu speichern.

So verwenden Sie den neuen Task-Manager in Windows 8 oder 10
Der Task-Manager in Windows 8 und 10 wurde komplett überarbeitet. Es ist benutzerfreundlicher, schlanker und bietet mehr Funktionen als je zuvor. Windows 8 mag alles über Metro sein, aber der Task-Manager und der Windows-Explorer sind besser als je zuvor. Der Task-Manager verwaltet jetzt Autostart-Programme, zeigt Ihre IP-Adresse an und zeigt schlanke Ressourcennutzungsgraphen an.



